Today we’re going to explore potential fixes you can apply to an iPad with a blurry screen – whether it’s permanent or sporadic.
A blurred iPad display can be the result of any number of problems – from software issues to malfunctioning hardware components.
Let’s get down to business and explore the best solutions for a blurry iPad screen.
Is Your Blurry iPad Screen A Software or Hardware Problem?
While software issues are relatively easy to resolve, hardware problems may require professional assistance. A soft restart will often fix any glitches in your software, but a hardware problem could make this process impossible, in which case, you’ll have to try a different approach.
Let’s start with software issue troubleshooting.
1. Restart Your iPad
The quickest way to fix software issues is with a soft restart. It only takes a couple of minutes and is easy enough to perform, as long as you get the right key combinations.
For iPads with a Home button:
- Shut down your device by pressing and holding the Home button;
- When a slider appears on the screen, drag it to the Off position;
- Wait a few moments for your iPad to completely shut down;
Start your iPad as normal and see if your blurry screen is a thing of the past. If not, move onto the next solution.
If your iPad uses Face ID, it won’t have a Home button, in which case, follow these simple steps:
- Press and then hold down the Top button at the same time as holding down either the Volume Down or Volume Up button;
- Wait for the slider to appear onscreen and then drag it to the Off position;
- Wait a few moments while your iPad shuts down.

2. Does The Screen Get Blurry When You Use A Specific App?
Your blurry screen could be the result of a coding error on one of your apps. To find out which one follow these instructions:
- Open the Settings menu;
- Navigate to Privacy;
- Select Analytics;
- Go to Analytics Data to view a list of app crashes.
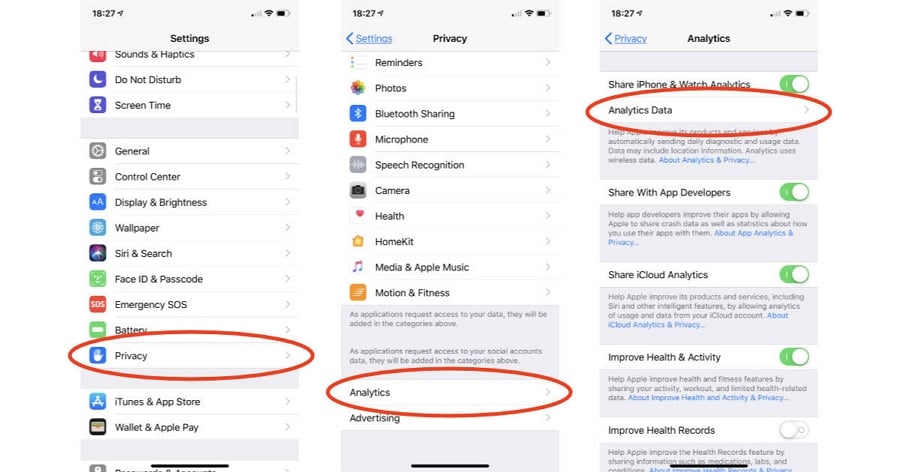
If one app is listed repeatedly, it’s probably causing several issues and could well be responsible for your sporadically blurry screen. If so, you can fix the problem by either disabling or installing the app.
3. Use iToolab’s FixGo to Fix the Issue without Data Loss
This handy tool packs a lot of punch for such a small app. FixGo is quick and easy to download and, once installed, is capable of fixing 200 different iOS and iPadOS problems.
Not only is as effective as a technician, but it will also keep your data safe and sound while tinkering around in your iPad’s nether regions. Two repair modes effectively fix problems like an out-of-focus screen or an iPad that’s stuck in a boot loop.
- Try FixGo now by performing these steps:
- Download and instal FixGo onto your computer;
- Open the app;
- Go to the main user interface;
- Click on the standard mode option;
- Connect your iPad to a computer;
- Wait for your computer to detect your device;
- Go back to the FixGo App;
- Select Fix Now;
- Download any essential firmware;
- Click on Repair Now;
- Wait for FixGo to complete the repair process;
- Start your iPad back up again.

4. Reset to Factory Default
Although resetting your iPad to factory default will result in all your settings and data being erased, it’s better that than living with a blurry screen for weeks. After all, you can back up your data to iCloud or iTunes before performing a reset, and then reinstall it all once the process is complete.
To perform a reset to factory default:
- Open the Settings app;
- Select General Settings;
- Scroll down until you get to the Reset option;
- Click on Erase All Content and Settings.
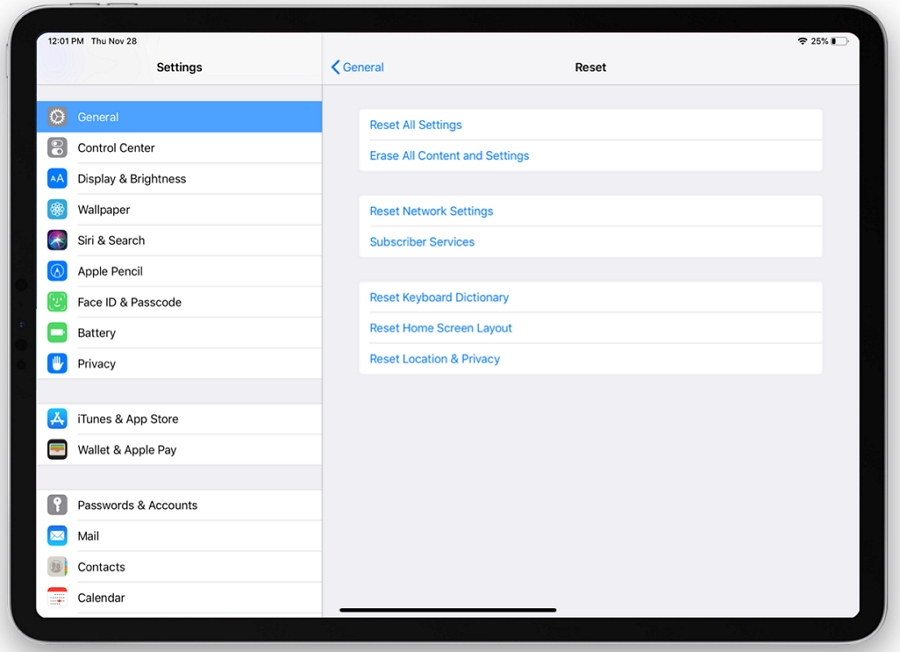
The process takes a few minutes, so it’s the perfect opportunity for a quick cup of coffee.
5. Put Your iPad into DFU Mode
The most in-depth restore mode available from Apple DFU Mode Restore enables iTunes to communicate with your device even if your iPad is completely unresponsive. DFU stands for Device Firmware Update mode and means you can rule out software issues as the reason behind your blurry screen.
Before embarking on a DFU Mode restore, be sure to back up all your photos, contacts, data, and settings as they will be deleted from your device during the process.
For iPads with a Home button:
- Use a USB cable to connect your iPad into a computer;
- Hold down both the Power and the Home buttons;
- Release both buttons when you see the recovery-mode screen.
For iPads using Face ID, after connecting your device to a computer:
- Press and then quickly release the Volume Up button;
- Press and release the Volume Down button;
- Press and hold down the Power button;
- Release the Power button when the recovery mode screen appears.
Once your iPad is in DFU mode, Click “OK” to close the message that popped up when iTunes or Finder detects your iPad in DFU mode. Then click “Restore iPad…” and then click “Restore or Update” to begin restoring the iPad.

6. Common Hardware Problems Causing a Blurry iPad Screen
There are four common causes of blurry screens caused by hardware problems. These are:
- Sub-standard phone repairs – if you recently had your iPad screen replaced, your blurry screen problem could be the result of unskilled labor or cheap parts;
- Dropped phone – if your iPad fell on a hard surface recently, you may have dislodged one of the internal connections, causing a fuzzy or blurred screen;
- Water damage- iPads hate water so, if you did accidentally submerge your device, the blurry screen could be the result of water damage. Try letting your iPad dry out for a day or two before turning it on again to check on its progress;
- LCD crystal damage – if your screen is lighter than usual, it may be due to damaged LCD crystals. The iPad relies on liquid crystal display technology, and an abrasive fall or excessive pressure on the screen can damage those crystals, resulting in substandard screen quality.

7. iPad Repair Options
If none of these solutions have restored your iPad screen to its formerly crystal-clear self, you’ll need to consider making a trip to your nearest Apple Store. If you have an AppleCare+ protection plan, you could always phone a technician first to determine if a repair is absolutely necessary.

Conclusion
Can you see the solutions (and your screen) clearly now? Then its time to share your newfound knowledge with other iPad owners and enthusiasts. Go forth and educate.

