Today we’re going to resolve the issue of screen color messed up on your iPad.
Before you make an appointment for an eye, however, you can try one of these simple solutions – they worked for some users.
Top 7 Ways to Fix iPad Screen Color Messed Up
Without further hesitation, let’s get your messed up colors back in alignment:
- 1. Try iToolab FixGo to Fix iPad Screen Color Messed Up
- 2. Turn Off Color Filters
- 3. Restart Your iPad
- 4. Force Restart Your iPad
- 5. Update iPadOS
- 6. Reset All Settings
- 7. Put Your iPad in DFU Mode
1. Try iToolab FixGo to Fix iPad Screen Color Messed Up
iToolab FixGo is a versatile repair tool that’s proven to resolve over 200 iOS and iPadOS problems without endangering your valuable data.
The standard repair mode is your first port of call and is generally all you need to fix screen problems and display issues. If this doesn’t work, you still have the option of using the Advanced mode that uses cutting-edge technology to resolve the most critical iPad problems.
To use FixGo, follow these instructions:
Step 1 Connect your iPhone with your computer, Select the Standard Mode from the options on the main page.

Step 2 Click on “Browse” to select the path for the firmware and then click “Download” to begin downloading the latest iOS firmware.

Note: Make sure that you have a stable internet connection while performing this system repair. An interruption in the connectivity can lead to failure.
Step 3 Lastly, smply click “Repair Now” and FixGo will immediately begin repairing the device..

Once the repair process is complete and FixGo notifies you, it’s time to restart your iPad and see if your screen has returned to normal. Still, no luck? Then it’s time to get technical.
2. Turn Off Color Filters
Have you adjusted the color filters on your device? Many iPad users do, switching to greyscale to eliminate bright colors that are harsh on the eyes or intensifying colors to make it more accessible.
The sophisticated iPad OS makes such alterations easy but, fortunately, it also makes reversing them just as straightforward:
- Open the Settings menu on your iPad;
- Select Accessibility;
- Click on Display Accommodations;
- Scroll down and select Color Filters;
- Slide the switch to the Off position.
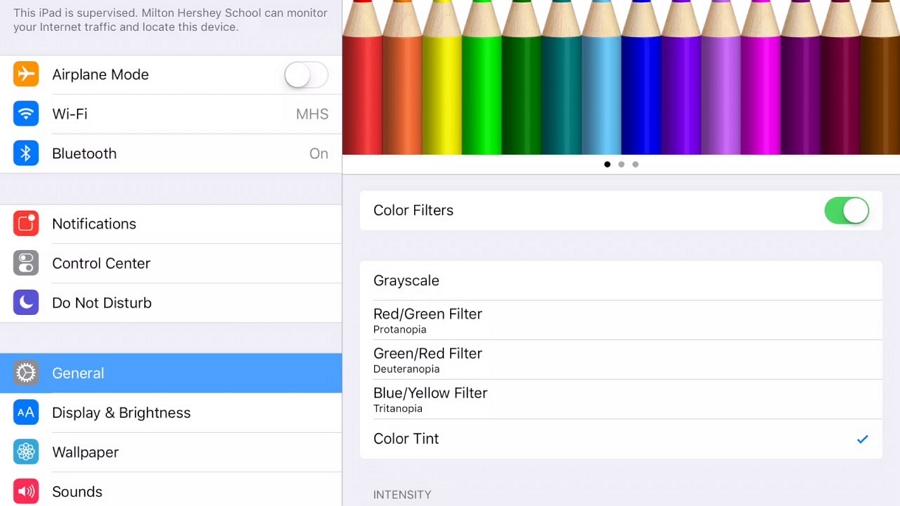
3. Restart Your iPad
If switching off the color filters hasn’t resolved your problem, try restarting your device. This quick solution fixes most minor glitches and only takes a few minutes and a specific combination of keys to complete.
To reboot an iPad with a Home button:
- Press the Power button and keep it depressed;
- When the Power Off Slider appears, drag it to the right;
- Wait a few moments while your device shuts down;
- Press and hold the Power button to restart your device;
- Once the Apple logo appears, release the Power button, and your restart is complete.
If your iPad uses Face ID, it won’t have a Home button. To restart this type of device, hold down both the Power button and either one of the volume control keys. Then follow steps 2 to 5 as detailed above.
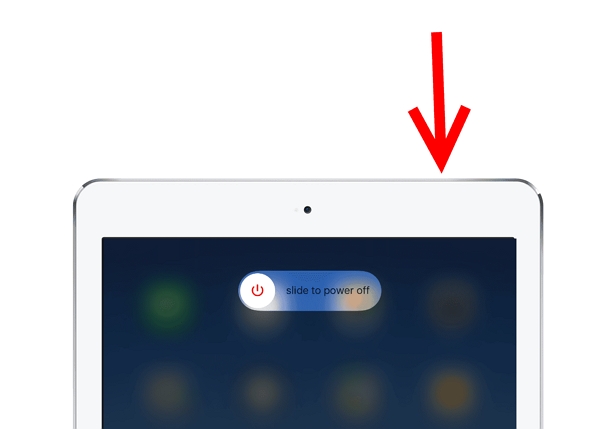
4. Force Restart Your iPad
In step 2 of this tutorial, we talked you through how to perform a soft restart on your iPad. If that hasn’t resolved your blurry colors and distorted display, then you may need to complete a hard restart instead.
To force reboot an iPad with a Home key:
- Press and hold the Home key;
- At the same time, press and hold the Power button;
- Continuing holding for approximately 10 seconds;
- Once the Apple logo appears, release both buttons.
To perform a force restart on an iPad with Face ID:
- Press the Volume Up key and hold it for one second;
- Repeat with the Volume Down button;
- Press the Power button and hold it down for five seconds;
- When the Apple logo appears, released the Power button.

5. Update iPadOS
Software updates resolve a multitude of issues, fixing bugs, boosting security, and improving performance. It could be an out-of-date piece of software that’s causing your display to distort, so if the previous steps haven’t worked, it’s well worth giving this one a shot.
Before you take the first step, however, connect your device to the internet and make sure it has at least 50% battery available.
- Open the Settings app;
- Click on General;
- Select Software Update;
- The current version of iPadOS is displayed on the next screen, as are any available updates;
- Click on the update button, and it will install automatically.
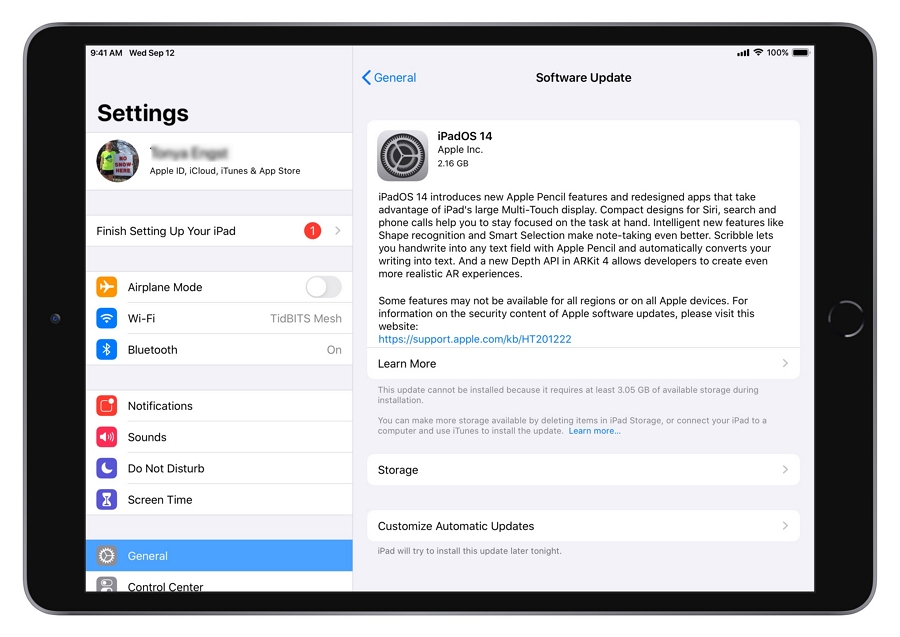
6. Reset All Settings
If you’re still viewing a blurry screen with strange colors, you need to keep calm and reset your device to factory default. I know it sounds scary, but your data and media will be safe, even if your passwords and login credentials aren’t.
By resetting in this manner, you can clean up any debris, sweeping out various glitches and inconsistencies at the same time. Make sure you’ve backed up all your passwords and logins before you start.
- Go to the Settings menu;
- Select General;
- Click on Reset;
- Choose Reset All Settings;
- Enter your iPad passcode when prompted;
- Confirm your choice.
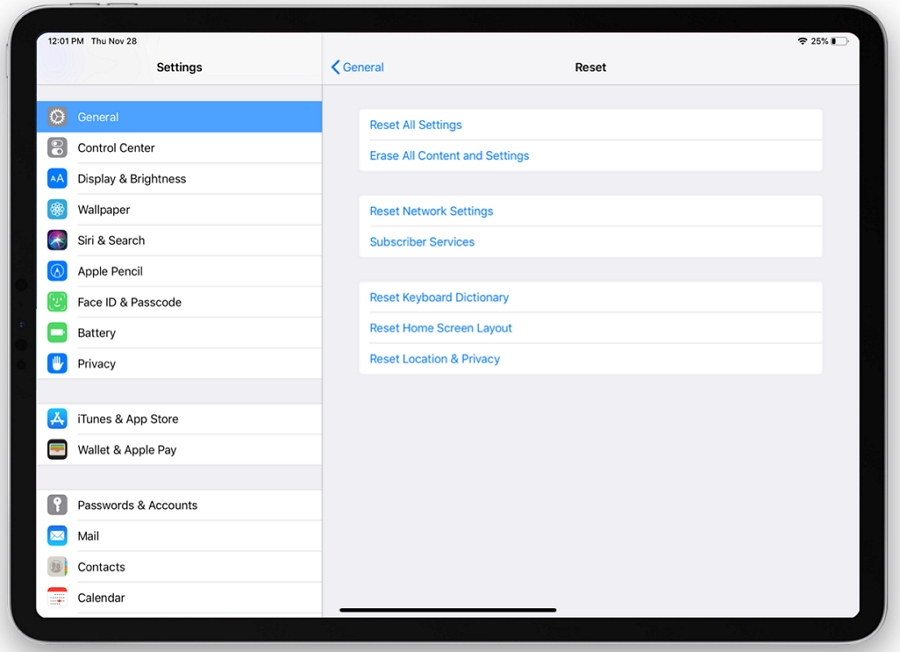
This process should put your colors back in their usual places and hues but, if this doesn’t work, don’t worry – we still have a few tricks up our sleeves.
7. Put Your iPad in DFU Mode
DFU stands for Device Firmware Update and is something of a last resort. Providing advanced solutions for critical system errors, this is the most in-depth restoration process available for iPads.
If your iPad uses Face ID, follow these ten steps:
- Use a lightning or USB cable to connect your iPad to a computer;
- Open iTunes on your computer;
- Press the Volume Up button on your iPad and then quickly release it;
- Press and then release the Volume Down button;
- Press and hold the Power button until the screen goes black;
- Keep holding the Power button while pressing down the Volume Down key at the same time;
- After five seconds, release the Power button but keep the Volume Down button depressed;
- When iTunes detects and displays your iPad, release the Volume Down button;
- Follow the on-screen instructions to restore your iPad;
Once the process is complete, perform a force restart (as detailed in step 3) to exit DFU mode.
For iPads with a Home key, repeat steps one and two of the instructions above and then:
- 3 Press and hold down the Sleep/Wake and Home buttons simultaneously;
- Wait for 8 seconds and then release the Sleep/Wake button;
- Keep pressing the Home button until you see your device in iTunes;
- Released the Home button;
The on-screen instructions will walk you through the restoration process.

Conclusion
Hopefully, your screen looks normal now, and the strange colors and distorted hues are a thing of the past. If not, the problems go deeper, and you’ll need to seek technical support from Apple. The solutions listed above will rectify most screen problems and display issues but, in more critical cases, there’s no choice but to refer back to the manufacturers and seek expert advice.
iToolab FixGo
3 Steps to Repair 200+ iOS/iPadOS/tvOS Problems
- Repair iPhone update issues with 1-click.
- Fix iPhone/iPad/Apple TV system problems and no data loss.
- No technical expertise required with easy steps.
- Support all iOS devices and the latest versions.



