Many users have been facing iPad stuck in headphone mode issues due to different reasons. Some users reported the issue after the iPadOS 17 update, while a few faced this issue after water exposure. If you are experiencing the same issue with your iPad, you won’t be able to listen to any sound on the loudspeakers of the device. Here are a few possible reasons that might trigger the headphone issue:
- Traces of dirt in lightning cable
- Headphone jack jammed by the debris
- Broken headphone pin in the jack
- Software issues or other settings
- Hardware issue or hardware damage
No matter what the issue is, this blog can help you to find the most suitable solution for your device. Before going into the details, here is a brief chart to help you understand the common reasons and possible solutions to these situations, so you can save a lot of time on it.
| Nature of the Issue | Common Reasons | Possible Fixes |
|---|---|---|
| Software Issues |
|
|
| Hardware Issues |
|
|
| Common Issues |
|
|
Simple Fixes to iPad Stuck on Headphone Mode
Sometimes iPad stuck in headphone mode 2022 issue can be solved by performing some very basic actions. It is better to perform these simple fixes before going to any technician.
- Check audio settings to make sure that no setting is limiting the headphone connectivity
- Make sure that headphones are compatible with the iPad
- Make sure that the lightning port is clean and that there is no debris or dirt in the port
- Keep connecting and disconnecting headphones a few times
- Update the iPadOS 17 or visit your nearest technician and contact Apple Support if the device is under warranty
Software Repair for iPad Stuck in Headphone Mode after Update
If the iPad is stuck in headphones after the iPadOS 17 update, there are some tools that can help you to repair your device. We will get started with the most efficient one.
1. Repair iPad with iToolab FixGo
FixGo by iToolab is a revolutionary tool that can help you to repair your Apple device like a pro at home. You can fix basic and advanced problems without any technical expertise.
FixGo – Fix iPad Stuck on Headphone Mode
- Fix and remove software and system issues caused by the updates
- Downgrade to the previous iPadOS version after the latest update
- Enter or exit recovery mode with one click with this tool
- Remove bugs that cause problems with the new features on iPad
The application of this tool is quite easy, and the tool provides clear instructions about every step involved. You can follow the given steps to resolve the iPad stuck in the headphone jack issue.
Step 1 Download and Install iToolab FixGo
Download FixGo iToolab and install it on an accessible computer or laptop. Open the tool and choose Standard Mode to fix the issues.
Step 2 Connect your iPad to the available laptop
Once your device is connected successfully, click the “Fix Now” button. You can put the device in recovery mode if your iPad is not connected; the other option is to use the “Enter DFU Mode” option.

Step 3 Download Firmware Files
FixGo by iToolab needs to download some additional files to fix minor issues with the headphone jack, and the destination folder of the downloaded file can be changed by clicking on the Change button.

Step 4 Fix iPad Issues regarding Headphone Mode
Once the download process is finished, choose “Repair Now,” and iToolab FixGo will remove the bugs and errors related to the OS that are causing issues for the astronomy wallpaper.

2. Restart your iPad
If you have updated your iPad recently and facing a headphone problem, chances are that the software update has caused an issue with your iPad. To fix this issue, you will have to reset your iPad. Follow these steps, as steps may vary depending upon the model of your device:
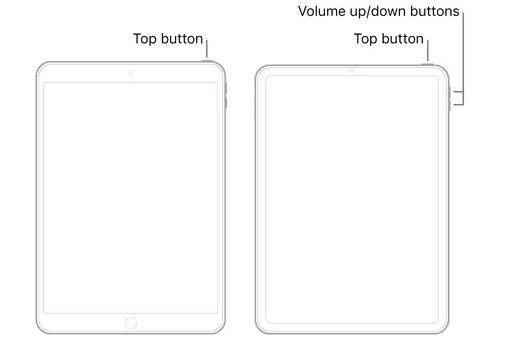
- Press and hold down on the Home button and power button for a few seconds
- Release the Home button when you see the power off slider onscreen
- Slide Power Off to confirm your action or slide Cancel to cancel Restarting
- When you see a screen with a white Apple logo, release the buttons
You have to wait until it reboots fully into regular mode with apps back in place and music playing normally through loudspeakers.
3. Enable Airplane Mode
It’s possible that the previous fix somehow managed a temporary solution for this issue, but it is coming back again and again. Activating airplane mode will disconnect all connected devices and will reset the connectivity. This might help you to fix the problem.
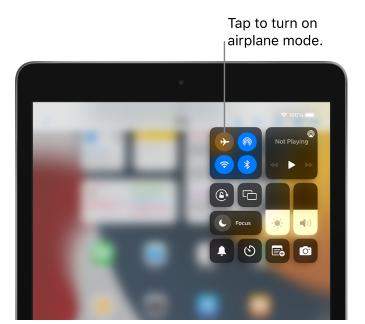
4. Try Connecting Bluetooth Speakers
You may not connect your iPad to Bluetooth speakers. Sometimes your device may skip the headphone removed command, and connecting Bluetooth speakers will reset the settings. Play music via Bluetooth speakers for a few minutes, and then try connecting your wires to headphones.
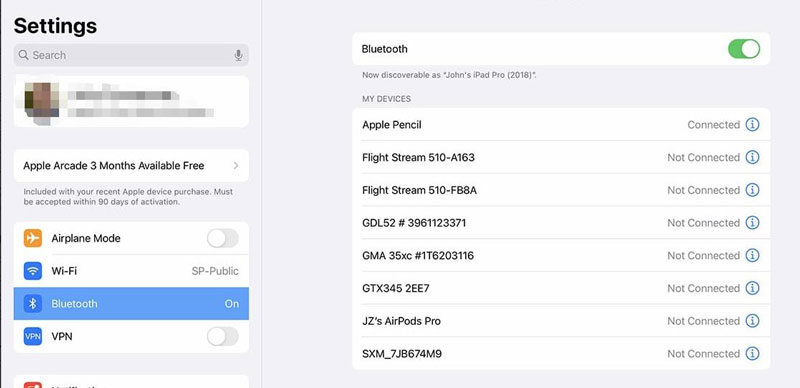
5. Update iPad OS
To fix it, you need to update your iPad device as soon as possible. In many cases, users have done this fix and solved their problems. It is recommended that you upgrade to the latest version of the software because this will give you vital fixes for the recent problems within the operating system of the device.
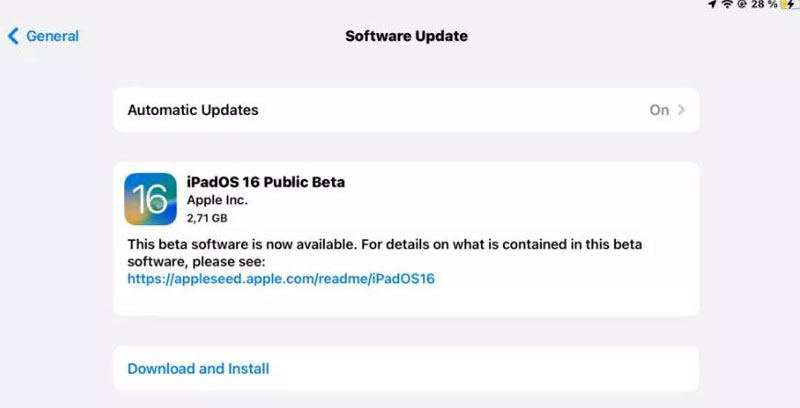
Hardware Reasons for iPad Stuck in Headphone Mode After Getting Wet
Apart from software issues, hardware malfunctions can also cause the iPad to stay stuck in headphone mode. Here are some quick hardware fixes for the issue.
1. Connect another pair of headphones
In many cases, plugging a new pair of headphones into your iPad can solve the problem as it may lead to bad contacts on either side or you have plugged it in the wrong way. If these headphones work fine, then you should consider replacing them with a new ones. If not, continue with the following step.
2. Remove the iPad Case
If the iPad is caseless, the headphone jack might be covered by the case. This could cause the iPad stuck in headphone mode 2022 issue. In this situation, remove your iPad case and check if it works. The case might be applying pressure on the jack.
3. Clean Headphone Port
If the headphone jack is not being used properly, the dirt may be blocking it, and that can cause the iPad stuck in the headphone mode 2022 issue. Clean the dirt out with a toothpick or any similar small instrument. Do not use anything hard, as it might damage the jack.
4. Check Cables
You may have accidentally damaged your wires with excessive usage of headphones or with frequent plugging and unplugging. In this case, all you need is to replace the wires and attach them to your iPad again using strong adhesive tape (like duct tape).
Kind Tips: Avoid iPhone Stuck on Headphone Mode
The issue with the headphone can be frustrating, and if you don’t want this issue to happen again, here are some practical tips to follow for future use:
- Clean your headphone jack regularly to remove dust and debris
- Gently remove headphones after use
- Try not to bend your cable excessively
- Never yank or tug the headphones
- Avoid using untrusted applications and hardware devices for iPad
- Make sure to update your iPadOS regularly after every new release
Summary
Headphone mode has been a problem for iPad users for some time. If you follow the simple steps described above, you can resolve this issue easily. It is better to avoid getting your device wet in the first place so that you won’t need to repair it. The most effective and easiest solution for common iPad issues is to use iToolab FixGo. This is a powerful tool with a wide range of options and features. Give it a try and repair your device like a pro at your home.

