Why isn’t my iPad touch screen working? It works when I press settings, but it won’t let me slide to power off nor slide to other tabs, or screens, what happened and how to address or fix this?
— From Quora
If the touch screen of your iPad Pro or Air is irresponsive to some special command, you should not opt for screen replacement at first. Have you ever experienced where iPad touch screen does not work for some time and then starting working normally? Instead of wasting money on expensive services, here are some quick methods to fix the iPad touch screen not working issue.
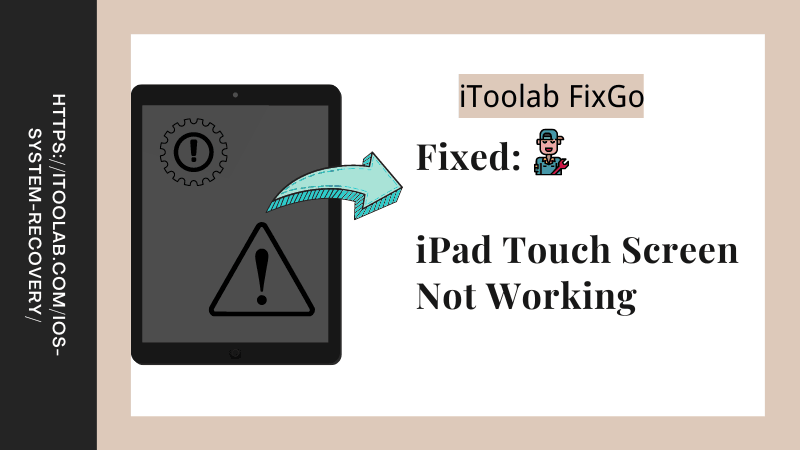
Why Is Your iPad Touch Screen Not Working?
A damaged or broken screen is not the only reason behind a malfunctioning device. If the screen damage is not obvious and still the device is causing issues, you need to understand the causes first. Usually, the issues with touch screens happen due to the given reasons.
Operating system issues: If the issues have occurred after the recent OS upgrade, the issue is probably due to the iOS settings. Sometimes beta versions are released, and a few devices may not respond properly to these newly released iOS updates.
Common human errors: Your personal mistakes can also trigger the “iPad touch screen not working can’t unlock” issue. You should make sure there is no water or any other liquid on the screen.
Technical errors: Whether any circuit is broken or any component is damaged, technical issues can also affect the touch screen performance.
Before going for the expensive services, here are a few quick fixes that you must consider to fix the issues with the iPad touch screen.
First Try: iPad Touch Screen Not Working Even After Hard Reset
Is there any professional tool that can help you to resolve these common issues without any professional help? Yes, iToolab FixGo is the simplest answer to all of the common issues with iPad Pro, Air, or Mini. FixGo by iToolab is a compact tool that provides solutions for commonly available Apple devices.
Now, you are ready to fix the issues. The application of FixGo by iToolab is quite easy, and even a non-technical user can easily use this tool.
First of all, you need to download and install FixGo by iToolab on your computer or laptop. The standard option will offer a quick fix for the touch screen and other issues.
iToolab FixGo
Fix 200+ iOS/iPadOS/tvOS Issues
- Enter or exit recovery mode with just one click.
- Get rid of simple malfunctions in Apple devices in a few minutes.
- Downgrade the iOS version and fix the operating system issues without losing data.
- Reset iPad or any other device even without the password.
- Fix common issues with iPad touch screen and other devices.
Here are the steps to follow:
Step 1: Connect the device to your computer.
Use the lightning cable to establish the connection and click the “Fix Now” button on the tool. If the device is not automatically detected, put the device in recovery mode, and if the device is still not detected, “Enter DFU Mode.”

FixGo by iToolab will automatically select the firmware package as per your device, and you can change the download path for your file. Once the download folder is confirmed, click on the Download button, and the download process will start.

After the download, click on the “Repair Now” button, and the repairing process will start. After a few minutes, check the device, and if the problem is solved, you are good to go.

Note: If the problem is still not resolved after the repairing process in standard mode, you can try fixing the device in advanced mode. To fix the device in advance mode, open the iToolab FixGo tool and choose “Advanced Mode,” and follow the steps just like the standard mode. But be careful to use this mode, ’cause it will erase all your data.
How to Enable iPad Touch Screen to Work Properly
With a few simple steps, you can solve most of the issues that might happen with the touch screen of your device. We have also covered the basic steps on how to restart the iPad when the touch screen not working. So, now let’s move to the next section on how to make the iPad touch screen work properly.
| Touch screen not working situation | Possible solutions |
|---|---|
| A particular app is not responding | Try downloading the newer version of the app |
| Common touch screen irresponsiveness |
|
| Hardware issues |
|
| Touch screen setting issues |
|
Touch screen not working for a particular app
If any particular app is causing issues with the touch screen, it may be due to the update by the developers. You must check the App Store for the recent updates of that app. It is an easy fix for outdated apps.
The touch screen is not working due to human errors
Your iPad touch screen may not work effectively if your fingers are wet. You need to dry your fingers first and then try using the iPad again. Gloves can also cause the same issue, so make sure that you are not wearing gloves or any hand covering while using an iPad.
The touch screen on the iPad is resistive
Using a thick iPad screen protector will also affect the functionality of the touch screen. Always use the recommended hardware and try to remove that screen protector. If there is no protector, you can use the premium screen cleaning liquid to remove any type of marks from the screen surface.
3D touch settings are causing troubles
Devices with 3D touch capability may experience with touch screen. You can check the touch sensitivity and increase or decrease it as per your requirements. The same thing goes for the rotation settings of the iPad.
Extra Tips about iPad Touch Screen Not Working Solutions
Apart from the touch screen issue, there are many other problems that may require technical knowledge. Here are some conditions where you will find these tips helpful.
How to restart iPad if touch screen is not working?
If the touch screen is not working and the home button is also not working, using FixGo by iToolab is the most viable option here. In case the home button is functional, you can press and release the “Volume Up” button, then immediately press and release the “Volume Down” button. Then press and hold the “Power Button” until the Apple logo appears, then let go.
How to turn off the iPad when the touch screen not working?
You can turn off the iPad by pressing the power button and the home button at the same button, and the device will power off. If the home button is not there or is not working, you need to press and release the “Volume Up” button. After this, immediately press and release the “Volume Down” button.
Final Verdict
There are several reasons that may cause issues with the touch screen working of the iPad. The first thing you need to do is try fixing the iPad touch screen not working issue with the help of FixGo by iToolab. In most cases, the issue will be immediately resolved, and you will get to enjoy the fix without losing any data. There are endless situations where FixGo can save your device. So, give it a try and download FixGo by iToolab now.


