Is iPhone automation not working on your device? A couple of users have also claimed these issues, one of them stated,
“The latest iOS 17 updates have reversed all my automation that contain conditional statements like if-otherwise etc. Is there anyone else facing similar issues?”
This guide is recommended to all iOS users who’re facing issues or bugs right after they update their iOS version to 16. Here, we’ll be discussing what exactly automation means and how you can use iToolab FixGo to resolve all System bugs and issues within a few easy steps. Moreover, for your guidance, we’ll be reviewing the top 5 automation that you should consider. Let’s get through this guide.
Part 1. What Is An Automation on iPhone?
Automation is one of the best features ever offered by Apple. You can find this feature in the Shortcuts app on your favorite iPhone and iPad. Automation is an important Shortcuts feature that offers a single specific action or trigger. On the other hand, you can activate the standard shortcut with Siri by pressing the standard shortcut button in the app. It can also be activated through the widget. You must note that automation generally has one activation method.
The automation feature can be triggered by time, arrival at, departure from a location, low power mode activation, and many more.
Part 2. How to Fix iPhone Automation Not Working in iOS 17?
If you’re wondering what you should do to resolve the iOS shortcuts automation not working issue, just sit back and read this section. We’ll be explaining different methods to fix this issue. Let’s get started.
Solution 1. Reboot your device
The first and foremost step to resolve any issue is to force restart your device. Minor bugs and issues are cleared with these actions.
Solution 2. Re-Enable Automation
If you’re not done with solution no 1, try disabling and enabling automation. To do this, you need to open the Shortcuts app and go to the Automation tab. Toggle the on/off Automation option and verify whether it worked.
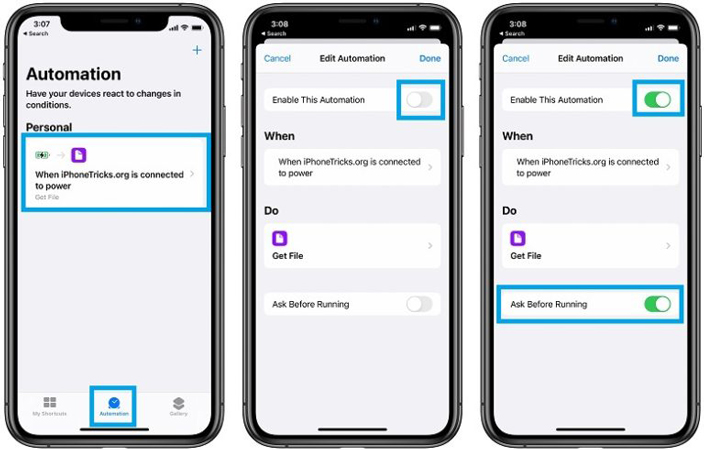
Solution 3. Recreate Automation
Sometimes, creating new automation can resolve minor problems. To create automation, go to the Shortcuts app and tap on the Automation table—swipe left on the automation to delete it. Then, tap on the “+” icon located at the top right corner.
Solution 4. Toggle On/Off Wait Until Finished
Open the Shortcuts app and go to the Automation tab. Now, tap on the target automation and tap on the required action i.e., ‘Speak Text.’ Tap on the “Show More” option and disable the “Wait until finished.”
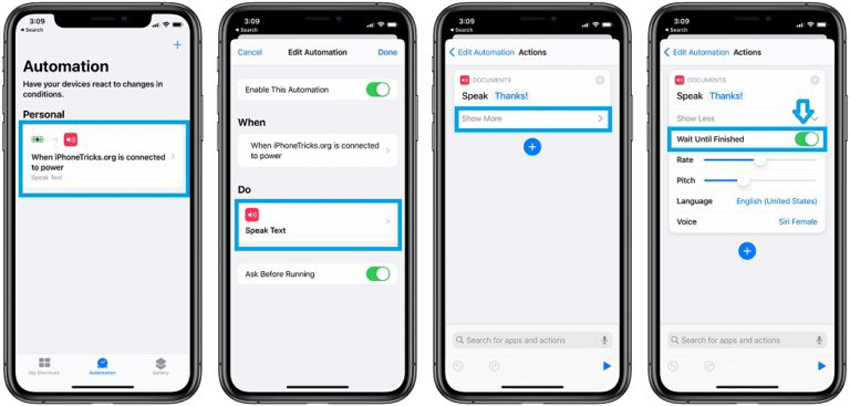
Solution 5. Turn Off the Bluetooth
To resolve the shortcuts issue, you must ensure that you don’t have Bluetooth turned on. To turn it off, go to the Control Center and then tap on the Bluetooth option to turn it off.
Solution 6. Using Third-party Tool
If you’re still facing the “iPhone automation not working” issue, don’t worry, we’ve got the best solution for you. iToolab FixGo is a fantastic tool that helps iOS users resolve all system bugs within a few easy steps. Most importantly, you won’t lose any data while fixing the iOS 17 shortcuts issue. You need to perform the following steps to resolve iOS system issues effectively:
Step 1. Connect your device to your PC
Download, install and open the iToolab FixGo on your PC. Connect your device to the computer using a lightning cable. Next, click on the “Fix Now” button to continue.

Step 2. Download the suitable firmware package
The next task is to download the suitable firmware package. The tool will automatically recommend the desired firmware package for your device. You just need to click on the “Browse” button to select the downloading path. Click on the “Download” button to start downloading the preferred iOS firmware for your device.

Step 3. Fix the iOS system issues
After successful downloading of the firmware package, you’re all set to start the fixing process. You just need to click on the “Repair Now” button to start fixing issues.

Also Know: Top 5 iPhone Automations You Should Try
1. Switch User Accounts in Apple TV
If you’ve got an Apple TV in your home, then you can make the best use of Siri to switch accounts. To do this, you need to create a Siri Shortcut to switch Apple TV accounts.
2. Download YouTube Videos
The iPhone automation is quite handy when you like a video on YouTube and want to download it immediately. You don’t need to install downloading apps. You only need a Siri Shortcut to download YouTube videos.
3. Check Weather, Read News, and Many More
Apple allows iOS users to create shortcuts that are significant and help you a lot. Like the two automation mentioned above, you need to download Shortcuts to make important information readily available. With shortcuts, you can get as much information about weather, news, or others.
4. Schedule Messages To Be Sent Later
Most people need to send messages to others even if they’re in important meetings. It looks odd to use a mobile phone during the meeting. The Siri Shortcut for iPhone seems to be a perfect fit for people to send messages while being available in the meeting. It’s worth noting that the shortcut will require a confirmation notification to send messages automatically. The shortcut sends you a notification, and then you need to tap on the notification to set up sending time.
5. Get Song Links Across Different Streaming Platforms
The automation feature helps music enthusiasts to get song links across different streaming platforms. Here is how you can set this up:
- Download the shortcut to get song links.
- Open the streaming app from where you share music. If you’re using the Apple Music app then tap on the three-dot, scroll down, and look for the Song.Link option in the list.
- The shortcut will display streaming services along with information on whether the link is found or not. In our case, we’ve selected Spotify, and you can select what your mind says.
- Copy the URL, share it, and open the Spotify link. After you’re done with a shortcut, you can close the shortcut by tapping the Exit button.
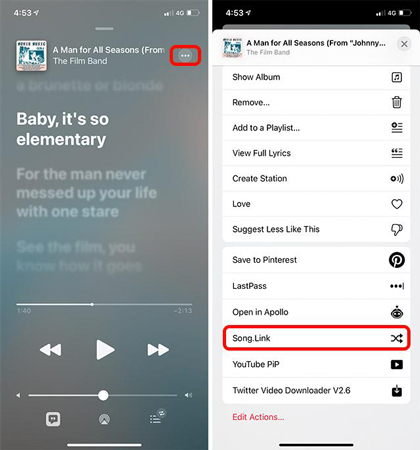
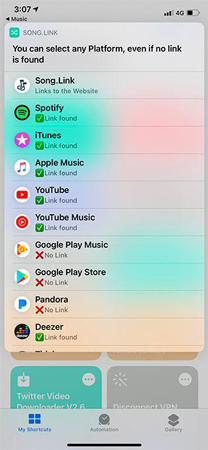
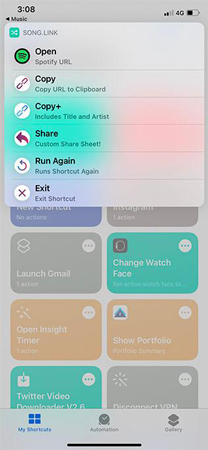
Summary
Automations are an essential feature as long as they’re working fine. What if you found an iPhone automation not working issue? Keeping this in view, we’ve explained several methods to resolve this method. Moreover, we’ve discussed how you can use iToolab FixGo to resolve all your system issues within relatively easy steps.


