
Having the auto-brightness feature enabled on your iPhone is beneficial as it regulates your device’s brightness according to the lighting condition of your environment. The feature works by employing the services of a sensor called the ambient light sensor.
This sensor lowers your device’s brightness when you are in a dark environment and raises it when you are in a light environment. Is it the opposite case on your iPhone? Definitely, the sensor must be malfunctioning.
Fixing your iPhone ambient light sensor is the perfect solution. But how do you go about that? is the question we want to answer right here in this article. So continue reading!
Why Does My iPhone’s Brightness Keep Dimming?
Your iPhone keeps dimming mainly because of the following reasons:
- iPhone Overheating: Apple has programmed its iOS devices such that when the temperature exceeds 40°C, the screen brightness dims automatically. This is to prevent the device from physical damage that may be caused by overheating.
- Low Power Mode: The low power mode feature is designed to help you maintain your device’s battery life by limiting the background operations. Enabling this feature dims your iPhone brightness automatically.
- Low Battery: Are you running your iPhone on low battery? If so, you should expect your device’s brightness to dim. The reason is that there is not enough battery power to maintain your iPhone brightness.
- Night Shift: Here is another reason why your iPhone brightness keeps dimming. Night shift is structured to dim the blue light emitted from your screen, shifting it to a warmer orangish tint.
- True Tone: Enabling the true tone feature on your iPhone also dims the screen brightness.
Official Ways to Fix iPhone Brightness Keeps Dimming
Apply the 7 official solutions below to fix the iPhone brightness keeps dimming issue you are experiencing on your device:
1. Increase the Brightness And Turn Off Auto Brightness
Increasing your screen brightness is for sure the first solution to apply when your iPhone screen brightness starts dimming. Doing this is easy. Simply launch the Settings menu, and then select Display & Brightness on the next screen. Now scroll to the BRIGHTNESS section and drag the slider right to enhance your iPhone screen brightness.
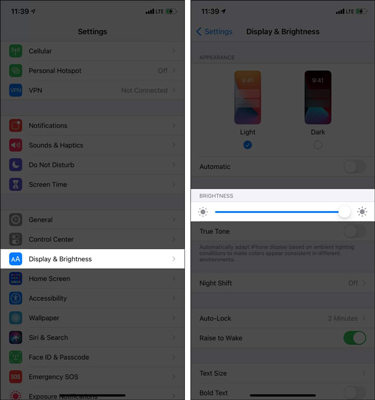
2. Turn Off Reduce White Point on iPhone
Reduce White Point is a built-in feature designed to lower the intensity of bright colors on an iPhone. When you activate it, your iPhone screen dims automatically.
Turning the feature off is the only way to fix your screen brightness. To do that, follow the bulleted instructions below:
- Go to Settings.
- Choose Accessibility from the list of options that pops up on the next page.
- Next tap on Display & Text Size.
- Now scroll down to where you have Reduce White Point and then toggle the icon beside it left to turn it off.
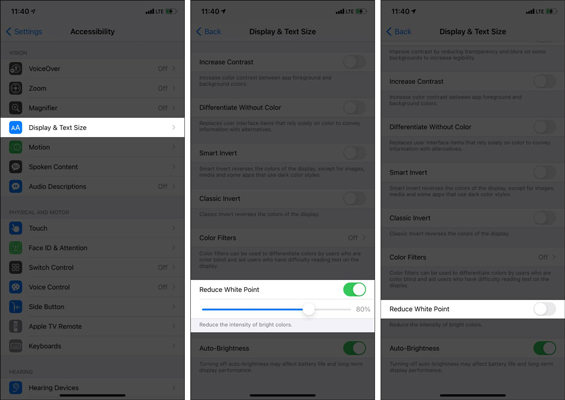
3. Disable Screen Zoom
Got the screen zoom feature enabled on your iPhone? Disable the feature to resolve the iPhone brightness keeps dimming issue you are experiencing on your device.
To disable screen zoom, open the Settings menu and then follow the instructions below:
- Locate the Accessibility tab and then click on it.
- Next select Zoom on the new page that comes up on your screen.
- Now drag the icon beside Zoom left to complete the process.
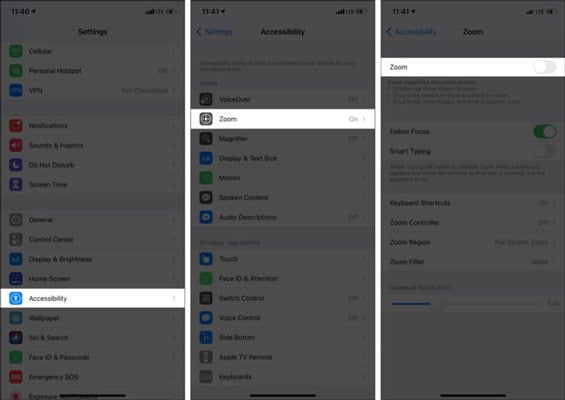
4. Turn Off Dark Mode, True Tone And Night Shift
With dark mode, true tone, and night shift being one of the principal causes of iPhone brightness keeps dimming, turning the features off is crucial.
You can do this following the stepwise guide below:
- Go to Settings > Display & Brightness.
- On the next page, tap on Light underneath the APPEARANCE section.
- Now that you’ve disabled dark mode, scroll to True Tone and then toggle the icon left to turn it off.
- Still on the same page, click on Night Shift and a new page will pop up.
- Kindly toggle all the green switches icon left to turn off Night Shift.
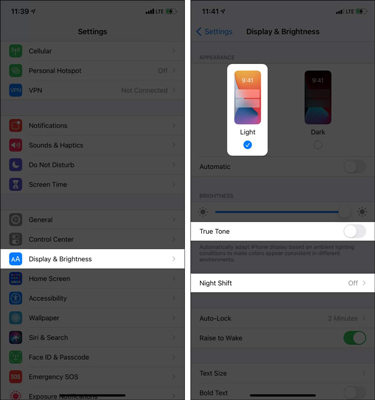
5. Restart Your iPhone
Like humans, all digital electronic devices need rest. Restarting your iPhone refreshes your iPhone memory, clearing those minor glitches causing it to malfunction.
Here is a simple guide to restart your iPhone:
- Launch Settings tab.
- Select General.
- Next scroll down to Shut Down and then tap on it.
6. Make Sure Your iPhone Is Not Too Hot
Since overheating is also a major reason why your iPhone brightness dims, force quitting all of the apps you are running on your device is the perfect solution. Also, you should try to leave your iPhone for a while to cool it down.
7. Reset All Settings
Resetting all settings is another handy solution to fix your iPhone brightness issue. Here your device’s settings are restored to factory settings. To do this:
- Launch the Settings tab and then select General.
- Scroll to the bottom of the next page that pops up and click on Reset.
- A couple of options should pop up on your screen. Kindly select Reset All Settings and then enter your passcode correctly in the required field.
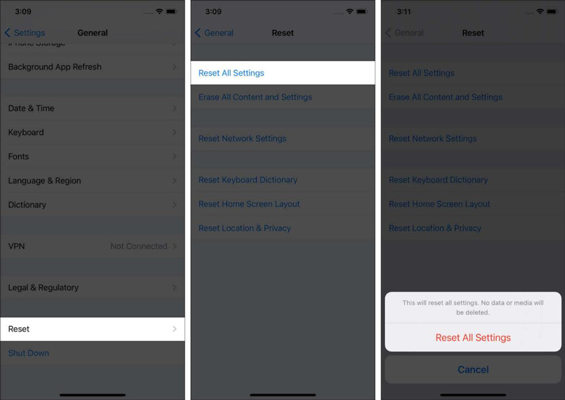
When All Else Fails: Using iToolab FixGo to Fix iPhone Keeps Dimming
After employing all of the solutions above, your iPhone brightness should start working properly. However, should you still encounter the same problem, then there is an issue with your device’s operating system or firmware package. Thus, you need to fix it. The iToolab FixGo system recovery software is a top-quality software program you can use. This powerful program fixes more than 200 iOS-related issues. You can also use it to fix your iPadOS. It works by suggesting the best firmware package to fix your device. iToolab FixGo works with both Windows and Mac OS.
To fix iPhone keeps dimming issue using iToolab FixGo, follow the set of instructions below:
Video Tutorial
Step 1 Download and install iToolab FixGo from the official website. Wait for the installation to complete, then you launch the software. On launching the software, connect your iPhone then click on Fix iOS System- Standard Mode.

Step 2 Next, iToolab FixGo will recommend a firmware package that you can use to repair your iPhone. Tap on the Browse icon and then select a compatible firmware package. After that, tap on Download.

Step 3 A new page with the Repair Now option will pop up on your screen. Click on the option so iToolab FixGo can initiate the firmware repair. On getting the instruction, a page showing the repair progress will pop up just as below:

Kindly wait for the repair process to complete. Your iPhone should reboot automatically once the repair is over. And now, the screen brightness should be back to normal.
Conclusion
iPhone brightness keeps dimming is a minor issue to fix when you have the tutorial guide above at your fingertips. Just apply one or all of the recommended solutions above and the issue is gone. For a quick fix, you should try the ultimate solution – iToolab FixGo system recovery software. The software is one of the best available on the internet that is known for excellent results.

