Location services on your iPhone can be useful for a number of reasons such as getting Maps to work accurately to getting accurate weather readings in your location. But suddenly your iPhone location service but not working even it’s on? Wondering why is GPS notworking on iOS 16? Well, actually there are many reasons may cuase this problem. But the most common reason is the weak GPS signal. More that this, let’s find out how to solve this problem with the below methods.
How to Fix iPhone GPS Not Working
Here are 9 solutions you can try.
- 1. Toggle the Location Services Off and On
- 2. Turn On and Off the Airplane Mode
- 3. Make Sure You Have a Good Signal
- 4. Check the Location Permission
- 5. Force Restart Your iPhone
- 6. Reset Your Network Settings
- 7. Update Your iOS
- 8. Refresh the iPhone System by Using FixGo (Recommend)
- 9. Restore Your iPhone to the Factory Settings
1. Toggle the Location Services Off and On
The first thing you should do when Location service will not work as it should, is to try toggling it on and off. Follow these simple steps to do it:
- Step 1: Open the Settings.
- Step 2: Tap “Privacy”.
- Step 3: Tap “Location Services” and make sure that it is turned on. Turn it off, wait about 20 seconds and then turn it on again.
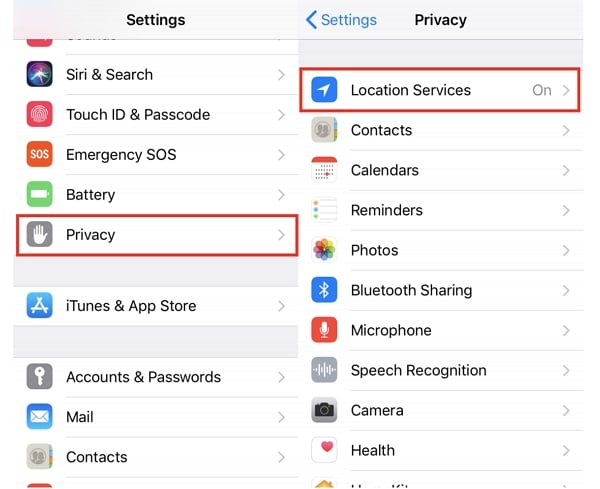
This will usually refresh the Location Services settings and get it working normally again. If it doesn’t work, try the next solution.
2. Turn On and Off the Airplane Mode
Turning on Airplane mode and then turning it off can also easily refresh the Location Services and get it working normally again. Here’s how to do it:
- Step 1: Open the Settings.
- Step 2: Tap on “Airplane Mode” to enable it.
- Step 3: Wait at least 20 seconds to turn it back of.

This method may also be a very useful solution when your device is experiencing Wi-Fi issues as well.
3. Make Sure You Have a Good Signal
For GPS to work properly on your iPhone, you need to have a good network connection. If you are in a building where radio signals cannot easily penetrate, you will have problems getting a proper GPS signal. You may therefore want to move outside or to another location with a better signal.
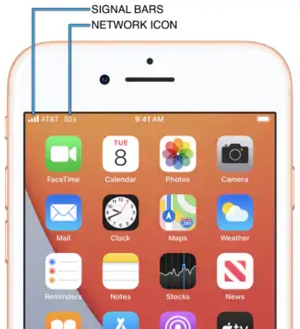
4. Check the Location Permission
It is also possible that you may have simply forgotten to enable location services for the specific app you are trying to use. For example, when you are using the Maps app for navigation, you may have trouble finding the actual location if you haven’t enabled location permissions in the app.
To check, go to Settings > Privacy > Location Services and then make sure that location services is enabled services. There are three actions to choose from when it comes to sharing your location within the app. These include the following:
- Never – Keeps your app from using your current location and therefore being seen within your current location.
- While Using the App – The app can only access your current location when you’re using it.
- Always – The app has round-the-clock access to your location even when it is closed or running in the background.
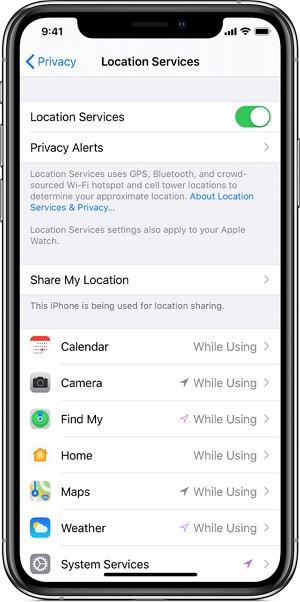
Some apps need access to Location Service all the time to work and may not function properly if you set them to “while using the app” or “never.” Make sure that you are using the correct setting for the app you’re trying using.
5. Force Restart Your iPhone
If the GPS still isn’t working, you can try a soft reset. This is one of the best ways to fix common iOS issues including a problem with location services. Here’s how to do a soft reset:
- Step 1: Press and Hold the Sleep/Wake button and the Home (iPhone 6 and earlier) or the Volume Down (iPhone 7) at the same time.
- Step 2: Continue holding the buttons for at least 10 seconds.
- Step 3: Release the buttons when you see the Apple Logo on the screen. The device will restart and you check if the GPS is working.

6. Reset Your Network Settings
You can also try to reset the network settings to fix the device if the GPS is still not working properly. Follow these simple steps to do it:
- Step 1: Open the Settings and tap on “General”.
- Step 2: Tap “Reset” and then select “Reset Network Settings”.
- Step 3: Enter your passcode when prompted.
- Step 4: Tap on “Reset Network Settings”

7. Update Your iOS
This problem can also occur when there are iOS system issues. The best way to fix some of these system issues is to update the iOS system. Here’s how to do it:
- Step 1: Connect the iPhone to your power source.
- Step 2: Ensure that it is also connected to a stable Wi-Fi network.
- Step 3: Then go to Settings > General > Software Update.
- Step 4: If an update is available, tap “Download and Install” or you have already downloaded it, “Install Now” to begin updating the device to the latest iOS 16.

8. Refresh the iPhone System by Using FixGo
Sometimes you may not find an iOS 16 update, especially since Apple only releases these updates at certain times of the year. In this case, you may need an alternative solution to fix the iOS system and the best is iToolab FixGo. This iOS system recovery tool can easily refresh the iOS system and fix any system issues that may be affecting the device including problems with Location Services.
Step 1: Open FixGo on your computer and then select “Standard Mode” in the main window. Use the device’s lightning cable to connect the iPhone to the computer. Once the program detects the device, click on “Fix Now” to begin the process.

Step 2: You will then need to download the necessary firmware to update the device’s system. Simply click “Download” to start downloading the firmware.

Step 3: Once the firmware package has been downloaded, click on “Repair Now” to start updating the device’s system. Keep the device connected to the computer until the process is complete. Your iPhone will restart and hopefully, the issue with the Location Services will be gone.

9. Restore Your iPhone to the Factory Settings
Another way that you can completely refresh the iOS system on your device is to restore the device in iTunes. This method will erase all the data on your device and restore it to its factory settings. So, you may want to make sure that you back up all the data on your device so you can restore it back to the device later.
Follow these simple steps to restore your iPhone via iTunes:
- Step 1: Connect the iPhone to the computer using its original lighting cable.
- Step 2: When iTunes detects the device, you should see its icon. Click on it to select the iPhone.
- Step 3: In the Summary tab, click on “Restore”.
- Step 4: Click “Restore” again to confirm that you would like to restore the device and keep the device connected while iTunes installs the latest version of iOS 16 and restore the device to factory settings. The whole process may take a few minutes.
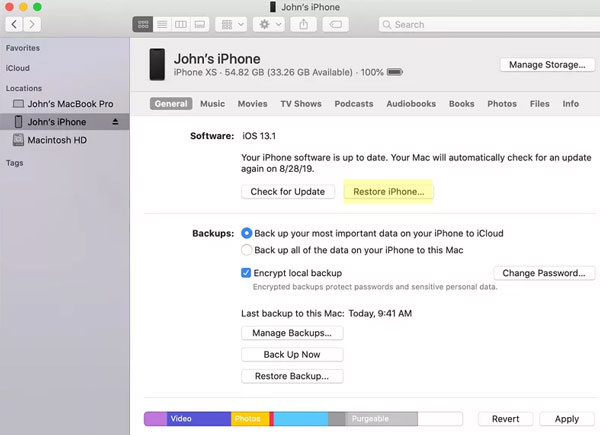
The iPhone will reboot in the setup screen, Follow the on-screen instructions to set up the device and restore data from an iTunes or iCloud backup. Then check if the GPS problem has been resolved.
Summary
You should now be able to have an accurate GPS location on your iPhone 14. If even after trying all the solutions above Location Services is not working as it should, then it may be time to contact Apple Support. It is possible that the problem could be hardware-related and, in this case, only Apple technicians will be able to diagnose the problem and help you fix it. But for most iOS 16 system problems, FixGo can easily solve this problem.

