“The keyboard on iPhone is not working. I was constructing a text on my iPhone, and it suddenly stopped responding. How can I fix this iPhone keyboard not working error?”

Most of us now spend a great deal of time on our smartphones. We use a keyboard to type in everything from text messages to emails. This utility is a crucial input mechanism to the success of your smartphone.
However, it is not uncommon for the iPhone’s keyboard to not work as expected. A variety of potential problems can cause the keyboard not to work. We will discuss why the keyboard is not responsive anymore and how to resolve the annoying iPhone keyboard not working error.
Part 1: Why Is My iPhone Keyboard Not Working?
Before we start discussing the reasons why the iPhone keyboard is not working, we need to identify the common keyboard issues. The most frequent problems are related to keyboard input and sound. Let’s take a closer look at the details.
- iPhone keyboard input not working: This problem usually refers to the inability to enter content and the keyboard not responding when you click on the keyboard.
- iPhone keyboard sounds not working: If the sound doesn’t work, it’s the lack of sound when you hit the keyboard. This is usually a problem with the settings or the system version.
There could be several underlying reasons why the keyboard on iPhone is not working. We have listed the prominent ones here. Check them out!
- The iOS device could be experiencing a software issue, especially after an iOS update.
- If you are using the keyboard on a specific app, then there is a possibility that the application has crashed.
- There is something wrong with your iPhone display, causing the keyboard to become unresponsive.
- Firmware issues can also be the reason behind the glitchy iPhone keyboard.
- The “iPhone xs keyboard not working properly” problem could also occur due to an outdated iOS.
Part 2: The Best Way to Fix iPhone Keyboard Not Working due to iOS Glitch
If you have recently updated the iOS on your iPhone and you suddenly start to witness the device malfunctioning, there is no need to panic as long as you have software like iToolab FixGo at your disposal. The program will detect any problem with your iPhone and resolve it promptly. If you face the iPhone keyboard not working, iphone autocorrect not working error, FixGo can also remedy it without wasting any second. Besides the problem with the keyboard, the tool is capable of responding to 200+ system-related issues with the iPhone and iPad.
Currently, this easy-to-use software supports every iPhone and iOS version, including the latest ones(iPhone15/iOS18 Beta). Also, you can download it today on your Windows or macOS system to fix anything that is wrong with your iPhone.
Check out the step-by-step guide below:
Step 1 Launch the software and, at the same time, connect the iPhone(with the faulty keyboard) with your computer. On the display screen, click the Fix iOS System – Standard Mode tab and click on Fix Now.

Step 2 Next, FixGo will instantly share the correct model of the iPhone and its iOS version. If the details happen to be inaccurate, then click on the Change button to add the information. Next, choose the folder you want to store the Firmware. After that, click the Download to save the file.

Step 3 As soon as the firmware is downloaded, click Repair Now to add the file to your iPhone. Once installed, remove the device from the computer, start it, and check whether the keyboard is working or not.

You can perform this procedure without worrying about losing your iPhone data as FixGo’s Standard Mode ensure the device’s content remains in one place.
Part 3: Proven Ways to Solve iPhone Keyboard Sounds Not Working
If you like to use the iPhone keyboard to give you corresponding feedback actions such as sound or vibration while typing, but it’s not taking effect, here’s how you can solve your problem.
1. Check the Keyboard Feedback Settings
The iPhone keyboard can make a sound and vibrate when you type. If it’s not working, check the settings to see this feature.
Follow the steps below:
- Open Settings on your iPhone and click on Sounds & Haptics.
- Here you will find Keyboard Feedback. Click on it, and you will see the Sound and Haptic options. Make sure the sound option is turned on.
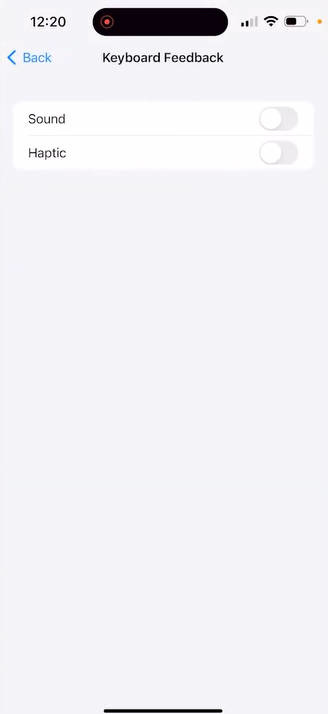
2. Check the Ring/Silent Button
If the settings are fine, you need to check if your sound is turned on. If it’s not turned on, the iPhone won’t have sound. Check that the button on the left side of your phone is in ringer mode, as shown in the picture below.
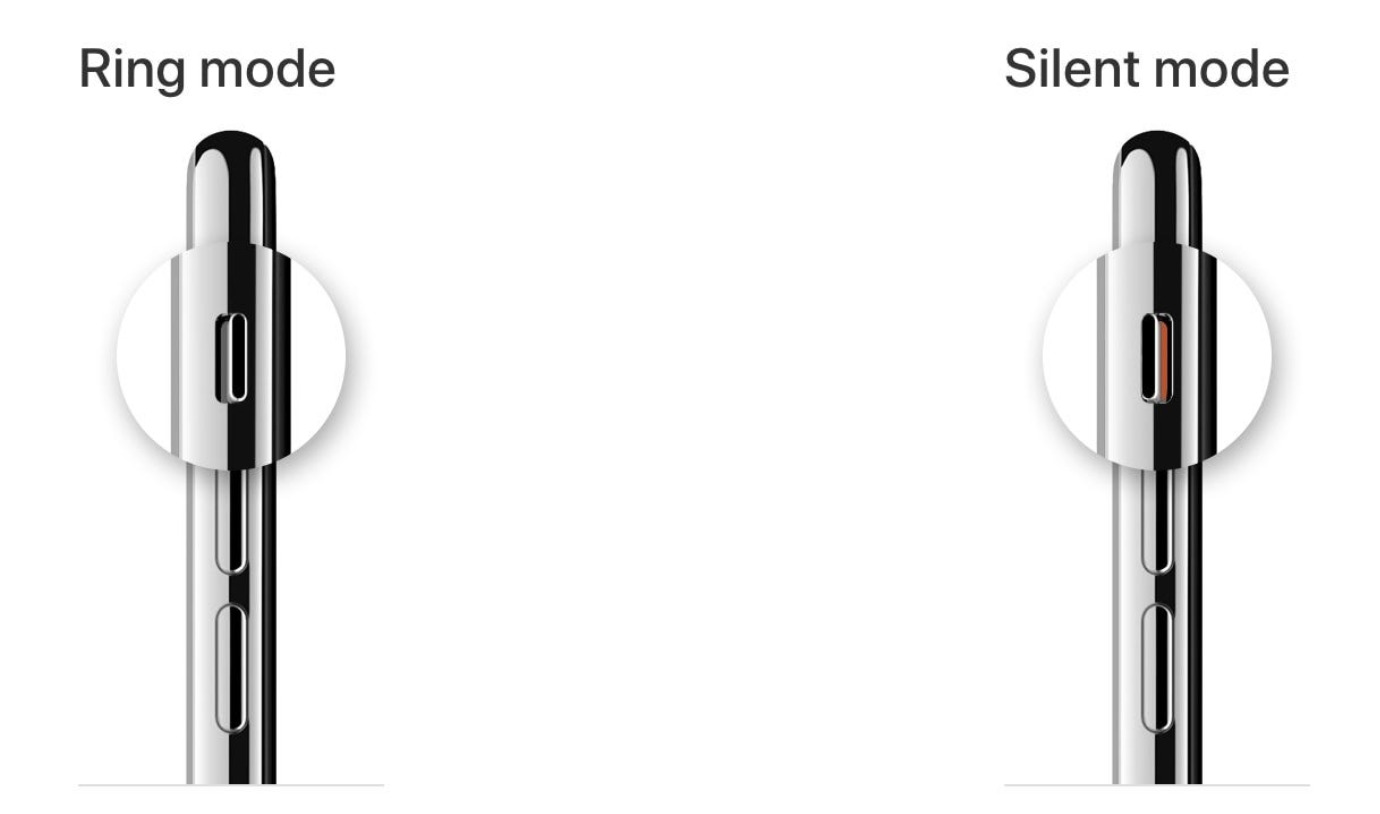
Part 4: Possible Solutions to Fix iPhone Keyboard Letters Not Working
This section will share what other methods you can apply to get past the iPhone keyboard not working error preventing you from chatting with your friends and family.
Let’s start!
1. Reset Keyboard Dictionary
Most of the time, instead of the iPhone keyboard being unresponsive, it could be lagging. This generally occurs when you add too many words to the keyboard dictionary, causing storage problems.
However, you can reset the keyboard dictionary by following the steps below:
- Open the iPhone Settings, tap on General, and from the list, select Reset.
- Now, just tap on the Reset Keyboard Dictionary option, and follow the information mentioned on the screen to conclude the process.
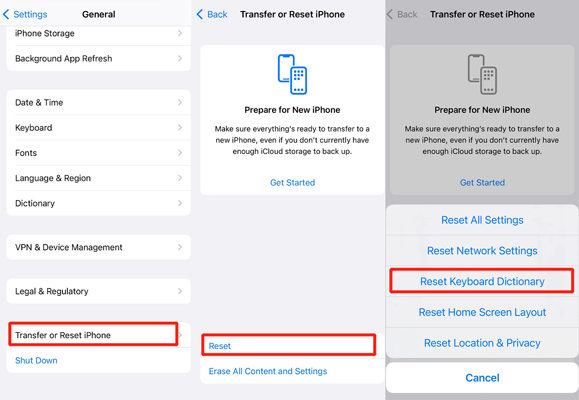
2. Update iOS Software
As discussed earlier, if you haven’t updated your device to the latest iOS, some built-in utilities, such as the keyboard, can malfunction. However, you can quickly resolve the error by updating the software.
The guide is as follows:
- Go to the General menu from iPhone Settings.
- Tap on Software Update and upgrade to the latest version after agreeing to the Terms and Conditions.
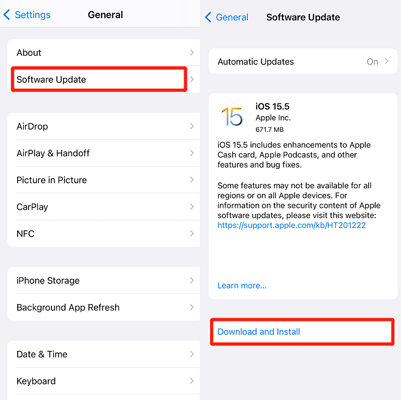
3. Disable Reachability
The in-built Reachability function lets you use the iPhone one‐handed by bringing the top of the screen closer to your thumb. This way, you can reach UI elements at the top of the screen without shifting the phone in your hand. However, it could also cause the iPhone keyboard not working issue.
Try disabling it and see if the keyboard becomes responsive or not. Here is how:
- Access the General menu on the iPhone Settings app.
- There, tap on Accessibility, and locate the Reachability option.
- Simply disable it, and restart your iPhone.
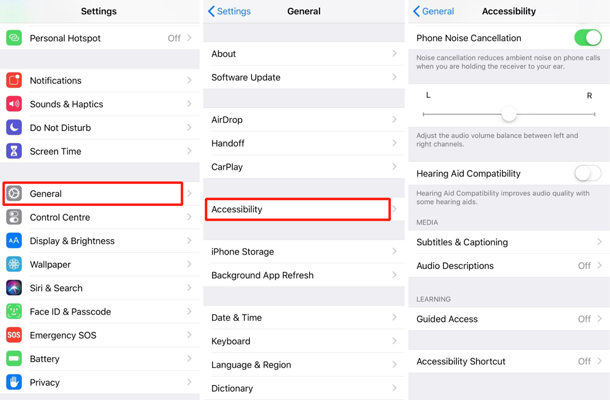
Now, try using the keyboard on any app to verify if this solution has worked or not!
4. Delete the Faulty App
Suppose the iPhone keyboard becomes unresponsive while using a specific app, and all the above solutions do not reap the required results. In that case, it is best to delete the application and reinstall it.
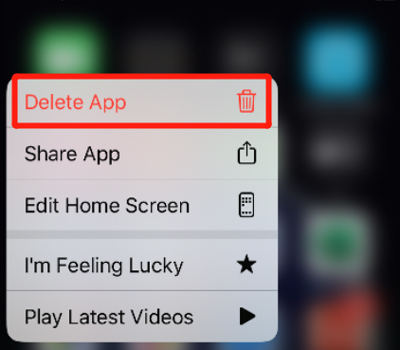
5. Reset the iPhone
As a last resort, you can try resetting all settings on the iOS device. This will wipe all data stored on the iPhone, so it is vital to back up the files before performing this technique.
Just open Setting>General>Reset>Reset All Settings to complete this solution.
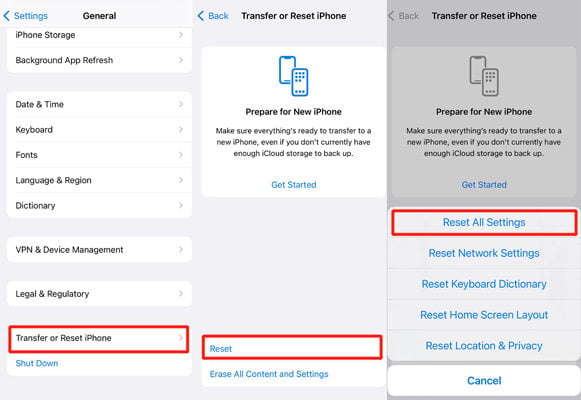
Also Read: How to Fix Gboard Keeps Crashing on iOS & Android?
Conclusion
Apple iPhone device users encounter issues from time to time. Some problems tend to be minor and can be overlooked. However, the error of the iPhone keyboard or iphone autocorrect not working can virtually make the device useless. We hope you can now navigate the keyboard easily after applying the methods above, such as iToolab FixGo.
iToolab FixGo
Fix 200+ iOS/iPadOS/tvOS Issues at Home Like a Pro
- Fix all kinds of iOS stuck problems without data loss.
- Free to Enter/Exit iPhone Recovery Mode in 1-click.
- Friendly to use and super easy for everyone.
- Support all iOS devices and the latest versions.


