Sound is the most necessary feature available in all smart devices, and it is a priority for iPhone users. But sometimes, your default iPhone/iPad microphone might not working. Well, this problem can arise from several issues, such as audio IC problems, base band problems, or a simple design flaw. Then you can first try the common troubleshooting and ultimate solution here.
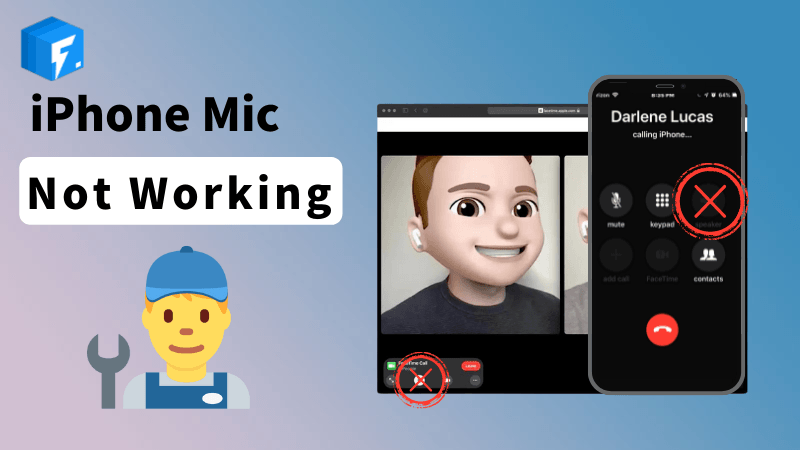
Why Is My Microphone Not Working on iPhone/iPad?
As mentioned before, some reasons do not allow your iPad or iPhone’s microphone to work. These can include audio IC problems, base band problems, design flaws, update flaws, audio chip issues, or a problem with the software. Nonetheless, this can be a problem, mainly while communicating with your loved ones.
We mentioned communication here because our iPhone/iPad microphones often work smoothly, but when we try to facetime our friends or family, they start having problems. This is usually due to some rowdy apps or an iOS bug.
Below in this guide, we will list some methods to get rid of your iPhone/iPad’s microphone problems.
Case 1. iPhone/iPad Microphone Not Working After Update
As mentioned before, problems related to iOS software updates can cause your iPhone/iPad’s microphone to malfunction.
One of the best ways to correct this problem is using iToolab FixGo, our ultimate fixing tool for all Apple products.
iToolab FixGo
Solve More Than 200+ Issues Related to iOS System
- OS problems + Update Problems.
- Problems with third-party applications that can stop microphone from working properly.
- Problems with device’s settings, etc..
What’s even more remarkable is that with FixGo, you can resolve all of these issues instantly within the comfort of your own home!
FixGo is very easy to download and use. Here’s how you can do it:
Step 1: Visit FixGo – (iToolab) on your PC and connect your device with a faulty microphone with your PC. The program will detect your device to start working.

Step 2: To repair your device, you must download a firmware package. To do so, click Browse to select the package storage path and Download to proceed.

Step 3: After downloading the firmware package, click Repair Now to resolve the issue your iPhone is facing.

By using FixGo in this scenario, you will be able to resolve the issue faced by your microphone due to update failure.
Case 2. iPhone Microphone Not Working But Speaker Does
This particular problem can arise when you give do not give your apps access to your microphone. Apps such as WhatsApp and Skype must get permission to access your iPhone/iPad’s microphone. To grant them access, proceed to Settings > Privacy > Microphone.
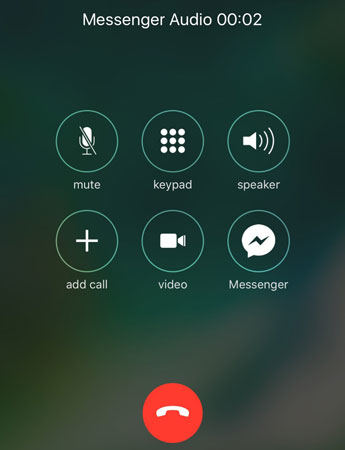
This way, you can view all the apps with access to your microphone. Confirm those apps that must have microphone access here, and your problem will be resolved.
Case 3. iPhone Microphone Not Working in Messages
Another place where your iPhone’s microphone may fail to work is messages. If you like to message using the voice-to-text feature and if it is not working, then proceed as follows:
Step 1: Toggle Dictation option ON.
Step 2: Go to Settings > General > Keyboards > Enable Dictation.
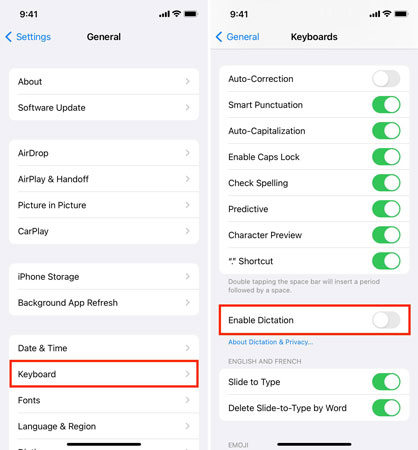
Step 3: Toggle the switch ON if required.
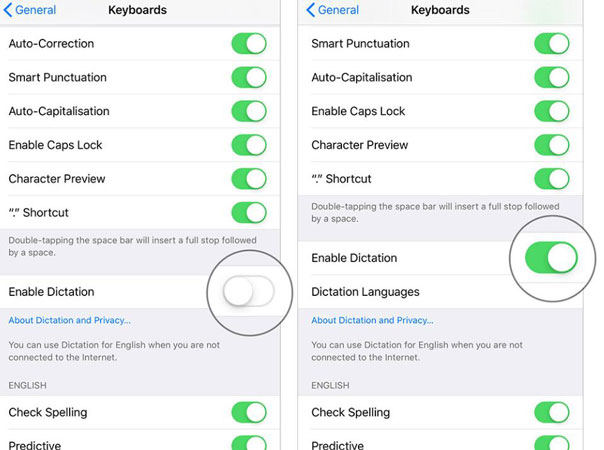
Case 4. iPhone Microphone Not Working General Guide
This section of the guide will give you a general outlook of different important ways that you can try. Using these ways, you can try fixing your microphone, especially during face time calls. In this table below, you can look at some of the genral methods that you can use to fix your iPhone’s microphone. And no worries, below this chart, the detailed steps of how to use these ways also have been listed with more ways and steps.
| Methods | Reasons |
|---|---|
| Restart iPhone | Restarting your iPhone is one of the best ways to resolve any glitch concerning your iPhone/iPad’s microphone. |
| Check for blocked openings | Every iPhone has at least three microphones. You can check all of them, present at the bottom, front, and back. Look if any debris or blockage blocks these openings. If yes, then clear it. |
| Remove the screen protector or case | You may like to use a screen protector to protect your iPhone. However, it can block your microphone, thus, lowering or blocking its volume completely. You can remove your case to check if your microphone starts working better. |
| Unplug any accessories | Different accessories connected to your iPhone/iPad, such as Bluetooth, headsets, earbuds, and headphones, can also hinder your microphone’s performance. Remove these accessories and see if your microphone’s performance gets any better. |
| Try a new headset | You might be a fan of using cheap headsets. However, these heap headsets can usually induce a problem in your microphone. Try using a new headset or earbuds to get your issue resolved. |
| Restarting communication apps | As mentioned, communication apps, such as WhatsApp and Skype, can interfere with your iPhone/iPad’s microphone. Aside from granting them access to your microphone, you can try closing these apps and restarting them again. |
| Cleaning the microphones | Dust or debris can get collected in your microphone’s openings and create problems. Use a dry cloth or a soft toothbrush to remove this accumulated debris. |
| Updating the iOS | An older version of iOS can also be problematic for your iPhone/iPad’s microphone. Updating your iOS can help you get rid of this problem. To update your iOS, proceed to Settings > General > Software Update. Look for the latest updates and install them. |
| Contacting Apple Support | This can be your last resort if all of the alternatives mentioned above fail. Try consulting the Apple support if any of the measures mentioned above do not resolve your microphone’s function back to normal. |
- 1. Restart iPhone
- 2. Check for blocked openings
- 3. Remove the screen protector or case
- 4. Unplug any accessories
- 5. Try a new headset
- 6. Restart communication apps
- 7. Clean the microphone openings
- 8. Test the microphones
- 9. Update the iOS
- 10. Restore the default settings
- 11. Contact Apple support
1. Restart iPhone
Restarting your iPhone is one of the best ways to resolve any glitch concerning your iPhone/iPad’s microphone.
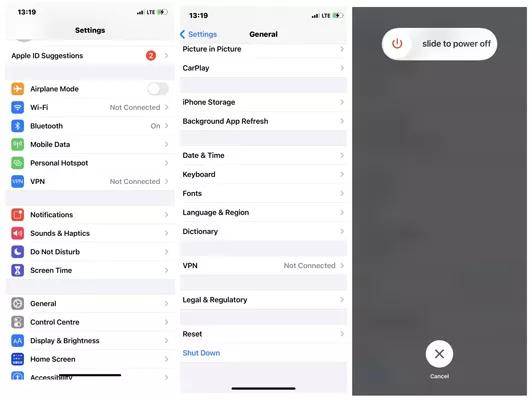
2. Check for blocked openings
Every iPhone has at least three microphones. You can check all of them, present at the bottom, front, and back. Look if any debris or blockage blocks these openings. If yes, then clear it.
3. Remove the screen protector or case
You may like to use a screen protector to protect your iPhone. However, it can block your microphone, thus, lowering or blocking its volume completely. You can remove your case to check if your microphone starts working better.
4. Unplug any accessories
Different accessories connected to your iPhone/iPad, such as Bluetooth, headsets, earbuds, and headphones, can also hinder your microphone’s performance. Remove these accessories and see if your microphone’s performance gets any better.
5. Try a new headset
You might be a fan of using cheap headsets. However, these heap headsets can usually induce a problem in your microphone. Try using a new headset or earbuds to get your issue resolved.
6. Restart communication apps
As mentioned, communication apps, such as WhatsApp and Skype, can interfere with your iPhone/iPad’s microphone. Aside from granting them access to your microphone, you can try closing these apps and restarting them again.
7. Clean the microphone openings
Dust or debris can get collected in your microphone’s openings and create problems. Use a dry cloth or a soft toothbrush to remove this accumulated debris.
8. Test the microphones
Go to the Voice Memos app on your iPhone’s home screen. There, tap Record and record your voice. After a while, stop recording your voice and listen to the recording. If you can hear your voice, your primary microphone is viable.
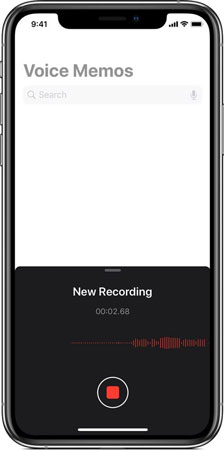
9. Update the iOS
An older version of iOS can also be problematic for your iPhone/iPad’s microphone. Updating your iOS can help you get rid of this problem. To update your iOS, proceed to Settings > General > Software Update. Look for the latest updates and install them.
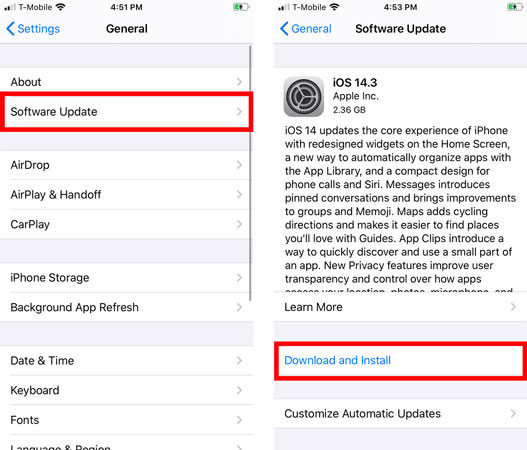
10. Restore the default settings
Any unintended changes in your device’s settings can stop your microphone from working. To resolve this, try resetting your device to its default settings. This would not erase any of your data except WiFi passwords. However, ensure to backup your data just to be on the safe side. But to reset your settings to default, do not tap on Erase All Content and Settings, as it will erase all of your data.
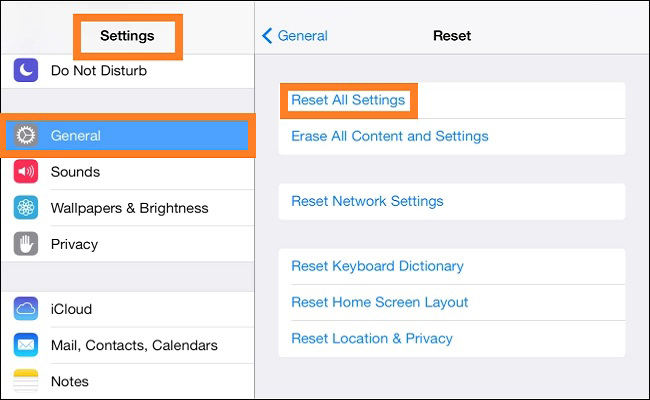
11. Contact Apple support
This can be your last resort if all of the alternatives mentioned above fail. Try consulting the Apple support if any of the measures mentioned above do not resolve your microphone’s function back to normal.
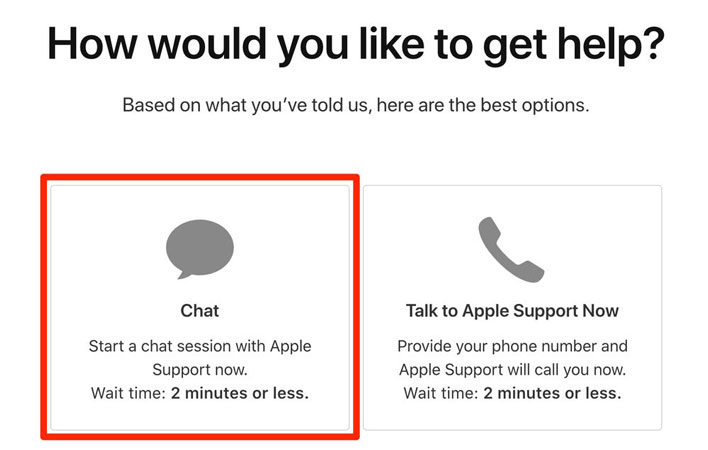
Summary
In this guide, you learned how to fix your iPhone/iPad’s microphone and how you could fix your microphone using iToolab FixGo and other measures. The benefit of using FixGo is that it guarantees you about its working. Moreover, it is easy to use and completely hassle-free. With these qualities, fixing your microphone will become a lot easier for you than you think. You can contact Apple Support to get your microphone fixed if everything else fails.


