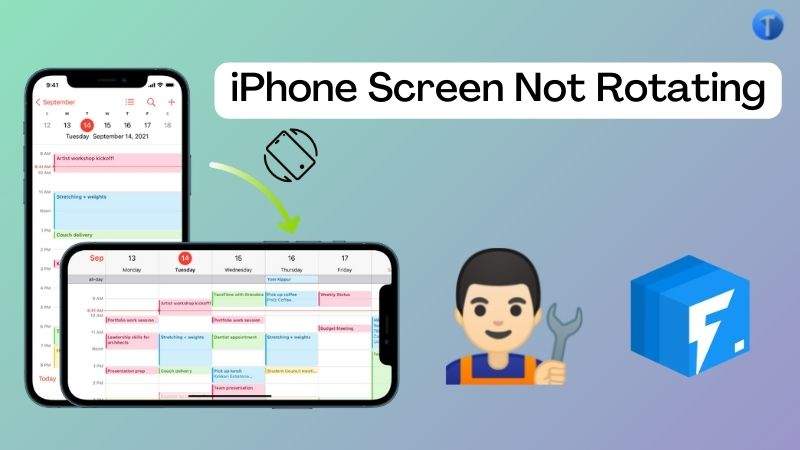
For the flagship iPhone series, Apple is known all over the world. It is appreciated by millions of users as one of the most sought-after and premium smartphone series out there. But sometimes iPhone users also face a few setbacks regarding their devices. Plenty of users have faced the iPhone screen not rotating which is a common problem. However, there are some solutions to fix the iPhone screen won’t rotate. In this article, we are introducing the top 7 ways here to solve the iPhone screen does not rotate issue.
Part 1: Why Is My iPhone Screen Not Rotating?
Several reasons can cause the non-functionality of the portrait and landscape mode on your iPhone. The below-given reasons could be the possible triggering factors:
- The glitches of software can cause the iPhone screen not rotating.
- If there is any damage to the hardware then your iPhone screen won’t rotate.
- Sometime the accelerometer or gyroscope might be defective.
- If the display settings are incorrect.
- Malfunctioning apps also can cause iPhone not rotating screen.
- An issue with updates or bad updates.
Part 2: Top Way to Repair iPhone Screen Won’t Rotate
Don’t panic if you are facing iPhone not rotating screen problem, iToolab FixGo can help you to come out of the issue for sure. This tool is the best choice for iOS users to fix all system and software issues on their devices. You can easily repair all kinds of problems no matter what scenarios you are in. Also, FixGo doesn’t require any technical expertise to use it. And it lets you downgrade your iOS 16 beta to the previous version without jailbreaking your iPhone.
🏆 Key Features:
✅ Free to enter/exit recovery mode with 1-click.
✅ 3 easy steps to repair all kinds of iOS problems and bugs.
✅ Downgrade iOS 16 beta to any supported versions without jailbreak.
✅ Save your Apple Devices and no data loss.
Steps to Repair iPhone Screen Won’t Rotate Issue:
Step 1 Downloading and installing iToolab FixGo on your PC is the first work you need to do. Then connect your iPhone by using the device’s lightning cable to the computer and then to start the process, tap on “Fix Now”.

Step 2 FixGo will need the latest firmware on the device to repair the faulty device. You just have to simply tap “Select” to manually import the firmware if you had already downloaded it to your computer. If you don’t have the latest firmware package, you have to tap on “Browse” for selecting the path of downloading the firmware and after that tap on “Download” to start downloading it for the device.

Step 3 You will be ready to start fixing the device after the latest firmware has been downloaded to your PC. The program will start fixing the faulty device once you simply tap “Repair Now”.

Part 3: 6 Official Ways to Fix iPhone Screen No Rotating Issue
If you ever face an iPhone screen won’t rotate issue, you can try the solutions to fix it. We are introducing the top 6 official ways to fix the iPhone screen no rotating issue below:
1. Turn Off iPhone Screen Rotation Lock
You need to check to ensure that the auto-rotation setting is not locked if the iPhone screen is not rotating. You will see an auto-rotate locked symbol in the top right corner of the screen if it is. Swipe down from the top right corner of the screen to bring up the Control Center to unlock auto rotate on your iPhone. Next, a message will appear that reads ‘Portrait Orientation Lock: Off’ after tapping on the Rotation Lock button.
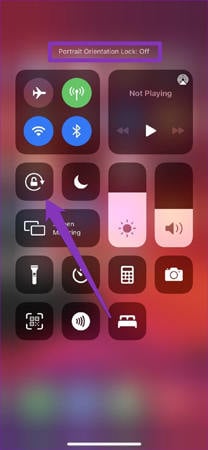
The iPhone screen orientation should change and now try turning your phone sideways. Check the next solution if it is still not fixed.
2. Check Auto Rotation on Other Apps
You can try to see if the problem persists in all of the apps if the screen rotation is unlocked and not working. Because a bunch of apps on iOS are designed to run in portrait or landscape mode only. Thus, to see if it is working fine, you can check auto rotation on apps like Safari or Notes.
3. Restart The App
The apps on iPhone can get stuck or frozen sometimes and prevent the screen from changing orientation. You can try restarting the app to fix the issue if the auto-rotation problem is limited to a particular app only. Swipe up from the Home bar to close the app and to open the multitasking view, hold for a second. Now to close it, swipe up on the app.
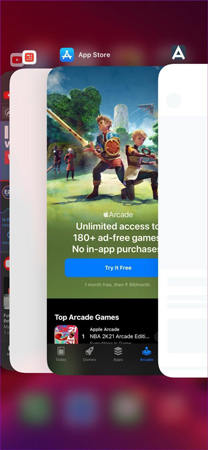
The old iPhone users have to double-tap the home button and swipe the app up and off the top. To see if the issue is resolved, open the app again.
4. Turn Off Display Zoom
The plus-size iPhones also can rotate the Home screen layout aside from rotating app screens. It may be due to the Display Zoom feature on your device if you’re puzzled why the Home screen on your iPhone is not rotating despite the rotation not being locked. To improve readability, this feature takes advantage of the larger screen by enlarging the icons and texts. It also prevents screen rotation on your iPhone at the same time. To turn it off easily, follow the steps mentioned below:
- Go to Display & Brightness after opening the Settings menu on your iPhone.
- Tap on the View button under the Display Zoom section. Now hit the Set button in the top right corner after switching Display Zoom to Standard.
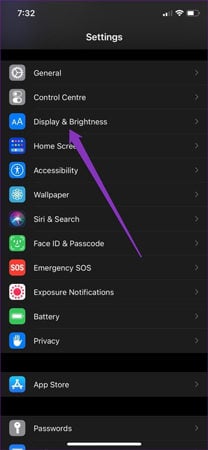
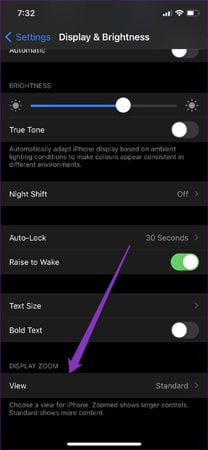
Your phone would restart with a new zoom setting once you change this setting. Check to see if the auto-rotate is working fine after that.
5. Restart Your iPhone
Restarting your iPhone is one of the most preferred and effective solutions to fix common software glitches. Usually, it gives your iPhone a fresh start, also clears any bugs and closes all of the apps. Press and hold either of the Volume buttons along with the Side button to bring up the Slide to Power Off menu to restart your iPhone.
To bring up the power off slider, old iPhone users can press and hold the Sleep/Wake button. To power off your iPhone, move the slider from left to right. You have to wait until it shutdowns completely. Until the Apple logo appears on the screen, you have to press and hold the Sleep/Wake button.
6. Reset All Settings
Resetting your iPhone may well be the last option you have if trying out all of the solutions above didn’t work out. Including Wi-Fi password and local settings on your iPhone, it will reset all your preferred settings on your iPhone. But thankfully, you won’t lose your contacts, calendar, and other personal data.
Open the Settings menu and navigate to General > Reset to reset your iPhone. Next, iPhone will ask you to enter your passcode after tapping on Reset All Settings. It will reset settings to default once verified.
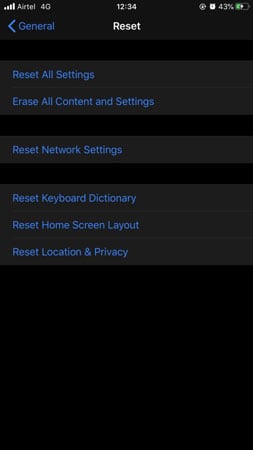
You can choose to delete all the data and content on your iPhone while resetting it if you want to go all-in. But it’s recommended that you backup all your data first before that.
Final Verdict
Many reasons can cause the iPhone screen not rotating issue. However, you can solve it by following the below-given solutions. Among all of the ways, we would highly recommend you to use iToolab FixGo. Including the iPhone screen won’t rotate issue, this tool supports more than 200+ iOS issues to solve. With a simple click, you can easily repair all kinds of problems no matter what scenarios you are in.

