In this guide we take a look at what to do when the iPhone 14/13/12 speaker is not working. The are several reasons why your iPhone speakers may suddenly stop working, which is why we have come up with as many solutions as possible to cover all the causes of this very common problem.
Above all, the solutions outlined below can easily get your speakers working again. Let’s start by making sure this is not a hardware issue.
1. Is Your Speaker Broken?
As far as the speaker problems go, they can be caused either by hardware issues or software issues. The software’s main role is to determine which sounds to play and when the device can play them.
The hardware role is to interpret the software’s instructions so you can hear them over the device’s speakers, locates at bottom of the device in the right grille. The first thing you want to do is to check this hardware component to make sure it is not broken.
If you dropped the iPhone or it suffered liquid damage, it is possible that the speakers could be broken.

2. Clean the Speaker
If your iPhone is in a dusty environment, then you should look into the speaker grille to ensure there isn’t dirt and dust inside it. If there is dust inside the grille, it may block the sound output. Use a fine cloth, a cotton swab or a blunt toothbrush to clean the grille. Do not use sharp objects as you may risk damaging the grille.

3. Check Your Ring/Silent Switch
If you are certain that the speakers are not broken, then this is likely a software problem. The next thing you want to check is the ring/silent switch. If it is turned off, the device will not ring.
Look at the ring/silent switch on the left side of the iPhone. If there is a small orange line, the iPhone will be in silent mode. You can turn on the ringer by simply pulling the switch towards the screen.
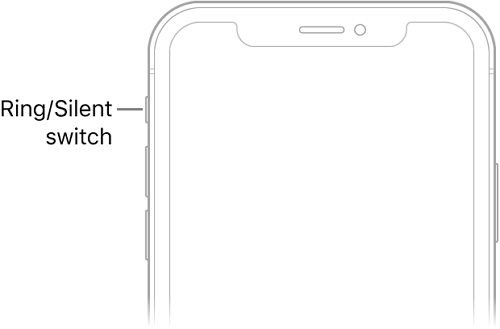
4. Turn Your iPhone Volume All the Way Up
You will not be able to hear the sound from the device when the iPhone volume is too low. It is very easy to accidentally turn the volume all the way down especially when you have a big, bulky phone case. In this case, all you have to do is turn the volume all the way up. There are several ways to do this, including:
Using the Volume Buttons:
Step 1: Unlock the iPhone.
Step 2: Then press and hold the Volume Up button on the device until the volume goes all up.
Using the Settings App:
Step 1: Open the Settings from the Home screen
Step 2: Tap “Sound & Haptics” and then use the “Ringer and Alerts” slider to turn the volume up all the way.
If you don’t hear a change in the volume, then there may be something wrong with the speaker.
Using Siri:
Step 1: Open a song or something else that requires sound.
Step 2: Press the Home button to activate Siri or say “Hey Siri”.
Step 3: Then say “Turn up the Volume”.
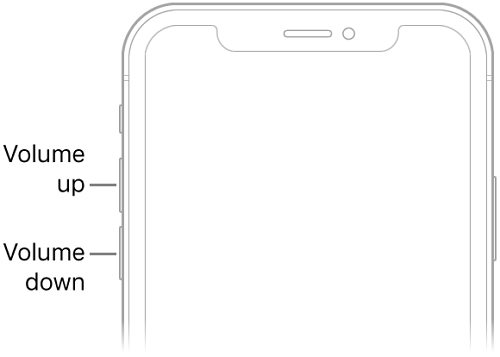
5. Disconnect the iPhone from Bluetooth Devices
If your iPhone is connected to Bluetooth devices such as Bluetooth speakers or headphones, you may not hear sound playing from the device’s speakers. Since it is possible that you may have connected to the device to one of these Bluetooth devices and forgotten about it, it may be worth checking.
There are several ways to disconnect the iPhone from Bluetooth devices. They include the following:
Turn off Bluetooth Using Siri:
Step 1: Press and hold the Home button to activate Siri or simply say, “Hey Siri.”
Step 2: Then say, “Turn off Bluetooth.”
Turn off Bluetooth in the Settings:
Step 1: Open the Settings app
Step 2: Tap “Bluetooth” and then tap the switch next to it to turn it off.
Turn off Bluetooth in the Control Center:
Step 1: Swipe up from below the bottom of the screen to open the Control Center
Step 2: Tao in the Bluetooth icon. You will know Bluetooth is off if the icon is gray.
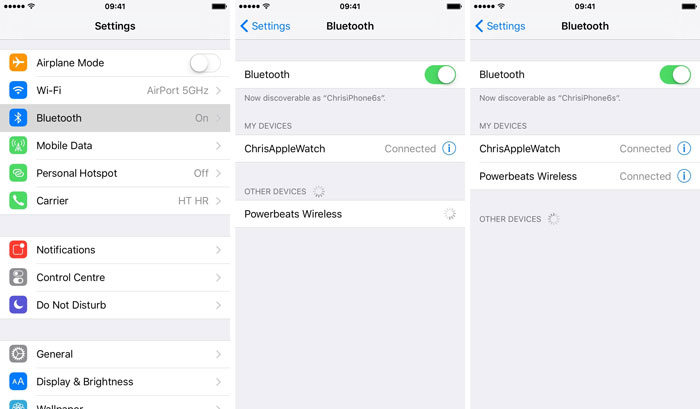
6. Make Sure your iPhone is not in Headphones Mode
When there is dirt, dust and debris in the lightning or charging port, your iPhone can think it is in headphone mode. When the device is in headphone mode, you will not be able to hear the audio through the speakers. Follow these simple steps to make sure that your device is not in headphones mode:
Step 1: Press the volume buttons on the left of the iPhone and if you see a notification popup saying “Headphones,” then you know that the device is in headphones mode.
Step 2: Once you determine that the device is in headphones mode, use a flashlight to check the lightning port or headphone jack for any dirt or debris.
Step 3: If you see something, use an anti-static brush or a new toothbrush to remove whatever is stuck in the lightning port.
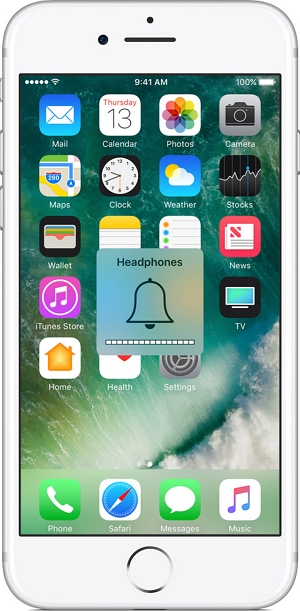
7. Check the Audio Output Settings
Your iPhone may also be connected to an external speaker via AirPlay without you knowing. In this case, you need to change the audio output settings away from the AirPlay speakers and back on to the iPhone’s built-in iPhone speaker.
To do that open the Control Center and tap on the AirPlay icon in the upper-right corner of the music playback control. Select “iPhone” if it is not already selected.
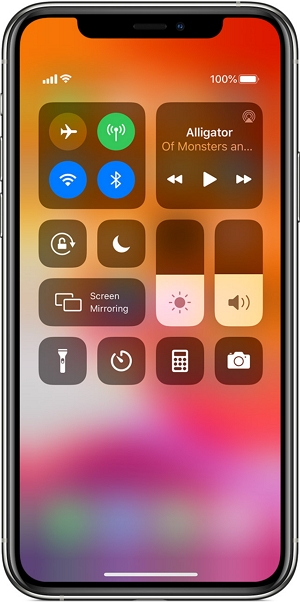
8. Restart the iPhone
This will solve the problem if it is software related. It is a quick and easy solution that can solve a wide range of problems that you can fix. If the iPhone’s speakers are not working because of a temporary glitch, restarting the device could clear out that glitch.
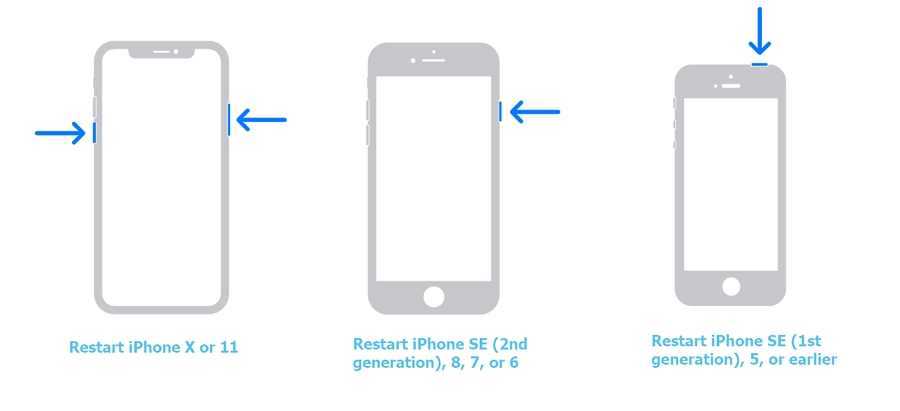
9. Update the iOS 16
Updating the software on your iPhone is also a good way to remove the software bugs and glitches that can appear from time to time. It is possible that your iPhone speakers are not working as they should because of system bugs in the current version of iOS. If a restart doesn’t work, then updating the device remains the best possible solution.

10. Fix iPhone System Issues without Data Loss via FixGo
But if an update is not available and a restart doesn’t work, then you will need a third-party solution to repair the iOS system. One of the best, is iToolab FixGo. It can effectively fix up to 200 different system issues in a few simple steps. Install it on your computer and then follow these simple steps to use it:
Step 1: Run FixGo and in the main window, click on “Standard Mode”.




Conclusion
If even after trying all the solutions above, you are still unable to hear sound on the iPhone’s speakers, it could be a hardware issue. In this case, take your iPhone to the nearest Apple Store to get support. But you might want to make an appointment to avoid waiting too long for service.

