In this article, we are going to share with you what you can do when the Wi-Fi can’t seem to work. The solutions below will help you refresh the device to allow for a smooth connection.
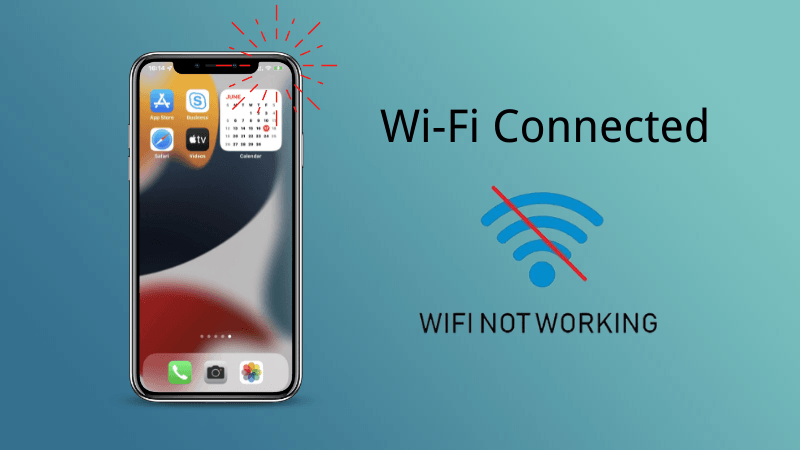
Why Is My Wi-Fi Not Working on My Phone?
Let’s sort things out first, so we can figure out the solution to the problem, figuring out why WiFi doesn’t work is a crucial first step, connecting to WiFi but the phone says no network connection, many of us basic social and life is cut off, except for the hardware and iOS system issues, common clicks and tries may bring iphone back to life with Wi-Fi connection are worth trying when encounter this trouble. And the reasons maybe router is on and you’re out of range, network issues, wrong Wi-Fi password, cables and connections issues, and so on.
But no need to make a fuss, let’s try the solutions prepared for you, including simple tries, iOS system repair and hardware issues tips.
How to Fix iPhone Wi-Fi Not Working But Connected
- 1. Force Restart the iPhone
- 2. Toggle Airplane Mode on and Off
- 3. Turn Wi-Fi On and Off
- 4. Forget Wi-Fi Networks on Your iPhone
- 5. Reset the Network Settings
- 6. Check the Router
- 7. Update the iOS
- 8. Factory Reset Your iPhone through iTunes
- 9. Fix iPhone Won’t Connect to Wi-Fi After Update (Highly Recommended)
Let’s use a video to quickly overview the step-by-step guide.
Way 1. Force Restart the iPhone
Let’s begin with one of the simplest solutions.
Whenever your device is experiencing issues with connection, the first thing you should do is try and refresh the device. A force restart will remove any conflicting settings that could be causing the issue. Here’s how to force restart an iPhone:
For iPhone X and Later:
Step 1: Press and hold the Side button and one of the Volume buttons until you see the power off slider on the screen.
Step 2: Drag it to turn off the device.
Step 3: Wait 30 seconds and then press the Side button again until the iPhone turns on.
For iPhone 8, 8 Plus and earlier models:
Step 1: Press and hold the Top or Side button until the slider appears.
Step 2: Drag it to turn off the device.
Step 3: Then, press and hold the Top or Side button again to turn on the device.

Way 2. Toggle Airplane Mode on and Off
Toggling Airplane mode on and off is another simple way to refresh the device’s wireless connections. Follow these simple steps to do it:
Step 1: Go to Settings > Airplane Mode.
Step 2: Toggle the switch next to Airplane Mode to “On”. This will disable all the device’s wireless connections.
Step 3: Then go back to Settings > Airplane mode and turn it off.

Way 3. Turn Wi-Fi On and Off
Of course, you can refresh the Wi-Fi connection by toggling Wi-Fi on and off. Here’s how to do that:
Step 1: Open Settings from the Home screen.
Step 2: Tap on Wi-Fi and then toggle the switch next to it to turn it off.
Step 3: Wait a few seconds and then go back to the Settings > Wi-Fi section to turn it back on.

Way 4. Forget Wi-Fi Networks on Your iPhone
When a Wi-Fi network is not working correctly or is corrupt, it will fail to work as expected. To make sure your Wi-Fi networks are not the problem, you may want to forget the Wi-Fi networks and then rejoin them. Follow these simple steps to do it:
Step 1: Open the Settings on your device and then select “Wi-Fi”. Make sure that Wi-Fi is turned on to see all the available networks.
Step 2: Tap on the “I” next to the network you would like to forget and then select “Forget”.
Step 3: Reboot the device and then go back to Settings > Wi-Fi and tap a network that you would like to join.
Step 4: Tap “Join” or “Connect” and enter the password to reconnect to the network.
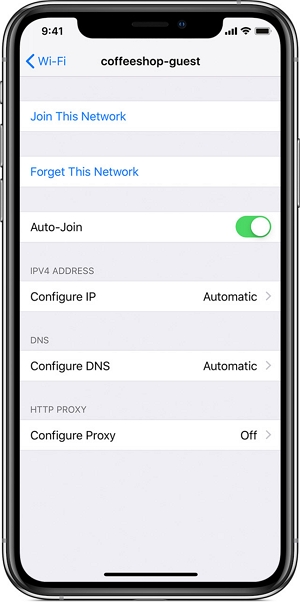
Way 5. Reset the Network Settings
Resetting the network settings is also one of the best ways to refresh the network connections on the device. Follow these simple steps to reset the network settings on your device:
Step 1: Open the Settings and then tap on “General”.
Step 2: Scroll down to tap on “Reset” and in the next screen, tap on “Reset Network Settings”.
Step 3: Enter the passcode to confirm that you want to reset the network settings.

Once the device restarts, reconnect to your networks to see if Wi-Fi is working or not.
Way 6. Check the Router
If you are having problems connecting to a specific network, you want to check the router. See if you can find the router’s settings so you can reboot or reset it. These vary by manufacturer so may want to find out from them how to reset the router.

If the problematic network is not yours, contact the IT administrator and ask them to help you with this issue.
Way 7. Update the iOS
An iOS update will often include system patches and bug fixes that can help with problems like this one. Follow these simple steps to update the device:
Step 1: Open the Settings on your device.
Step 2: Tap on General > Software Update.
Step 3: If an update is available, tap “Download and Install” to install it on your device.

Way 8. Factory Reset Your iPhone through iTunes
If all the solutions above don’t work, you may be dealing with a more persistent error than usual. Restoring the device to its factory settings in iTunes is one of the best ways to fix these errors and get the device working normally. This is because it is a deeper way to refresh the device. Here’s how to do it:
Step 1: Open iTunes on your computer and then connect the iPhone to the computer using USB cables.
Step 2: When prompted to “Trust this Computer” and then follow the on-screen instructions to continue.
Step 3: Select the iPhone when it shows up on iTunes.
Step 4: Go to the Summary section and then tap on “Restore [iPhone]”.
Step 5: Click on “Restore” again to confirm that you would like to restore the device.

When the process is complete, your device will restart in the setup screen and you can continue with the setup process and restore data from an iTunes or iCloud backup.
Way 9. Fix iPhone Won’t Connect to Wi-Fi After Update
if your device still no internet connection after trying the common solutions, it is very likely that there is a problem with the system. So repair your iPhone’s system is urgent. iToolab FixGo, this third-party iOS system restore tool will easily fix any issues affecting the device in just a few minutes. It can also solve wifi not working on phone but working on other devices.
iToolab FixGo
Fix iPhone Won’t Connect to Wi-Fi After Update
- It allows you to repair the device without having to worry about data loss.
- It can repair up to 200 system issues including a device that is stuck on the Apple Logo, a device stuck on an update, and many more.
- It is compatible with all iPhone models and the latest iOS 16.
- It is very easy to use, you can fix the device at home with no help from a technical expert.
To update the system on your iPhone using FixGo, install the program on to your computer and then follow these simple steps:
Step 1: Launch the program and then select “Standard Mode” in the main interface. Connect the device to the computer and wait for the program to detect the device.

Step 2: In the next window, the program will prompt you to install the firmware. All you have to do is click “Download” and FixGo will download the IPSW file that you need to install the iOS.

Step 3: When the download is complete, simply click “Repair Now” and FixGo will install the latest version of iOS and remove any system issues at the same time.

When the process is complete, the device will restart in normal mode and you should be able to connect to Wi-Fi without any problems. WiFi not working on your phone but working on other devices, that just means something is wrong with your device, so repairing it with FixGo is your best choice.
Final Words
Whenever you encounter this problem, don’t worry, iToolab FixGo will always be here to help you solve it. It is approaching the release time of iOS 16 official version, this problem may come with upgrading the system, so if there is any system problem, he will help you solve it with just 3 simple click!


