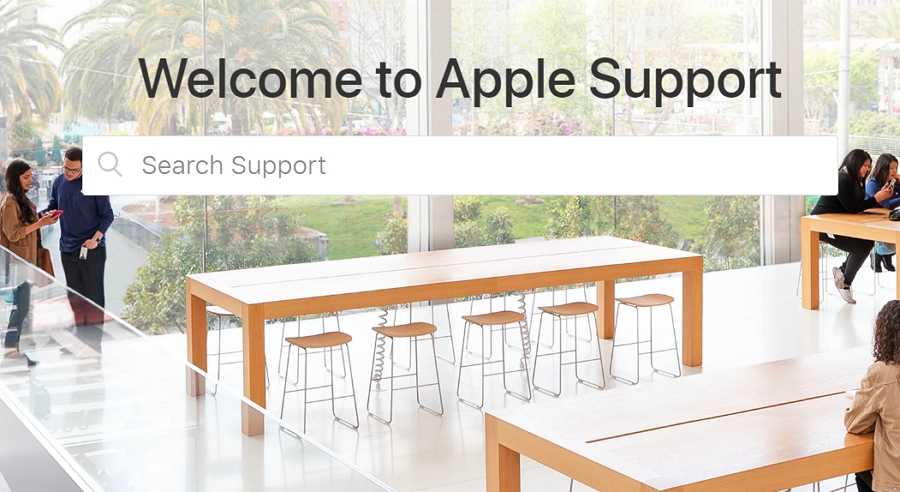This is a guide to help you fix the iTunes error 3014. This error commonly occurs when you attempt to restore your iPhone via iTunes, interrupting the process with a message that pops up on the screen saying, “The iPhone could not be restored. An Unknown error occurred (3014)”.
The solutions below are the most effective at fixing this problem and may even prevent it in the future. Let’s start at the beginning.
1. Update iTunes to the Latest Version
Most people see the error 3014 when the version of iTunes running on their device is outdated. This is because your device’s OS will not be able to recognize an older version of iTunes and the software incompatibility can get in the way of the repair process.
Here’s how to update iTunes;
Step 1: Open iTunes.
Step 2: Click on “Help > Check for Updates” and then follow the on-screen instructions to update the device.
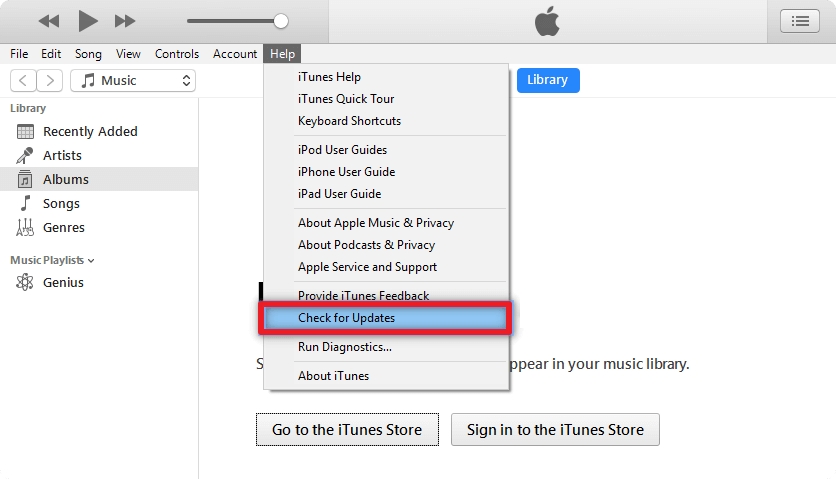
2. Restart Your Computer and Device
If iTunes is updated but the error will not go away, restart your computer and your iOS device. Restarting both devices will refresh the OS and remove any system errors that could be causing the problem.
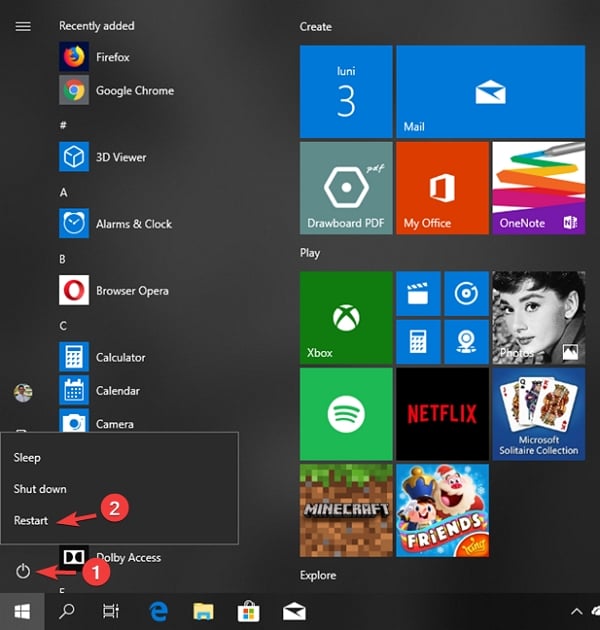
3. Disable the Antivirus Software Temporarily
The third-party antivirus software and Windows Firewall on your computer have been known to interfere with the communication between iTunes and the Apple server, thereby interfering with the restore process.
If the antivirus software interferes with ports 80, 443 or the server.gs.apple.com, you will see the 3014 error in iTunes.
If you suspect that this is the case, you should temporarily disable the antivirus software and firewall until the restore process is complete. You can then enable these programs again.
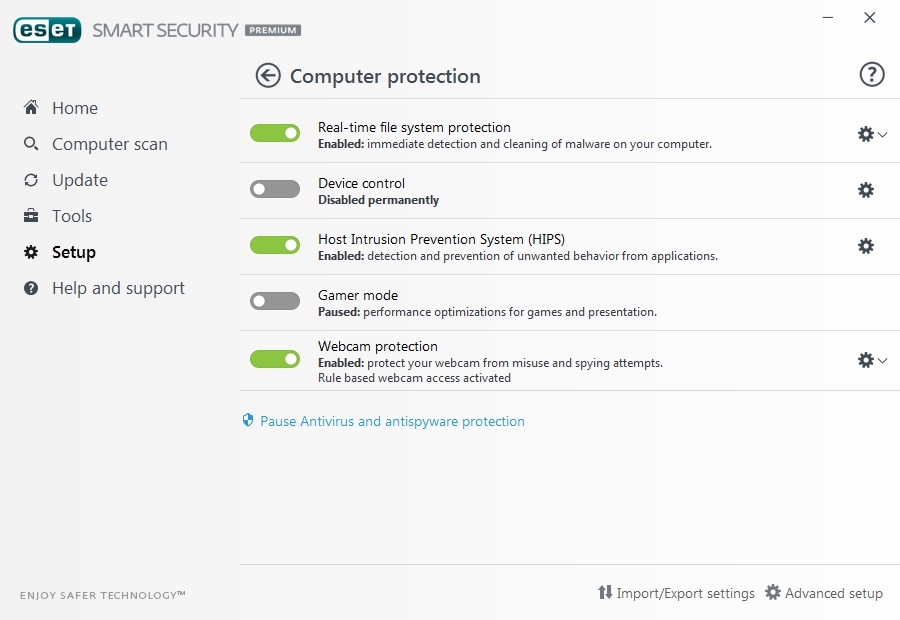
4. Modify Host File on Mac
Since this problem is also largely related to the host file, modifying this file may solve the problem. Here’s how to do it;
Step 1: Open a Finder Window and then click “Applications” in the sidebar
Step 2: Double-click on “Utilities” and then click “Terminal.”
Step 3: In the Terminal Window, enter the following command and you may also need your administrator password;
“sudo nano /etc/hosts”
Step 4: Hit Return on the keyboard and enter your administrator password and then hit return again.
Step 5: This will open the Nano text editor. Enter the following code;
# 17.151.36.30 gs.apple.com”
Step 6: Input the content to the host file and save. Reboot the Mac and open iTunes to try again.
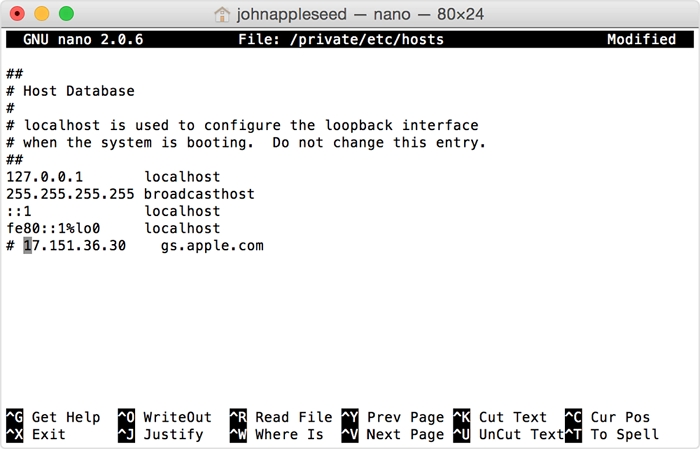
5. Use FixGo to Restore Your Device
If you are still unable to get rid of this error, it may be a good idea to use FixGo. FixGo is an iTunes alternative that can be useful when you need to restore or update the iPhone without losing data on your device. But it can do so much more than that. The following are its main features;
- It is the best way to prevent data loss on your iPhone when the device is not working properly.
- It can also very easily resolve more than 200 of the most common iOS issues including a device that is stuck on the Apple logo, recovery mode loop, and many more.
- You can use it to enter and exit recovery mode with a single click.
- It is compatible with all iPhone models and all versions of the iOS firmware.
To use this program to restore the iPhone, download and install FixGo on to your computer and then follow these simple steps;
Step 1: Run FixGo and select “Standard Mode.” Use a lightning cable to connect the device to the computer.



Ensure that the device remains connected to the computer until the restore is complete and your device will restart in normal mode.

6. Contact Apple Support
If the error persists, it may be a good idea to contact Apple Support for help. You can go to https://getsupport.apple.com/ to initiate the contact process and Apple technicians will be able to diagnose the issue and offer you the best solutions to fix the problem.
To get help quickly, we recommend that you share as much as you can about the error including the error message you see and the solutions you’ve already tried.