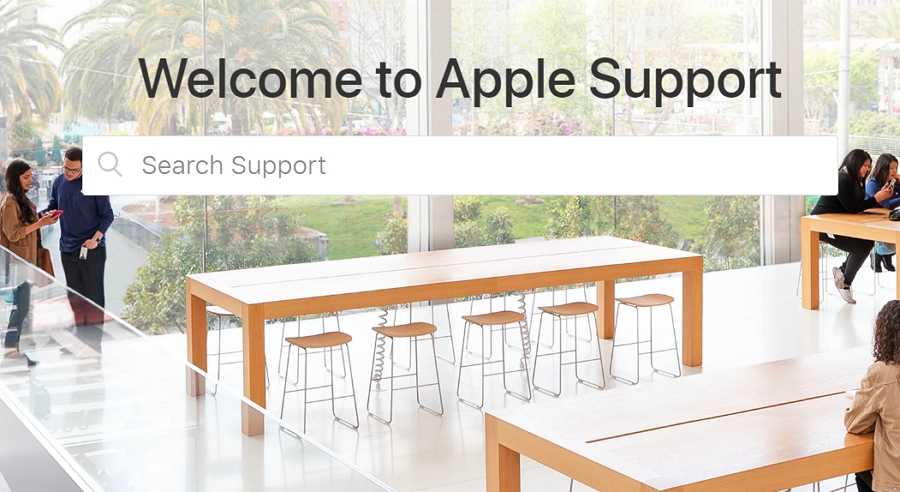In this guide, we take a look at the common iTunes Error 50. Most importantly, we will provide you with the most effective solutions to help you fix iTunes Error 50. This error occurs when syncing with iTunes and is frustrating because it can interrupt the process.
If you keep seeing this error when you try to sync your device, try the following solutions.
1. Check the USB Cable
To sync your device with iTunes seamlessly, the connection between the computer and the iPhone must be perfect. Check to make sure that that the gold plates of the USB ports touch the gold plates of the lightning cable and that the gold plates on the lightning port should touch the lightning cable’s gold plates on the other side.
If this is not the case, disconnect and then reconnect the USB cable on both ends before trying again. You may also want to make sure that the ports on both your computer and the iPhone are clean. Dust and debris can interfere with the connection, causing this error.

2. Restart Your Device
If the connection is not the problem, we recommend restarting the iPhone. Restarting the iPhone will end all apps and services that may be running in the background and refresh Wi-Fi, Bluetooth and USB connections. Once the device restarts, connect it to your computer and try again.
It is also a good idea to restart the computer as well. Refreshing both systems can help eliminate these errors.
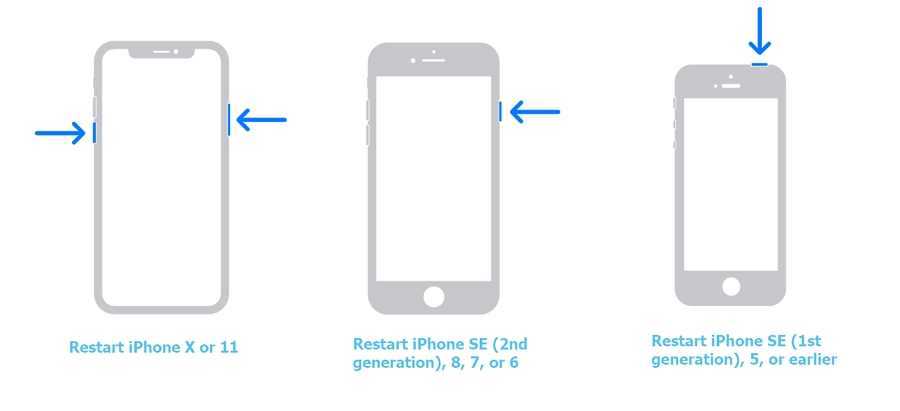
3. Update iTunes to the Latest Version
You may also see the error 50 if you are trying to sync your iPhone with an outdated version of iTunes. If this is the case, simply updating iTunes to the latest version would be an ideal solution.
Follow these simple steps to check if the version of iTunes on your computer is up to date and update it if it isn’t;
Step 1: Run iTunes on your computer.
Step 2: Click “Help” at the top menu and then select “Check for Updates”.
Step 3: If an update is available, follow the on-screen instructions to update iTunes.
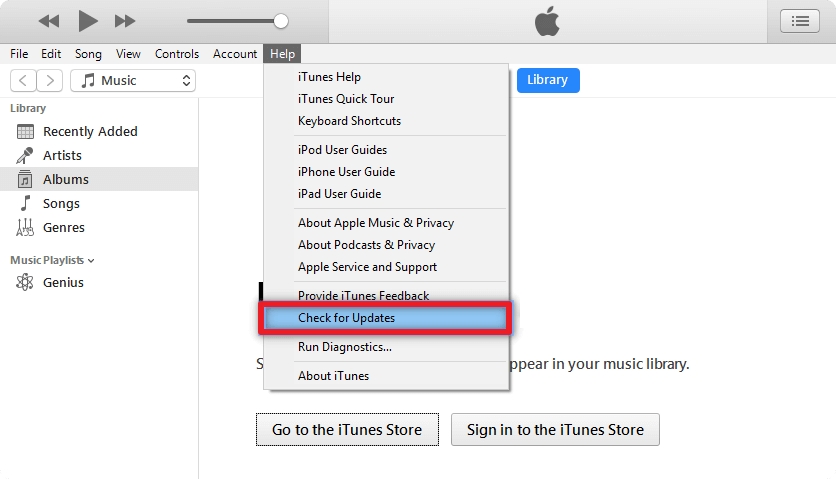
4. Completely Delete Your Current Network Settings on Mac
Apple recommends completely deleting your current network settings as a solution for error 50. Here’s how to do it;
Step 1: Select “Go > Go to Folder” in the Finder menu.
Step 2: In the “Go to Folder” box, type in the following; /Library/Preferences/SystemConfiguration, and then click “Go.”
Step 3: Find the file named “NetworkInterfaces.plist” and drag it to the trash to delete it.
Step 4: Restart the Mac and when the desktop opens, click “System Preferences > Network.”
Step 5: Select “Edit Locations” in the Location drop-down menu.
Step 6: Click on the + icon to add a new location and apply any settings that the connection may require before attempting to sync the device.
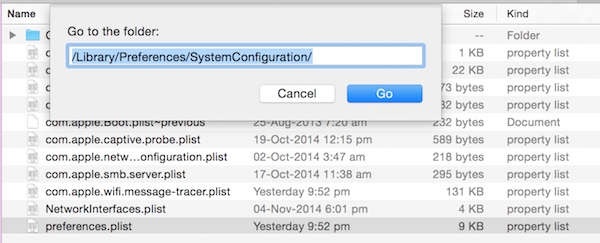
5. Refresh Your iPhone using FixGo
You can also use iToolab FixGo to refresh your iPhone if iTunes is still not working. FixGo is an iOS system recovery tool that works in much the same way as iTunes without the numerous potential errors that may arise in iTunes or data loss.
You can use it to restore your iPhone in a few simple steps, but before we take a look at this process, let’s first outline this program’s most useful features;
- FixGo can help you prevent data loss on an iOS device that is not functioning properly
- It can fix over 200 of the most common iOS issues including the iPhone blue screen of death, a device stuck on the Apple logo, a device stuck in recovery mode, and many more iOS system problems
- You can use it to enter and exit recovery mode in a single click and for free
- It is fully compatible with all iOS devices.
Download and install FixGo on to your computer and then follow these simple steps to use this program to refresh the device;
Step 1: Run FixGo and select “Standard Mode.” Use a lightning cable to connect the device to the computer.

Step 2: When the program detects the device, click “Fix Now” to begin the process.

Step 3: To update the iPhone’s system, the program will need to download the latest firmware. Just click “Download” to begin downloading the necessary firmware.

Step 4: Once the firmware has been downloaded, click “Repair Now” and the program will start to refresh the iPhone. Ensure that the device remains connected to the computer until the process is complete. Your iPhone will restart in normal mode.

6. Install the Latest System of Your Computer
Computer systems change very rapidly and you may experience errors when the system on your computer is outdated.
Therefore, we recommend making sure that you are updating your computer’s operating system as often as you can. This will ensure that your systems are functioning as they should, preventing errors like this one.
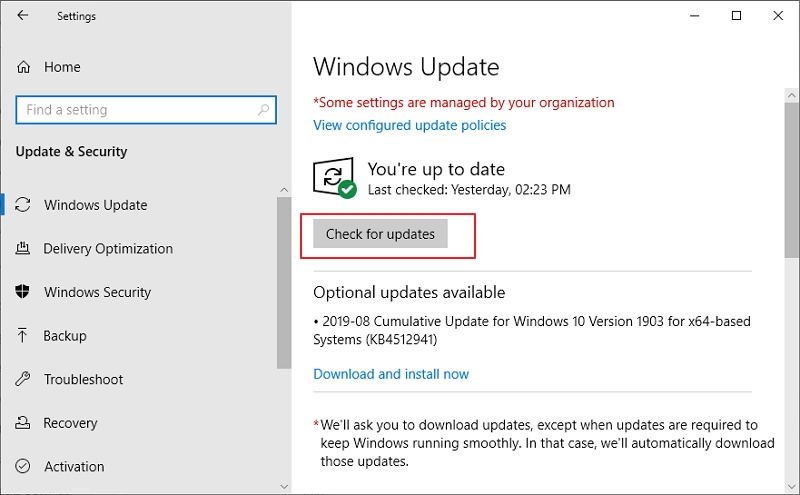
7. Contact Apple’s Support
Finally, if you are still unable to fix iTunes error 50, we recommend contacting Apple for further assistance. Go to https://getsupport.apple.com/ for various ways to contact Apple support.