Amazon Prime Video is a renowned streaming platform where you can view intriguing movies of your choice. The platform works with popular digital devices like Samsung, Apple TV, Roku, and more.
Like every technology, the online streaming service also malfunctions as it often displays error codes such as error 1060 and error 7031. The reason for this problem is not specific. However, many users believe it to be an iOS-related issue because it started after the recent iOS update.
Learning how to fix the issue is crucial so you can get back to viewing your favorite movies and laugh all day. Here we have a guide that explains how you can do that. So keep reading!

Part 1. Why Is Prime Video Not Working on TV?
The online streaming service, Amazon Prime Video won’t work on TV for lots of reasons. While some are software-related issues, others are hardware-related issues, Prime Video issues, and compatibility issues. Below we have a chart that explains each of these issues:
| Category of Reasons | Reasons |
|---|---|
| Compatibility Issue |
|
| TV Software Issue |
|
| Hardware Issue |
|
| Prime Video Issue |
|
Part 2. Common Troubleshooting for Prime Video Not Working
Use the common troubleshooting techniques below to fix the Prime Video not working issue you are faced with on your Apple TV:
- 1. Reconnect it Again
- 2. Switch Browser
- 3. Run a Speed Test
- 4. Check HDMI Cable
- 5. Check Router
- 6. Turn Off VPN
Way 1. Reconnect it Again
As we all know, the first solution to every technology is reconnection. The solution clears temporal glitches and other minor issues causing Prime Video not to work. It also helps you refresh your device and internet connection.
There are several ways to employ this solution:
- Turn your computer system or Smart TV off and on.
- Close your web browser and then relaunch it for operation.
- Restart your Amazon Prime Video app.
All of the techniques above let you reconnect to Prime Video.
Way 2. Switch Browser
As stated in the chart, web browsers are one of the major issues causing Prime Videos to malfunction. For instance, an error code like error 7031 comes up when you use the Google Chrome browser.
Switching your web browser is the only way to fix such an error.
There are other browsers you can choose to run Prime Videos on. Some of them include Safari, Mozilla, Internet Explorer and many others.
In addition to switching your web browser, ensure that these browsers are up to date. Using Prime Video on an outdated web browser can also cause the streaming service not to work.
Way 3. Run a Speed Test
Prime Video runs on high internet bandwidth of 900 Kb/sec for SD videos and 3.5 Mb/sec for HD videos. So if your internet connection is slow, we advise you to use another internet source like a WiFi router. Alternatively, you can switch your internet service provider entirely.
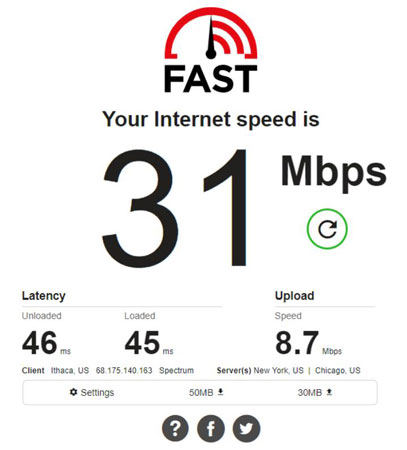
Way 4. Check HDMI Cable
There is a minimum requirement from Amazon for the type of HDMI cable you can use to connect to its online streaming service, Prime Video. So checking the type of HDMI Cable you are using is crucial.
Here is the minimum requirements for the type of HDMI Cable:
- HDMI 1.4
- HDMI 2.2

Mind you, both cable types introduced above are video resolution specific. While HMDI 2.2 can work with both 4K and HD videos, HDMI 1.4 can only play 4K videos.
Way 5. Check Router
Checking your WiFi router is another effective solution to employ when you experience Prime Video not working issues on your Apple TV. Our advice is that you position your WiFi router in a place where it can capture internet signals.

Way 6. Turn Off VPN
Certain movies aren’t available in a specific location. Using a VPN connection would be helpful in such a scenario. However, that isn’t the case with Amazon Prime Video. The online streaming service doesn’t work with VPNs. Thus, disabling or turning off your VPN network is the perfect solution for this.
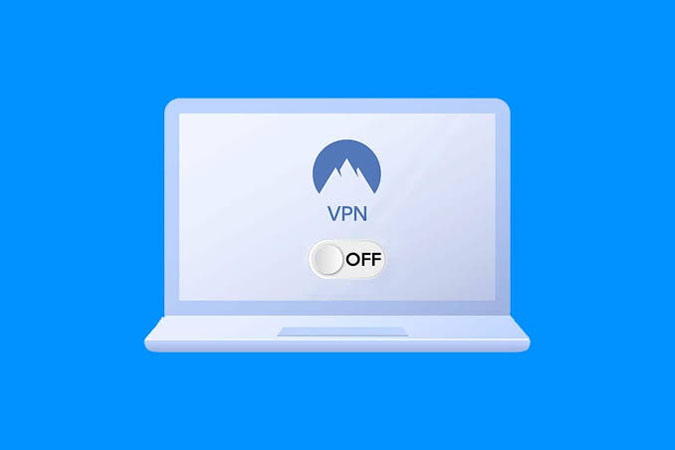
All the solutions that list above are workable for Samsung, Apple TV, and Roku.
Bonus Fix: Prime Video Not Working After Update iOS System on Apple TV
In addition to all of the solutions provided above, here is an ultimate solution- iToolab FixGo, a system recovery software program designed to fix over 200 iOS, iPad OS, and Apple TV OS issues.
iToolab FixGo
Fix Prime Video Not Working on Apple TV
- Fixes black, white, and frozen screens on iPad, and iPhone.
- Updates and downgrade OS with zero data loss.
- Repairs unresponsive iOS and iPadOS.
- Solves online streaming service issues like Amazon Prime Video, Netflix, and more.
Stepwise Guide to Use iToolab FixGo System Recovery Software to Fix Prime Video Not Working Issue
To use iToolab FixGo, go on the official website to download the latest version of the software on your computer system. Launch the software after the installation is complete then you follow the instructions given below:
Step 1: Connect your Apple TV to your computer using the required cable, and then select Standard Mode as your preferred repair option.

Step 2: Next, select a compatible firmware package on the next package that pops up. To do that, tap on Browse and then select a suitable firmware package that’s compatible with your Apple TV. Once that’s set, tap on Download.

Step 3: Wait patiently for the download to complete, and then click on Repair Now on the next page that comes up on your screen. iToolab FixGo will immediately start the repair. The repair progress bar will appear on your screen as seen below:

Once the repair is over, your Apple TV will reboot automatically.
Conclusion
With the solutions provided above, you can fix the Prime Video not working issue you are experiencing on your Apple TV. If the issue persists, employ the ultimate solution- iToolab FixGo. With just a few clicks, you are done with fixing Prime Video not working issues.


