today some websites I use frequently are not loading properly with Safari. The top page shows up, but when I click to do more, I get a “web site failed to load” message.
— From Apple Community
According to the latest forum posts, people face Safari not loading pages on iPhones or Macs. When people try to load the URL, it just keeps giving an error “website failed to load.” This article will help you to resolve it in multiple ways.
Best Way to Fix Safari not Loading Pages on iPhone
The best way to deal with Safari not loading the website is to use professional fixing software. You can use iToolab FixGo to fix the issue without any hassle. It supports all iOS versions and devices, including the latest one. You can easily downgrade the iOS version without jailbreak. It fixes the iDevices in most scenarios efficiently without data losses.
iToolab FixGo allows free entry and exit recovery mode in just one click. Let’s see some of the basic steps to use this extraordinary software.
FixGo – Fix Safari not Loading Pages on iPhone
- Easy to use, one-click iPhone repair process
- Compatible with all iPhone models, including iPhone XR
- Fully compatible with all iOS versions
- Support for both Mac and Windows
- iPhone system repair without any technical knowledge
- iPhone repair in minutes
- 24/7 online tech support for iPhone issues.
Step 1 Install iToolab FixGo Tool
Install iToolab FixGo on your PC by selecting the relevant OS. Launch the software and connect your device to your PC. Click the Fix Now button at the bottom.

Step 2 Download Firmware Package
Select the Model, iOS version, and location to download the firmware. Hit the Download button and wait until it finishes.

Step 3 Fix Safari Not Loading Pages On iPhone
Click Repair Now to begin the fixing process of Safari not loading. It will resolve the issue within a few minutes.

Conventional Way to Fix Safari not Loading Pages on iPhone
Numerous conventional ways exist to fix Safari not loading the page issue. We will gather the frequently asked ones so that you can find the relevant solutions easily.
- 1) Connect to a different network
- 2) Restart your device
- 3) Clear website data
- 4) Turn on JavaScript
- 5) Change DNS Server
- 6) Check content restriction
- 7) Use Safari instead of the in-App browser
- 8) Enable and disable airplane mode
- 9) Renew your DHCP lease
- 10) Disable security software
- 11) Disable / Use VPN software
- 12) Turn off Safari extensions and experimental features
1) Connect to a different network
Safari may be troubling you because of an unstable internet connection, so you must try it by connecting to a fast and stable one.
- Go to Settings and tap Wi-Fi from the menu.
- Tap the Wi-Fi name and enter the security password.
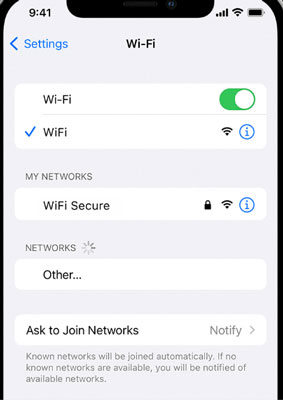
2) Restart your device
Restarting the device is another approach to fix the Safari not loading the pages issue because there might be some bug stopping it from loading.
- Press and hold the side button and drag the slider towards the right to power off.
- Press and hold the Side Button until the Apple logo appears. Check Safari by browsing it again.
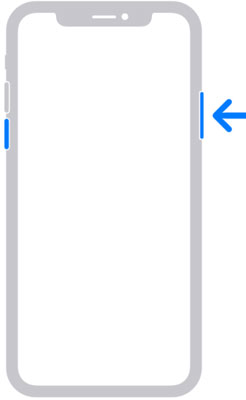
3) Clear website data
Clearing the website data and cache may increase the performance of Safari, or it will also remove the bugs that are creating a mess while loading the website.
- Open Safari on your device and go to Settings.
- Tap Clear History And Website Data and tap it again to confirm.
4) Turn on JavaScript
JavaScript allows you to access and establish the content of a particular website. It helps the website load the content in the background through a modern display technique. Sometimes the JavaScript feature is disabled on your iPhone, so we will see how to turn it on and fix the issue.
- Open Safari and go to Settings.
- Look for the JavaScript feature and turn it on.
5) Change DNS Server
If you have an inappropriate internet speed stopping you from loading the safari pages, changing the DNS server setting will help you. This will only work if you are facing low-speed internet issues. Let’s see how you can do it.
- Go to Wi-Fi from settings. Tap the i button next to the Wi-Fi connection.
- Tap Configure DNS and switch the settings to Manual.
- Tap Add Server at the bottom and enter 8.8.8.8. Tap Save and check the issue by reloading the page.
6) Check content restriction
If you are accessing a suspicious site, Safari will reload it multiple times. It will be considered restricted content for the browser. You must change the restrictions by following the steps to fix this issue.
- From the setting, go to Screen Time and then hit Content And Privacy Restriction.
- Tap on Websites from the menu and switch the settings to All Websites.
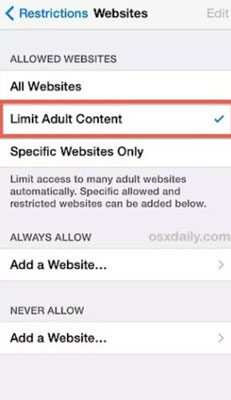
7) Use Safari instead of the in-App browser
When you try to open a link, it always loads but never appears on the webpage. It will appear in the actual Safari, which you can access by pressing the Tiny Safari Icon on the bottom right corner of your in-app browser. This will help you to open the link in actual Safari.
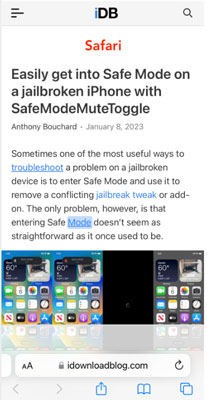
8) Enable and disable airplane mode
It is actually a myth that enabling and disabling airplane mode can fix the problems caused by networks. It disables the whole network system and then refreshes it when disabled. Try this method if it can fix Safari not loading the website issue.
- Open the Control Center by swapping the bottom left to the upper side.
- Enable the Airplane Mode for at least 10 seconds and then disable it.
9) Renew your DHCP lease
Sometimes the Ip address gets mixed up with another device, which may cause interruptions while loading a website in Safari. Let’s learn to renew the DHCP lease on the iPhone.
- Open Wi-Fi from the setting and tap the i button beside any available network.
- Go to DHCP and tap Renew Lease at the bottom.
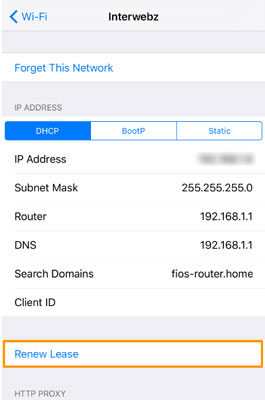
10) Disable security software
The security systems in your iPhone will never let you open the restricted sites in Safari. You must try to remove all the security from the phone, such as app locks and other security options that might block you from browsing.
11) Disable / Use VPN software
If your VPN is running in the background, try to disable it and try again by loading the website. You can access the restricted content by turning on the VPN, which allows you to view all the geo-blocked content in your country.
12) Turn off Safari extensions and experimental features
Turning off the extensions and experimental features can also resolve the issue of Safari not loading the pages properly. Let’s see how we can turn off both of them.
Safari Extensions:
- Open Safari and go to the Preferences Page. Tap the Extensions from the menu.
- Select the extension and press Uninstall to remove the unwanted extensions completely.
Experimental Features:
- Open Settings from your iPhone. Scroll down and open Safari from the apps.
- Go to Advanced from the menu and turn off the Experimental Features.
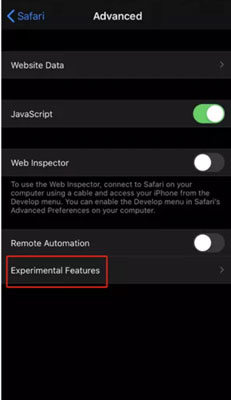
Final Thoughts
You have seen plenty of solutions to fix Safari not loading pages on iPhone. Still, instead of the 12 conventional ways, only one software iToolab FixGo can fix the iPhone no matter what the issue. Using high-end software to protect your mobile from testing with different methods is better because it can cost you more than the issue.


