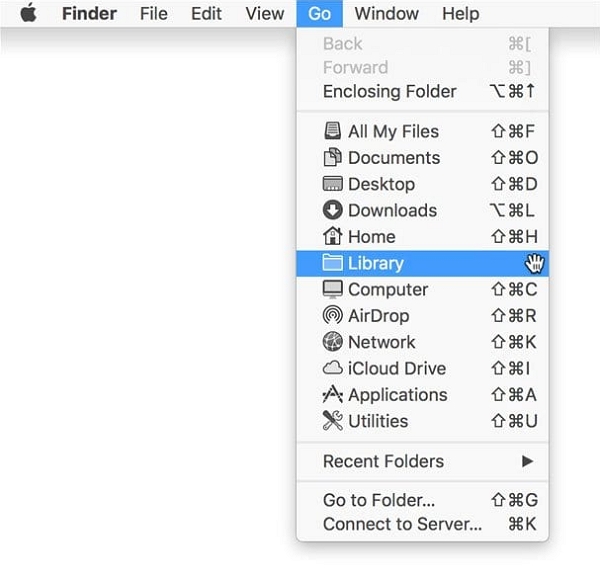“There was a problem downloading the software for the iPhone. An unknown error occurred (9006)” is a common error when trying to restore or update the device via iTunes.
The solutions we will outline in this list can help you overcome this error and update or restore the device easily. Let’s begin with understanding what this error means.
What Is There Was a Problem Downloading the Software for the iPhone Error Issue?
Apple’s official explanation is that you may see the “There was a Problem Downloading the Software for the iPhone” error message in iTunes because your computer is unable to connect to Apple servers.
This could be because your computer is not connected to the internet or the network connection is unstable. You can also see this error message in iTunes if the Apple Server is busy.
1. Make Sure that your Device Can Communicate with Apple Servers
The first thing you need to do when you see this or any iTunes error is to make sure that you are running the latest version of iTunes. If iTunes is up to date and you’re still seeing the error, try the following:
1.1. Address TCP/IP filtering, firewall, or Security Software
If you have any TCP/IP filtering, firewall, or security programs on your computer, follow these simple steps:
- Step 1: Configure or temporarily uninstall the security software.
- Step 2: Make sure that you have a working and stable internet connection.
- Step 3: Bypass the router. There are some routers that can block iTunes from accessing the Apple servers to update the device.
- Step 4: You may also want to disconnect any wired or wireless routers and use an ethernet cable to connect the computer to the modem directly.
- Step 5: You can also try to connect the computer to a different network may be the only thing you need to do to fix the issue.
- Step 6: Restart your computer and the modem.

If none of the above solve the problem, contact your internet service provider for further assistance.
1.2. Restore or Update from another Computer
You can also try using a different computer to update the device. This might help since some computers may have issues that prevent them from communicating with the update server.
Since errors like these ones often point to a network error. Therefore, if the computer is connected to a managed network, find a different network connection to restore the device. For example, if you are using a work network, consider using a home network.

1.3. Check the Host File
Windows:
If you are using a PC, go to http://support.microsoft.com/kb/972034 to find out how you can reset the host files. If you are on Windows on a workplace computer, contact the IT department for help.
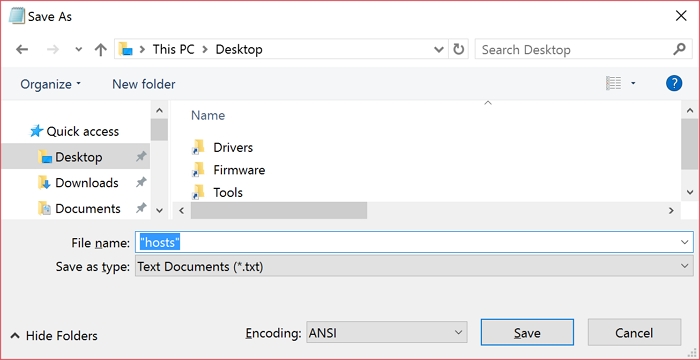
Mac:
To check the host files on a Mac, follow these simple steps:
- Step 1: In Finder, choose Applications > Utilities.
- Step 2: Open Terminal and then type in the following command:
sudo nano /private/etc/hosts - Step 3: Press return. Then enter the computers password and press Return. Note that you will not see any text appear when you type in the password.
- Step 4: Terminal will show you the host files. If you do not see them, make sure that you are not using a nonblank administration password.
- Step 5: Use the arrow keys to find the entry “gs.apple.com”.
- Step 6: Add the # symbol and a space to the beginning of “gs.apple.com” and then press Control-O to save the file.
- Step 7: Press Control-X to exit Terminal and then restart the Mac.
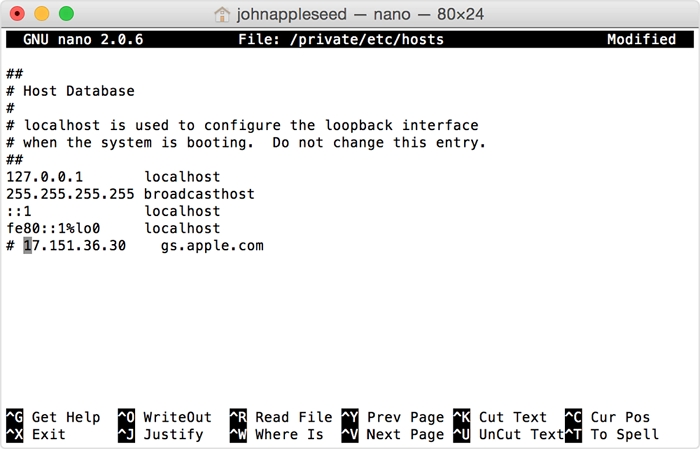
2. Uninstall Third-Party Software
If there are any third-party security programs installed on your computer, you may want to uninstall them. This is especially true when using PCs and you can always reinstall the programs as soon as the restore is complete.
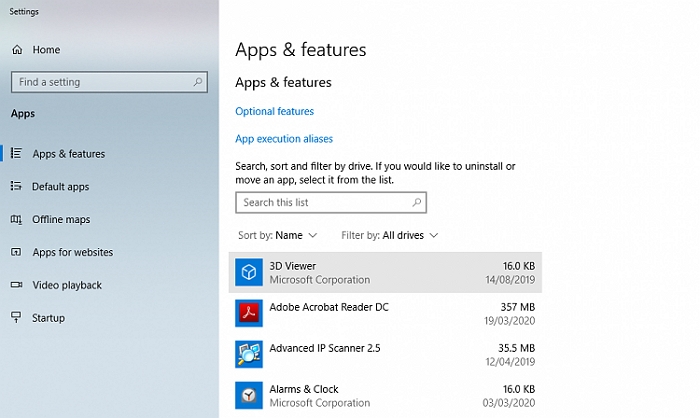
3. Check Your Firewall Is not Blocking Apple
Your Firewall can very easily block Apple servers, preventing the computer from communicating with Apple servers. Therefore, if you have a firewall, make sure that “albert.apple.com” and “phobos.apple.com” are not blocked. We also recommend checking your internet settings to make sure that ports 80 and 443 are allowed on your network.
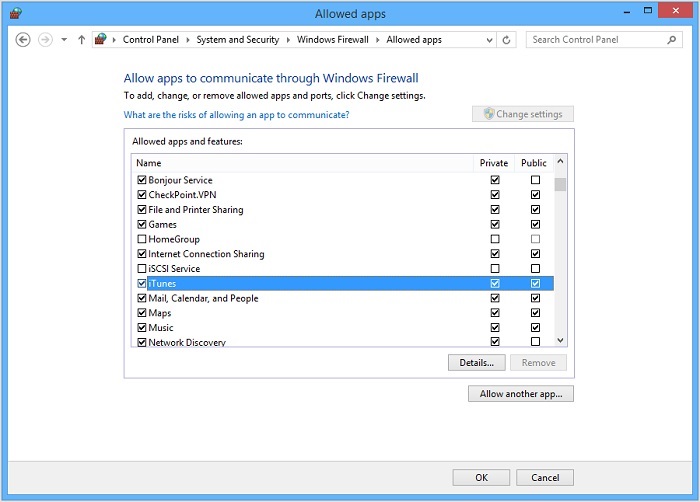
4. Delete the. ipsw File and Download Again
Since this problem can be caused by a corrupt .ipsw file, it may be a good idea to delete it and then download it again. Follow these simple steps to do it:
- Step 1: Open Finder on your Mac and hold down the Option Key on the keyboard.
- Step 2: Click on the “Go” menu and then select “Library”. You will not be able to see this option unless you hold down the Option key.
- Step 3: Find the iTunes folder and look for “iPhone Software Updates”.
- Step 4: Locate the file that ends with the “Restore.ipsw” and delete it.