Why does my flashlight not work on my iPhone? I have been trying to switch on the function on my device but am unable to do so. How can I remedy the iPhone flashlight not working issue?

There could be a hardware or system failure preventing the iPhone flashlight from working. However, before finding the solutions to fix the issue, we recommend applying all known methods to enable the utility on the device.
You can both manually and automatically enable the flashlight function on your iPhone. Simply use Siri and say, “Hey Siri, turn on my flashlight” to switch it on automatically!
To manually start the iPhone flashlight, please follow the steps below:
- Swipe down on your iPhone home screen.
- Please tap on the flashlight icon to switch it on. That’s it!
Why Is My Flashlight Not Working?
Below are the probable reasons that could be causing the iPhone 14/13/12 flashlight not working problem.
1. Flashlight Settings Restriction
There is a chance that you have enabled some flashlight restrictions from the iPhone settings to preserve the battery. It could be the primary factor behind the flashlight not working on iPhone 14/13/12 issue!
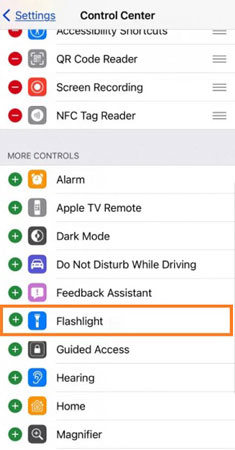
2. You Have Enabled Do Not Disturb
The modern-day iPhone devices starting from iPhone 6 have the Do Not Disturb feature that prevents specific apps such as flashlight and caller tune from running on the device. If you have turned the utility on, then the flashlight won’t work.
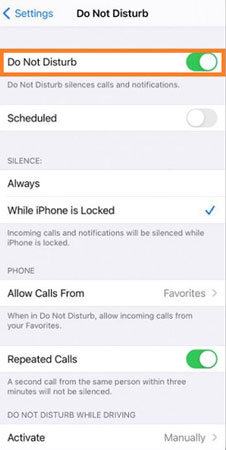
3. Overheating
iPhones tend to stop working when exposed to temperatures more than 35C/95F. It also means that the flashlight utility could fail to work correctly!
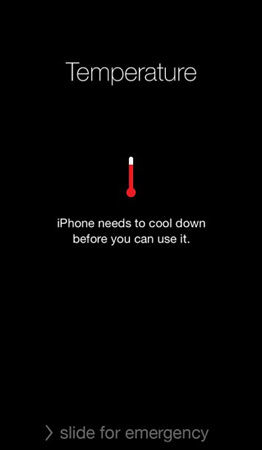
4. Low iPhone Battery
If your iPhone battery is less than 20%, then the flashlight app on the device will not work. Make sure that the phone’s battery is working at a reasonable capacity.
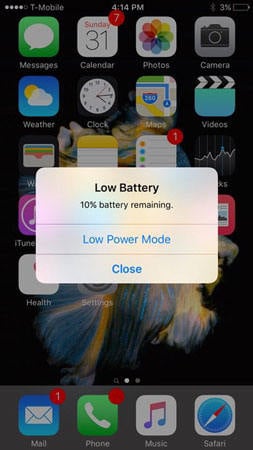
5. Additional Reasons
Here are some more factors that could cause the iPhone flashlight not working error!
- Hardware Damage
- Software(iOS) Update
If you have recently dropped your iPhone on the floor and start having a flashlight not working issue, then the chances are that the fall could have impaired the device’s hardware. In that case, you should take the phone and visit a nearby Apple Store. Additionally, water damage could result in hardware failure and causing the iPhone flashlight not working problem!
If you are using a previous version of iOS on your iPhone, then most built-in apps such as flashlight and camera will show abnormal behavior.
5 Top Ways for iPhone Flashlight Not Working
Now that you understand the reasons behind why is my flashlight not working error, the next step is to apply 100% effective methods to re-enable the flashlight on the device.
This section will disclose the 5 easy solutions to fix the iPhone flashlight:
- Top 1: 100% Useful: Fix iPhone Flashlight Not Working
- Top 2: Restart iPhone
- Top 3: Reset All Settings
- Top 4: Update iOS
- Top 5: Restore iPhone
Top 1: 100% Useful: Fix iPhone Flashlight Not Working
When it comes to resolving iPhone system issues, no software comes close to making the device whole again than iToolab FixGo. The software runs on Mac and Windows systems and supports the latest iPhone 14 and iOS 16. Moreover, it can fix the long-standing tvOS stuck issue on Apple TV. iToolab FixGo performs all steps without causing any data loss. Besides setting the iPhone flashlight, the program can repair the Boot Loop, Spinning Circle, Apple Logo, and Screen Frozen issues with ease!
If you are thinking about how to use iToolab FixGo to repair the iPhone flashlight not working complication, then simply download the software, and follow the steps listed below:
Step 1: First of all, launch iToolab FixGo on your PC or Mac, and connect the iPhone with it using a USB cable simultaneously. Select the Standard Mode, and click on the Fix Now button.

Step 2: The program will prompt you to download the iPhone firmware. Choose where you wish to store the firmware, and click on Download.

Step 3: Now, click on Repair Now, allowing iToolab FixGo to fix the iPhone instantly.

So easy to use FixGo t Fix flashlight not working, right? But if you want to try another ways, please see as below.
Top 2: Restart iPhone
Most iPhone-related issues can be fixed by simply restarting the device. If your device’s flashlight isn’t working, then simply restart it and check if the utility works or not!
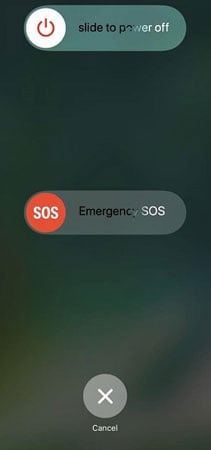
Top 3: Reset All Settings
You can wipe all system settings on the iPhone to enable the flashlight again. The steps are as follows:
- Open the iPhone Settings app.
- Tap on the General option and select Reset.
- Press the Reset All Settings button twice to finish the method!
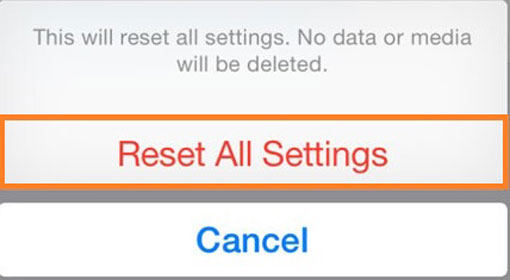
Top 4: Update iOS
As discussed earlier, an outdated iOS version could be the factor behind the iPhone flashlight not working error. To fix it, you must update the device to the most recent version. Here is how you can perform the endeavor:
- Go to the Setting menu, and select General.
- From the list, tap on Software Update, and wait for the device to install the latest iOS.
- Restart the device and start using the flashlight!
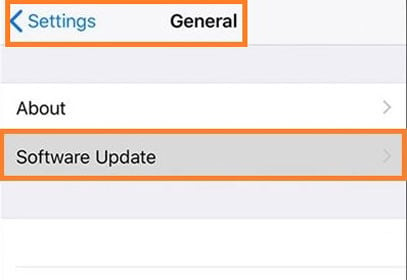
Top 5: Restore iPhone
This is the last resort as applying this technique will delete every bit of content stored on your iPhone. We recommend creating a backup of the data on iCloud or any other platform before restoring the iPhone.
The instructions are as follows:
- Connect your iPhone with the computer.
- Launch iTunes on the desktop.
- From the interface, click on Restore, which will pop open a window asking you to restore the iPhone.
- Lastly, click on the Restore tab for the process to begin.
- That’s it! This method will fix the iPhone flashlight not working problem.
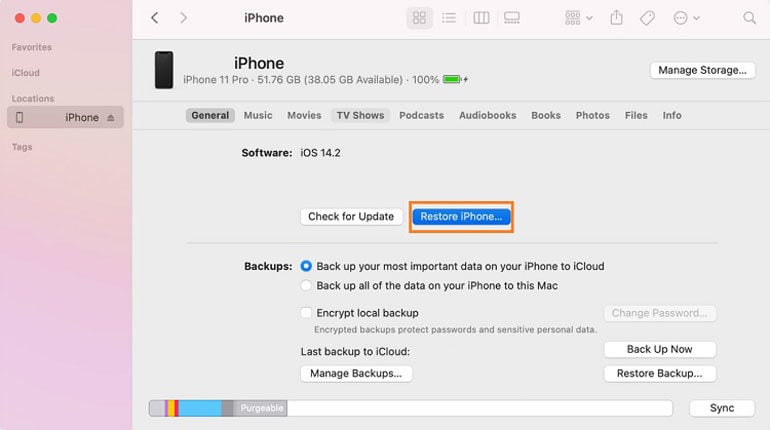
FAQ about Flashlight Not Working
Here is some more information on the iPhone flashlight.
Q1: How do I turn off my flashlight on my iPhone?
Here are the two useful steps to switch off the iPhone flashlight:
Method 1: Pick up the device and swipe up from the bottom of the iPhone screen. From there, simply tap on the flashlight icon to turn it off!
Method 2: Wake up the iPhone screen and swipe slightly left to open the camera app. This action will turn off the flashlight in a jiffy!
Q2: How to set up a Shortcut to turn on the iPhone flashlight?
Please apply the following steps to make the iPhone flashlight app into a shortcut:
- Open the Shortcuts app!
- Tap on the + button to add a new app.
- Select the Add Action option.
- Locate the flashlight icon and tap on the set flashlight button.
- Save the shortcut, and use the flashlight app whenever you like!
Conclusion
The flashlight app comes in handy when you do not have sufficient light or during emergency scenarios. However, it could become quickly frustrating if you are unable to start the flashlight on your iPhone.However, in case of a system failure, now you know the best methods, such as using iToolab FixGo to repair the iPhone flashlight not working and additional device issues!

