The new iOS 16 has been released. This article will show you the most effective ways when your iPhone won’t update to iOS 14.5.
Let’s begin with the most important thing you need to do before you begin this diagnosis.
1. Back up your iPhone
Before we attempt to figure out why your iPhone is not updating, it is a good idea to back up all the data on your device. Certain iOS system issues that could be causing problems with the update can cause you to lose all the data on the device.
If you have a backup of the data on your device, you can very easily get your data back by restoring the backup back onto the device. You can back up your device on iCloud or iTunes.
Once the backup is complete, the following are some of the ways to find out why your device is not updating.

2. Make sure your iPhone is compatible
Not all iPhone models are compatible with the new update. The following is a list of the iPhone models that Apple says are compatible with the latest iOS 16:
- All iPhone 11 models
- iPhone X, XR and XS
- iPhone 8 and 8 Plus
- iPhone 7 and iPhone 7 Plus
- iPhone 6s and 6s Plus
- iPhone SE

3. Make sure you have enough available storage
If your device is compatible with the new update, but you are still having trouble updating the device, you should make sure that you have enough available storage on the device.
An iOS update typically needs about 2GB of storage space. You can check the available storage by going to Settings > General > iPhone Storage.

4. Make sure your iPhone has an internet connection and enough battery
Your device will also not be able to update if the device doesn’t have access to Wi-Fi or if the battery is running low.
Before updating the device, ensure that you connect it to a strong and stable Wi-Fi network and plug it into a power source.

5. Power off your iPhone
Simply powering off the iPhone and then turning it on after a few seconds can help you jumpstart a stalled update process.
To do this, press and hold the Power button until the “Slide to Power off” slide appears. If you have a new iPhone model (without a Home button), press and hold the Side and one of the volume buttons until you see the slider.
Drag the slider to turn off the device. After a few seconds press the Power/Side button again to turn on the device.
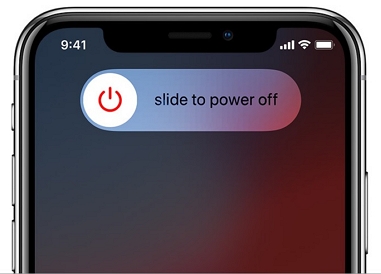
6. Updating your iPhone via computer
If you are still having trouble updating the device via the Settings app, you can try to update the device in iTunes or Finder. Follow these simple steps to do it:
Update the device in iTunes
Step 1: Open iTunes on your computer and then connect the iPhone to the computer using the device’s lightning cable.
Step 2: Click on the iPhone icon at the top
Step 3: Click on “Update” located on the right-hand side of the screen
Step 4: Click “Download and Update” to begin the process and keep the device connected while iTunes installs the latest version of iOS.
Updating your iPhone in Finder
If you are running macOS Catalina 10.15 or newer, you will be updating the device using Finder instead of iTunes. Here’s how to do it:
Step 1: Connect the iPhone to the Mac using the device’s lighting cable
Step 2: Open Finder if it doesn’t open automatically
Step 3: Select the iPhone under “Locations” and then click on “Check for Update”

7. Use FixGo to refresh the device’s system
If iTunes or Finder are not viable options for you, then the best thing to do would be to try and fix some of the system issues that could be preventing the update. To do this, you need an iOS system repair tool that is designed to fix issues like this one and get the device working normally again.
We recommend using FixGo for this purpose because it is easy to use and can repair up to 200 iOS system issues such as iPhone unable to install update, iPhone stuck on update screen, iPhone not turning on after update without data loss and turning to a technician.
To use FixGo to refresh the device and fix any system issues it may have, download and install the program on to your computer and then follow these simple steps:
Step 1: Run the program and in the main window, select “Standard Mode” (this will fix the device without causing data loss).

Step 2: Then connect the device to the computer using USB cables. Once the program detects the device, click on “Fix Now”.

Step 3: The program needs to install the latest version of iOS to repair the device. It already detects the package you need, just click “Download” to begin.

Step 4: When the download is complete, click on “Repair Now” to allow the program to begin repairing the device. The device will restart once the repair process is complete and should be running the latest version of iOS.

8. You get an error message?
It is also not uncommon to see an error message on the screen when the update fails to update. The most common errors are “Unable to check for Update” or “Unable to Verify Update.” These errors appear as a result of a connection problem or a problem with the Apple servers. Here’s what you can do when you see an error message when trying to update the device:
Step 1: Begin by making sure that your device is connected to Wi-Fi. Look for the Wi-Fi icon at the top of the screen.
Step 2: If the device is connected to Wi-Fi tap “Try Again” to see if the update process will start.
Step 3: If it doesn’t restart, go to Settings > General > Software Update to try again.
If the update still won’t work even after all these steps, try connecting the device to a different Wi-Fi network.

