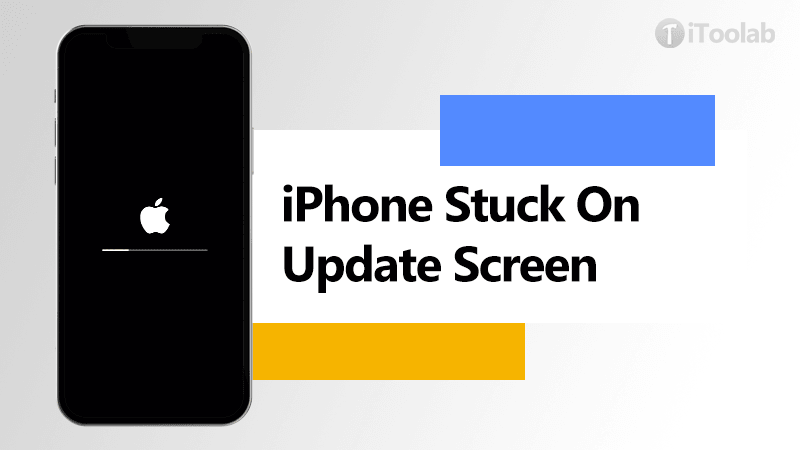
It is not uncommon for your iPhone to experience problems during an update (such as the latest iOS 17), but perhaps the most common of these problems is the iPhone getting stuck on the update screen. This guide will share with you exactly what you should do when your iPhone is stuck on the update screen.
Let’s get started.
Why Your iPhone Stuck on Update Screen?
One of the most common reasons for the new iPhone being stuck on install now is the internet connection. If the connection is bad or slow, the installation process will be stuck.
Besides, your device may be running out of storage because you have restored some data from your recovery. In such case, the new iPhone 14 software update could get stuck on install now.
Finally, a low battery percentage is another viable cause of an iPhone stuck on install now. Your device may be preventing the installation process from continuing because your battery is low, significantly below 50%.
How to Fix iPhone Stuck on Update Screen?
Below are the 6 effective solutions that will help you solve the new iPhone stuck on install now.
- 1. Be patient
- 2. Verify whether it is stuck
- 3. Force restart iPhone
- 4. Use FixGo to fix iPhone stuck on update screen without data loss
- 5. Put the iPhone in Recovery Mode
- 6. Contact Apple support
1. Be patient
Sometimes the iPhone is not stuck on the update screen at all. It is possible that the update process is taking a while to complete and the progress bar is moving too slowly. The processes of erasing, updating, or upgrading the iOS on your iPhone can take as little as a minute to several minutes and up to an hour depending on the amount of data on the device.
Check this guide to find out how long does an iOS update take.
If you are updating the iPhone using your computer and it appears in iTunes or Finder, you can configure the sync options and sync content. You can then just leave your iPhone connected to the computer until the process is complete.
If you are updating over the air, connect your iPhone to a power source to ensure you will not run out of power during the update. If your iPhone runs out of power in the middle of the update process, connect it to a power source and then turn on your iPhone to allow it to complete the update.
2. Verify whether it is stuck
If you think that the update may be stuck, you can easily verify by pressing one of the buttons on your iPhone. If you see an update message names “iPhone will restart when the update completes”, then your iPhone is still updating. If you press one of the buttons and you don’t see a message, then the process may indeed be stuck and you should try the following solutions.
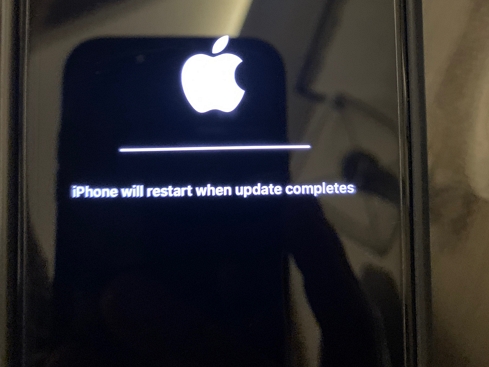
3. Force restart iPhone
One of the easiest ways to jumpstart the update process again is to force restart the iPhone. Follow these simple steps to force restart your iPhone depending on your device model:
iPhone with Face ID, iPhone SE (2ND Generation), iPhone 8 and iPhone 8 Plus
- Press and then quickly releaser the volume up button.
- Press and then quickly release the volume down button.
- Then press and hold the Side button. Release it when the Apple Logo appears.

- Press and hold both the Volume down button and the Sleep/Wake (Power) button.
- Let go of both buttons when you see the Apple Logo on the screen.

- Press and hold both the Sleep/Wake (Power) buttons at the same time.
- Release the buttons when the Apple logo shows up on the screen.

4. Use FixGo to fix iPhone stuck on update screen without data loss
Another great and easy way to fix your iPhone that is stuck on the update screen is to use iToolab FixGo. This is a third-party tool that can be very useful in the repair of some of the most common iOS stuck issues such as iPhone stuck on verifying update, iPhone stuck at update requested, to prevent data loss on your iPhone or iPad when your device function is impaired. It is very easy to use, thus, you can fix your device at home by yourself.
To use FixGo to fix your iPhone, download and install the program on to your computer and then follow these simple steps or check the video below:
Video Tutorial
Step 1: Run FixGo and in the main window, click on “Standard Mode” to select it. Connect the iPhone to the computer using the device’s lightning cable and click “Fix Now” to begin the repair process.



5. Put the iPhone in Recovery Mode
Putting your iPhone in recovery mode is also one of the best ways to fix an update process that has stalled for more than an hour. Follow these simple steps to do it:
Step 1: First, you want to make sure that the update progress bar has not moved in more than an hour.
Step 2: If it hasn’t, connect the iPhone to the computer and then follow these steps to put it in recovery mode:
- iPhone 8 or later: Quickly press and release the volume up button and quickly press and release the volume down button. Then press the Side button until you see the recovery-mode screen.
- iPhone 7 and 7 Plus: Press and hold the power and the volume down button at the same time. Keep holding both buttons until you see the recovery mode screen
- iPhone 6s and earlier: Press and hold the power and the home button at the same time. Continue to hold both buttons until you see the recovery-mode screen.


6. Contact Apple support
If all the solutions above don’t work to fix your iPhone, then you may want to contact Apple support for further assistance on this issue. You can choose to call Apple support, send your iPhone to them or you can choose to make an appointment at your local Apple Store to get the device fixed. Whatever way you choose, it is important to provide as much information about the problem as possible.

Conclusion
To prevent iPhone stuck on update, ensure your internet connection is fast, get enough storage, and keep your device charged above 50%, etc. Here’s no need to be panic when iPhone freezes during update, the solutions mentioned above like the use of iToolab FixGo will help fix all kinds of iPhone stuck problems with no data loss. We hope that you’ll try them and fix the problem by yourself.
iToolab FixGo
Fix 200+ iOS/iPadOS/tvOS Issues at Home Like A Pro
- Fix iPhone software update stuck with 1-click.
- Allows you to fix all iOS issues without losing any data.
- Easy guides with a user-friendly interface.
- Supports all iOS versions including the latest iOS 17.







