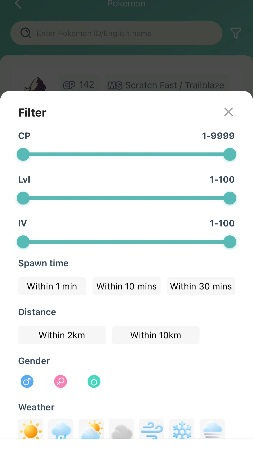If you are still looking for a iPhone location changer app to fake GPS location, then you must know about iToolab AnyGo for iOS. As a professional location spoofer, it helps you change location on iOS devices without jailbreak. Before using the features, please enable developer mode on iPhone. Here is the detailed steps to use AnyGo for iOS app. Let’s check out!
Note:
If you are using the MacOS, you need to disable System Integrity Protection (SIP) on Mac. Please follow this guide to process.
Here is the official video guide:
Teleport Mode
After launching the app, you will see the current location on the map. You can enter the address or coordinates in the search box to change your iPhone GPS location.
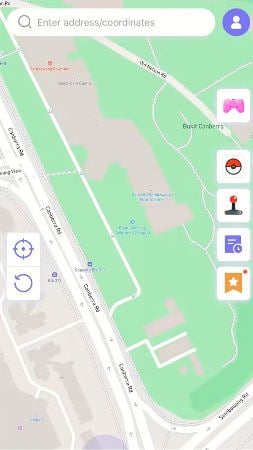
Now, select the location and hit “Teleport” on and map.
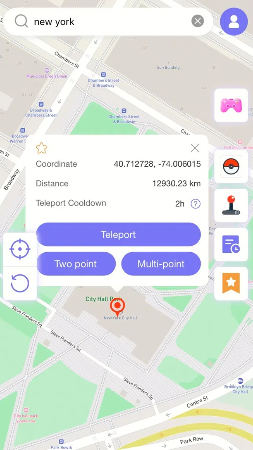
iToolab AnyGo for iOS will ask you to configure VPN, click on “Configure VPN” to go on.
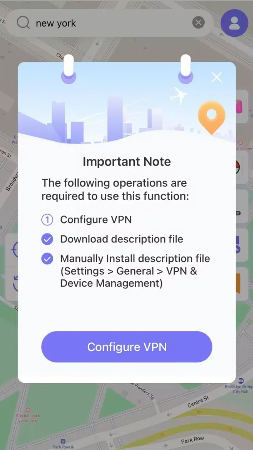
In a second, your location will be changed to there.
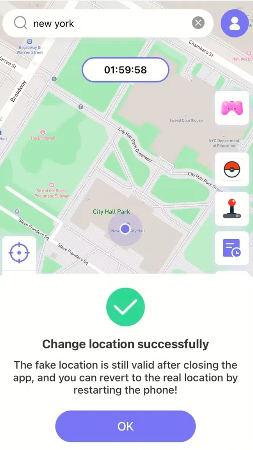
Note:
After changing your iOS location, all location-based software will be localized to the fake location.
Two-Spot Mode
Two-Spot mode allows you simulate GPS movements, please select another location on the map and click on “Walk” to control the action.
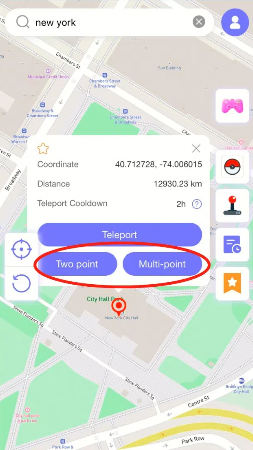
While moving, you can customize the walking speed. Here are two modes on the tops of the screen. Slide the progress bar to adjust the speed.
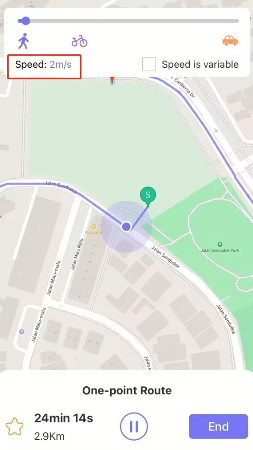
Once at your destination, click on “OK”. This will be more helpful if you are a gamer.
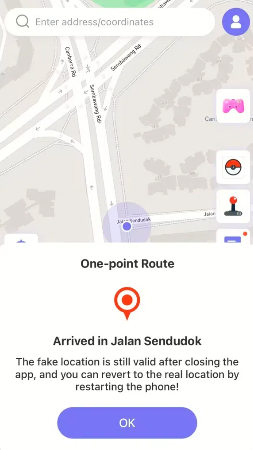
Disable Cooldown Timer Feature
After using the Teleport Mode, there is a cooldown timer on the map. This is exclusively for Pokémon GO users. You can disable this feature if you don’t play this game.
Go to the profile and toggle off Cooldown Timer option.
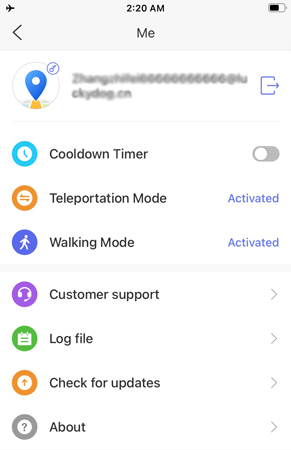
GPS Joystick Mode
You can now use the new feature – GPS Joystick to control your game character without physically walking.
Click on “GPS Joystick” icon on the right side, and configure VPN.
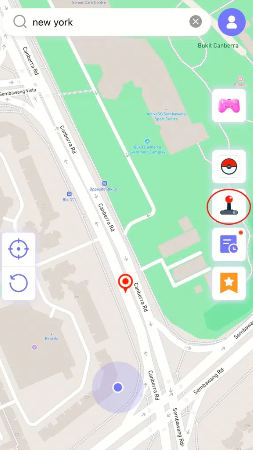
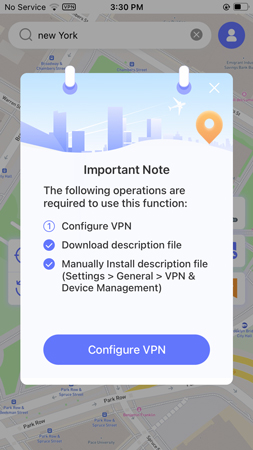
Now, you will see the GPS Joystick controller on the screen. Click on “Start” button to start walking, and use the slide the button to control the direction.
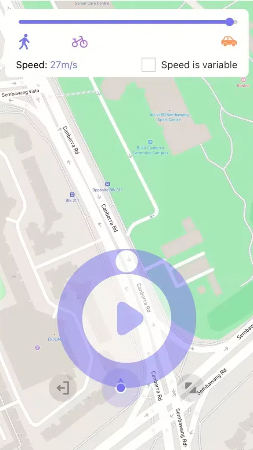
You can zoom in and out of the controller with the icon in the bottom right corner. (If your device screen is too small or too big), please hold down and drag the zoom icon instead of clicking it directly.
If you want to quit the GPS Joystick mode, click on “Exit” icon and hit “Yes” to finish the action.
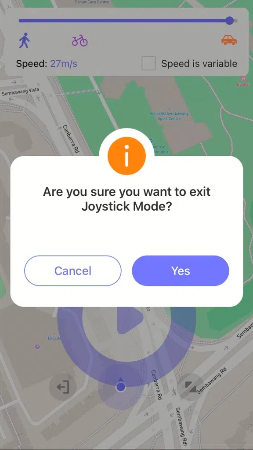
Other Features
1. Favorites
You can collect the spot or route by clicking the “Star” icon on the map and name the spot or route.
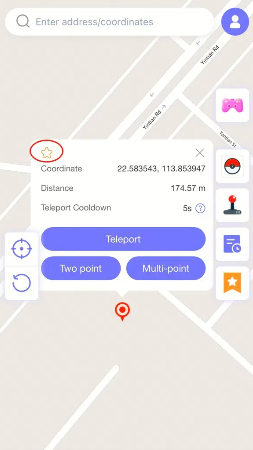
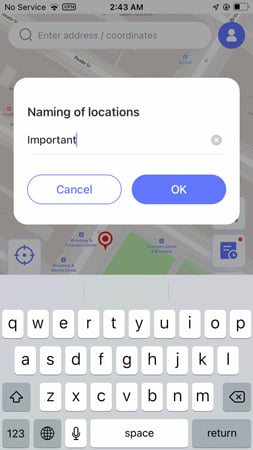
View favorite locations and routes with the Favorites button on the right side of the screen.
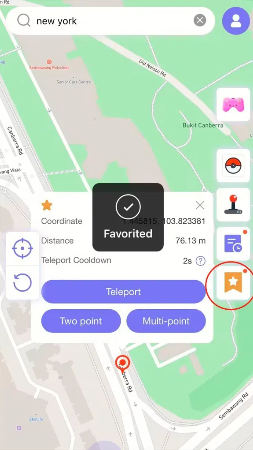
2. Historical Record
Every route traveled and coordinates transmitted are saved to the history. You can view it by clicking the “Time” button.
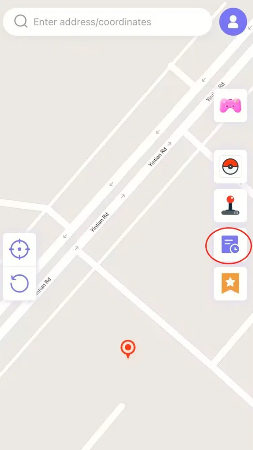
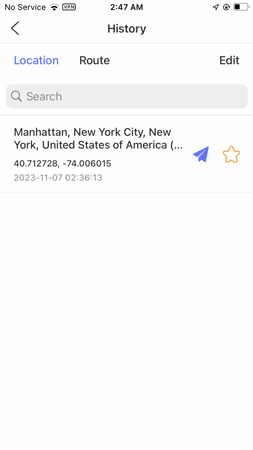
3. Cloud Sync: Export & Import Routes
Save routes and locations with AnyGo and sync them to your phone via the cloud.
- Tap the “Favorite” icon.
- Go to Location & Route and select “Import/Export” from the top-right.
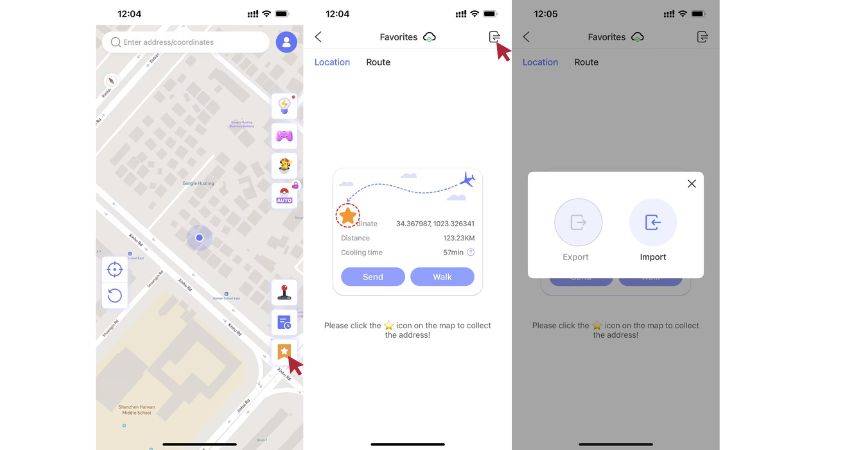
📢 Pokemon Resource Search
Step 1: Tap the Pokeball, and select Pokémon Resources.
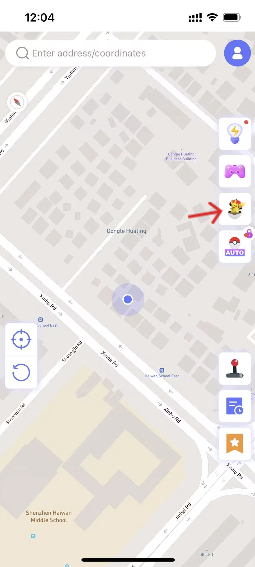
Step 2: Type the Pokémon’s name or ID number in the search bar.
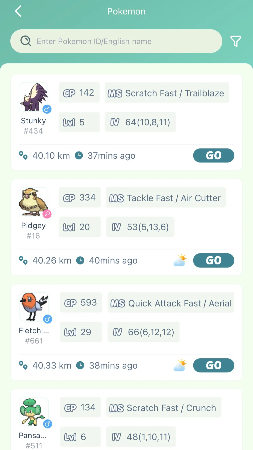
Step 3: Click the “Filter” button on the right.
- CP (Combat Power)
- Level (LV)
- IV
- Spawn Time
- Distance
- Gender
- Weather