How to Transfer SMS & Call Logs from Android to iPhone
For those seeking practical and straightforward solutions to transfer SMS and call logs from your Android to iPhone, review this guide. The method is seamless and can be done in mere seconds, as mentioned below:
Step 1 Launch the app on your phone and select the “Phone to Phone” option from the Android app’s main interface.
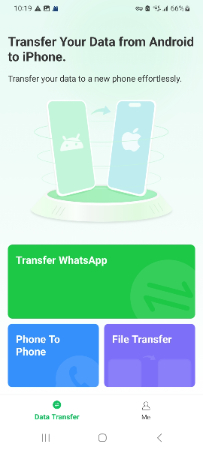
Step 2 After that, determine the transfer of direction from the bottom pop-up menu by tapping the “Android to iPhone” option.
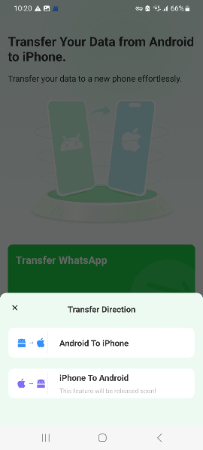
Step 3 Determine the file access by toggling the required apps.
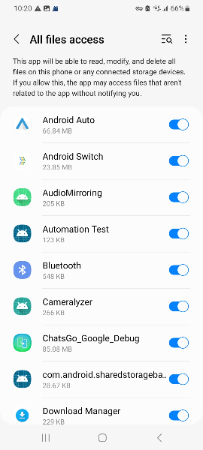
Step 4 Once done, choose the type of data you seek to share and tap the “Transfer” button.
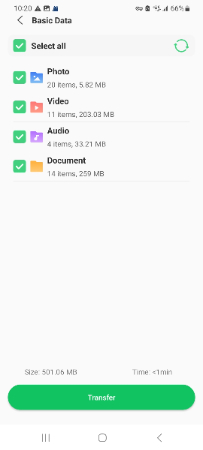
Step 5 Upon doing so, give the “Wi-Fi Access,” “Location Service,” and “Nearby Devices” permissions and hit the “Next” button.
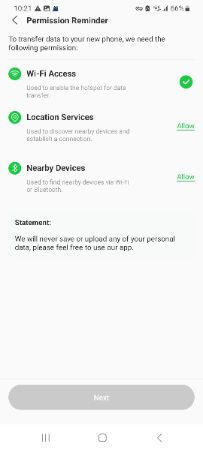
Step 6 From your iPhone, download WatsGo via TestFlight and then scan the QR code to start moving the data from one device to another.
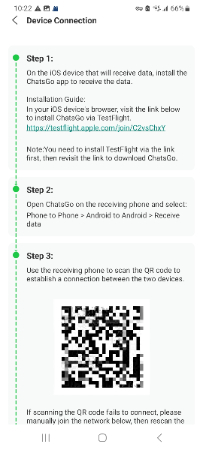
Step 7 You can monitor the process on the Android and iPhone app, which you can stop at any time by choosing the “Stop” button. However, it’s better not to leave the app when the transfer process is yet to be completed.
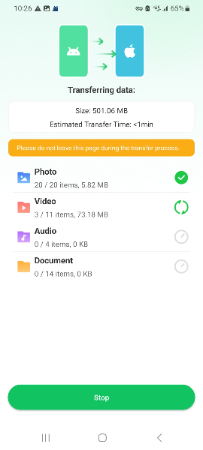
Step 8 When the data is shared, press the “Completed” button to end the process.
How to Transfer WhatsApp/WhatsApp Business from Android to iPhone
In this part, you’ll learn how to transfer WhatsApp/WhatsApp Business from Android to iPhone in just a few simple steps. Let’s get started!
Step 1 On the main interface, choose “Transfer WhatsApp” and then select the type of WhatsApp you want to transfer—either WhatsApp or WhatsApp Business.

Step 2 Back up your WhatsApp data on your Android device. Follow the on-screen instructions and save the full 64-digit key. Ensure your Android phone has enough storage; otherwise, the backup may fail.

Step 3 Once the backup is complete, enter the 64-digit key you just generated. If you took a screenshot of it, you can also upload it directly—WatsGo will recognize it automatically.

Step 4 After verifying the key, you can choose your preferred transfer method. You can either connect your Android and iPhone directly using USB cable for a quick transfer or use computer to complete the process. Pick the method that works best for you and proceed with the transfer.

Step 5 Finally, wait patiently for a while. Once the transfer is complete, you’ll see the success interface as shown below, and that’s it—your WhatsApp is now ready to use on your iPhone!



frp password unlock
Hi Ayan, please try UnlockGo Android Unlocker.