While driving, mobile phones can be a big source of distraction, potentially leading to accidents. The driving mode feature on iPhones is designed to reduce this risk by limiting notifications and calls while on the road. However, there are times when you might need to disable this feature. In this guide, we’ll walk you through how to turn off driving mode on iPhone, ensuring you have full control over your device’s functionality, even when you’re on the move.
What is Driving Mode on iPhone?
Driving Mode on iPhone, introduced in iOS 15, is a feature designed to help drivers stay focused on the road. When enabled, it silences text messages and limits other notifications to reduce distractions. It also allows incoming calls only when the iPhone is connected to CarPlay, a car Bluetooth system, or a hands-free accessory. Additionally, the Driving Mode can be set to turn on automatically under certain conditions, such as when connected to car Bluetooth or when motion is detected, ensuring safer driving practices.
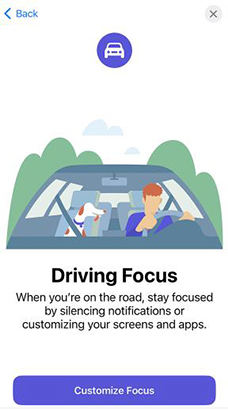
How to Turn Off Driving Mode on iPhone
To turn off Driving Mode on your iPhone, there are several methods that can be employed depending on your preference and situation. This section will cover different approaches, including disabling it directly from the lock screen, through the Control Center, or by adjusting the settings in the Do Not Disturb feature. Each method offers a convenient way to deactivate Driving Mode, ensuring that you can quickly regain full access to your phone’s capabilities when it’s safe to do so.
⭐1: Disable Diving Mode in iPhone Temporarily
To temporarily disable driving mode in iPhone, the quickest method is through the Control Center. This is especially useful if you need to turn it off for just a single trip. Simply swipe to open the Control Center and tap the Driving button, which should be visible. Tapping on it again will disable Driving Mode for the duration of your current journey. This method provides an immediate solution but does not permanently disable the feature for future trips. For more detailed steps on this process, you can refer to Apple’s support page here.
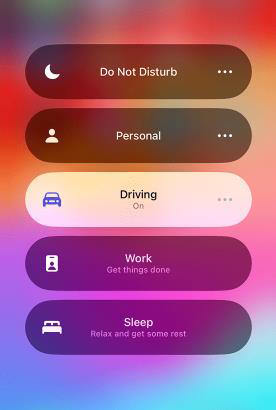
⭐2: Remove Driving Mode from iPhone Permanently
Driving Mode doesn’t turn on by itself, giving you full control over when it’s active. So, to remove driving mode from iPhone permanently, you need to delve into the Settings app. This process stops Driving Mode from activating automatically when you begin driving. Here’s how to do it:
- Open the Settings app on your iPhone.
- Scroll down to find and select “Focus”.
- In the Focus menu, tap on “Driving”.
- Toggle off the Driving Mode to disable it. Alternatively, you can adjust the settings to activate Driving Mode manually instead of automatically.
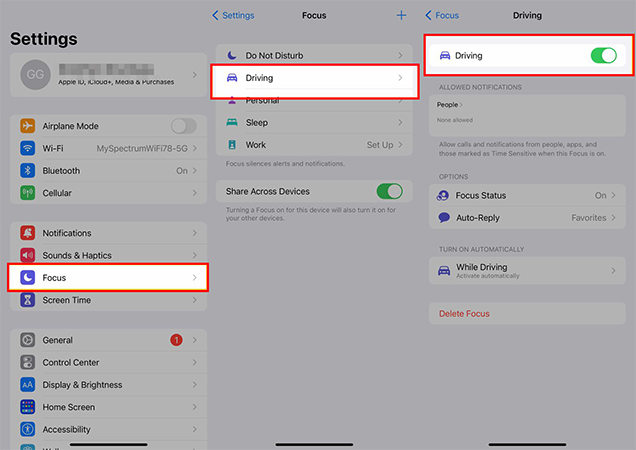
Things to Consider Before Turning Off Driving Mode on iPhone
Before turning off Driving Mode on your iPhone, it’s important to consider several factors. Driving Mode is designed to reduce distractions and enhance road safety by silencing non-essential notifications and calls while you’re driving. Disabling it might lead to more distractions, as messages and notifications can divert your attention. Also, consider the legal implications in your area; some regions have strict laws regarding phone usage while driving. Additionally, disabling this feature might affect how you interact with your phone’s navigation and hands-free functionalities. It’s very important to weigh the convenience of having full access to your phone against the safety and legal considerations of using your device while driving.
Bonus: How to Recover Lost Files on iPhone
For anyone who recently experienced data loss on their iPhone, RecoverGo (iOS) stands out as a highly effective solution. This tool is more than just a recovery software; it’s a comprehensive solution for retrieving a wide array of data types. Whether it’s text messages, videos, voice recordings, or other important files, RecoverGo (iOS) can delve into the depths of your device to recover them. Its ability to work without a backup is particularly noteworthy, making it a versatile tool for various data loss scenarios. By offering compatibility with the latest iPhone models and iOS versions, RecoverGo ensures that no matter your device, you can expect a high recovery rate for your lost data.
✨ Direct Recovery from Devices: Effortlessly restore lost files directly from your iPhone or iPad, bypassing the need for backups.
✨ Guaranteed Data Safety: Ensures the utmost security during the recovery process, safeguarding your personal information and maintaining the integrity of your data.
✨ Complimentary Support Service: Gain access to expert technical assistance, providing helpful support and troubleshooting during the data recovery process.
✨ Up-to-Date Device Support: Seamlessly compatible with the latest hardware and software, including iPhone 15 and iOS 17.
Step 1 Download and install the RecoverGo (iOS) software on your computer. Once installed, open the program and select the “Recover Data from iOS Device” option. Use a USB cable to connect your iPhone to the computer. Wait for the software to detect your device.

Step 2 The software will display different data types such as contacts, messages, photos, etc. Select the types of data you want to recover. Click on ‘Scan’ to let the software search for lost data on your device.

Step 3 After scanning, the software will show a preview of recoverable data. Browse through to find the files you need.

Step 4 Choose the files you want to recover and click on the ‘Recover’ button. Specify a location on your computer to save the recovered data.

Final Words
In the end, this guide has covered everything about how to turn off driving mode on iPhone, offering various methods to manage this feature for safer driving. Additionally, for those who have encountered data loss, RecoverGo (iOS) emerges as a robust solution. Its capability to recover a wide range of data types, even without a backup, makes it a highly recommended tool for iPhone users seeking to retrieve lost files effectively.






