I lost my camera icon on my iPhone, what should I do? If you’ve found yourself in a perplexing situation where the iPhone camera icon missing, fret not! This common concern can be resolved with a few straightforward steps. In this guide, we’ll walk you through the top six fixes to reinstate the camera icon on your beloved iPhone. Whether it’s a minor glitch or a settings adjustment, we’ve got you covered. Let’s delve into the solutions that will have you snapping photos in no time!
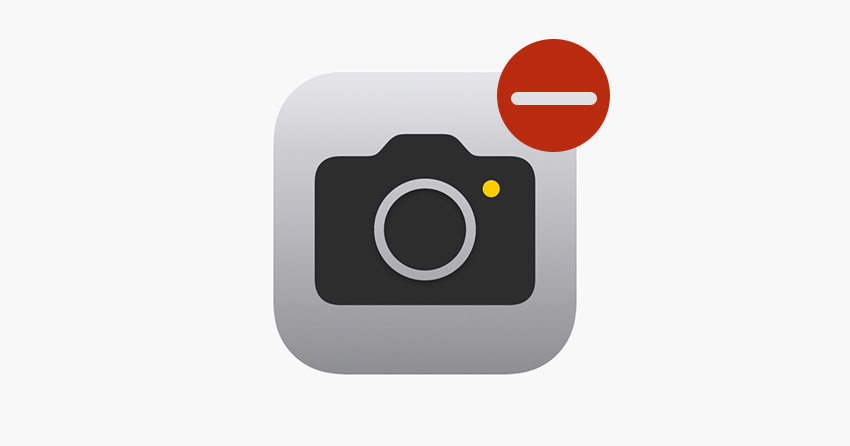
iPhone Camera Icon Missing! How Come?
Discovering that the camera app disappeared iPhone can be a perplexing experience. There are several potential reasons behind this issue, each stemming from different circumstances. Whether it was accidentally removed, tucked away in a folder, or affected by a system glitch, we’ve compiled the most common culprits. Here are some of it:
How to Bring the Camera Icon Back on iPhone
If you’ve discovered that the camera icon has mysteriously vanished from your iPhone, don’t worry – there are simple steps you can take to get it back. In this guide, we’ll walk you through effective solutions, starting with the straightforward method of restarting your device.
Fix 1: Restart iPhone
Restarting your iPhone is an initial step to troubleshoot minor glitches or temporary software hiccups that may have caused the camera icon to disappear. Here’s how to do it:
- Press and hold the power button located on the right side (iPhone 6 and later) or the top (iPhone SE and earlier) of your device.
- Simultaneously, hold down either the volume up or down button until the “Slide to power off” slider appears.
- Drag the slider to the right to power off your iPhone.
- After the device powers down completely, press and hold the power button again until the Apple logo appears. Release the button, and your iPhone will restart.
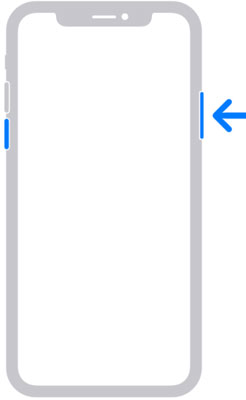
Fix 2: Reset Layout Setting
Resetting the layout setting on your iPhone involves reverting the home screen layout to its default configuration. This action can help restore any missing app icons, including the camera icon, that may have been inadvertently moved or hidden.
- Open the “Settings” app on your iPhone.
- Navigate to “General” and scroll down to find “Transfer or Reset iPhone“.
- Tap on it, then select “Reset Home Screen Layout“. Confirm the action by entering your passcode if prompted, and then tap “Reset Home Screen” to confirm.
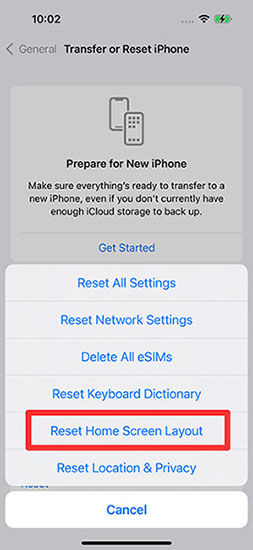
Fix 3: Search in App Library
The App Library is a feature in iOS that organizes your apps into categories and allows you to easily search for and access them. If the camera icon is missing from your home screen, it’s possible that it has been unintentionally moved to the App Library. This fix involves searching for the camera app within the App Library to bring it back to your home screen.
- Swipe left on your iPhone’s home screen to access the App Library or tap the App Library icon, which looks like a series of small app icons in a grid, located at the far-right end of your home screen.
- In the App Library, you can either scroll through the categories to find the camera app or use the search bar at the top of the screen. Type “Camera” into the search bar and look for the camera app icon in the search results.
- Once you locate the camera app, tap and hold its icon. Then, drag it to your home screen to place it in the desired location.
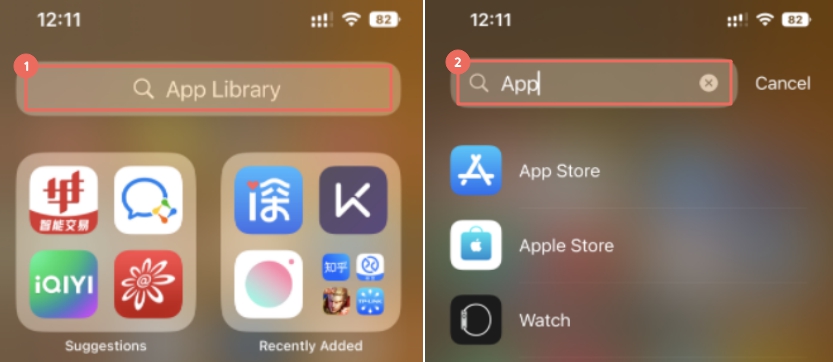
Fix 4: Ask Siri
Siri, Apple’s virtual assistant, can help locate and open apps on your iPhone. You can ask Siri to open the Camera app, which may prompt it to reappear on your home screen.
- Activate Siri by holding down the Home button (on older iPhone models) or the side button (on iPhone X and later models), or by saying “Hey Siri” if it’s enabled.
- Ask Siri to “Open the Camera app“. Siri will attempt to open the app, which may lead to the camera icon reappearing on your home screen.
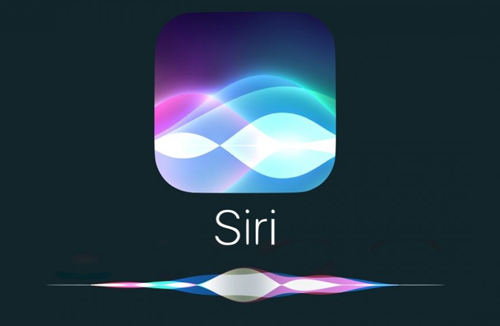
Fix 5: Check Screen Time Setting
If Screen Time restrictions are in place, it’s possible that the camera app may be restricted or hidden. This fix involves checking and adjusting the Screen Time settings to ensure the camera app is accessible.
- Open the “Settings” app on your device. Scroll down and tap “Screen Time“. If prompted, enter your Screen Time passcode.
- Tap “Content & Privacy Restrictions” and enter your passcode again if required.
- Ensure that “Allowed Apps” includes the Camera app. If it’s not listed, tap “Allowed Apps” and toggle on the switch next to Camera.
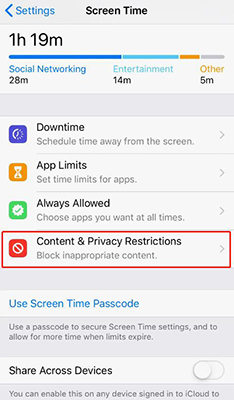
Fix 6: Factory Reset iPhone
If none of the previous fixes have resolved the issue, performing a factory reset can be a last resort. However, please be aware that this action will erase all data and settings on your iPhone, so it’s crucial to make a complete backup beforehand.
- Open the “Settings” app. Go to “General” and scroll down to select “Transfer or Reset iPhone“.
- Tap “Erase All Content and Settings” and enter your passcode if prompted. Confirm the action by selecting “Erase iPhone“.
- Follow the on-screen prompts to complete the factory reset process.
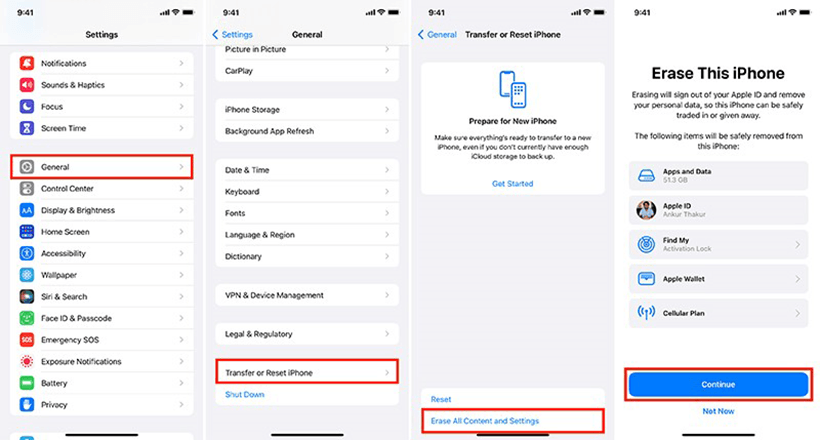
Bonus: How to Get Lost Photos Back on iPhone
RecoverGo (iOS) is an exceptional data recovery software designed to retrieve lost or deleted files from iPhones effortlessly. Its intuitive interface and advanced technology make it a go-to solution for recovering precious memories like photos and videos. The software offers comprehensive data recovery, allowing users to retrieve a wide range of data types, including contacts, messages, and more. Additionally, its selective recovery feature enables the efficient retrieval of specific files. With preview functionality, users can verify and select the exact items they need before finalizing the recovery process. RecoverGo (iOS) ensures that no file is left behind, even for users without technical expertise.
✨ Comprehensive Data Recovery: RecoverGo (iOS) can retrieve a wide range of data types including photos, videos, contacts, messages, and more, ensuring no file is left behind.
✨ Selective Recovery: Users have the option to selectively recover specific files, allowing for efficient retrieval of only the desired data.
✨ Preview Functionality: Before finalizing the recovery process, the software provides a preview of recoverable files, ensuring you can verify and select the exact items you need.
✨ Ease of Use: The intuitive interface and step-by-step guide make the recovery process straightforward, even for users without technical expertise.
Step-by-Step Guide
Step 1 After downloading and installing RecoverGo (iOS), open the program and choose “Recover Data from iOS Device” from the main menu.

Step 2 Connect your iPhone to the computer using a USB cable. Ensure you trust the computer on your iPhone if prompted.

Step 3 Once your device is recognized, you’ll be presented with a list of data types. Select “Photos” or any other desired data categories you wish to recover.

Step 4 RecoverGo will scan your device for the selected data types. Once the scan is complete, you can preview the recoverable files. This allows you to verify the content before proceeding.

Step 5 After confirming the files you want to recover, click the “Recover” button. Choose a location on your computer to save the retrieved files.

FAQs About Missing Apps on iPhone
Q1: How do I get the camera icon back on my iPhone Home Screen?
You can try searching for it in the App Library. Swipe left on your home screen or use the App Library icon, then use the search bar at the top to type “Camera” and locate the app icon.
Q2: Why did a page on my Home Screen disappear?
A Home Screen page may disappear due to accidental deletion, software glitches, iOS updates, settings changes, restrictions, or third-party apps. One can recover the home screen, by long pressing it and selecting the dots above the dock, which reveals all Home Screen pages. Tap the empty circle beneath any missing page to restore visibility.
Bottom Line
The article addresses the common concern of the iPhone camera icon missing. It provides various solutions, including restarting the device, checking Screen Time settings, and utilizing Siri. However, for comprehensive and user-friendly data recovery, especially for missing photos, RecoverGo (iOS) stands out. This powerful software offers selective recovery, previews before retrieval, and a wide range of supported data types. With its intuitive interface, it’s an excellent choice for effortlessly restoring precious memories on an iPhone. For those facing missing camera icons, RecoverGo (iOS) proves to be an invaluable tool.






