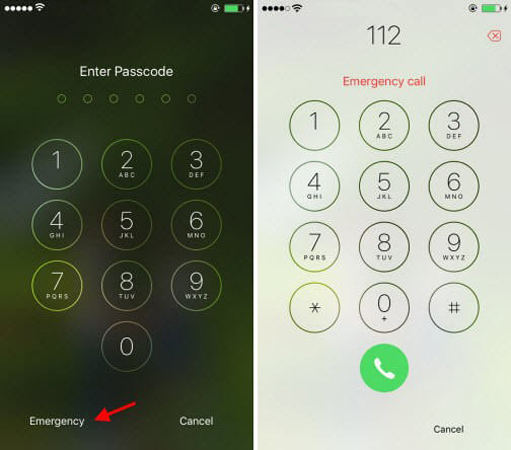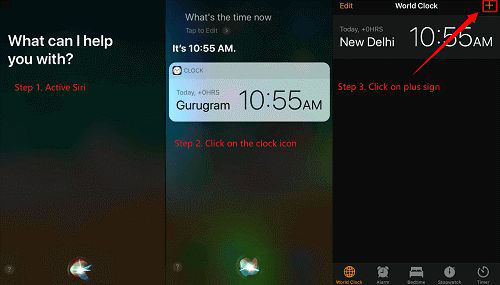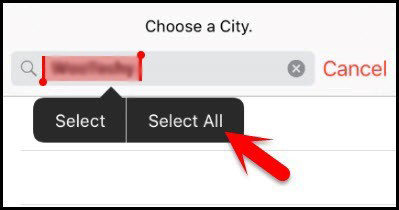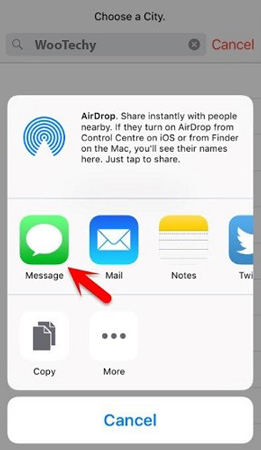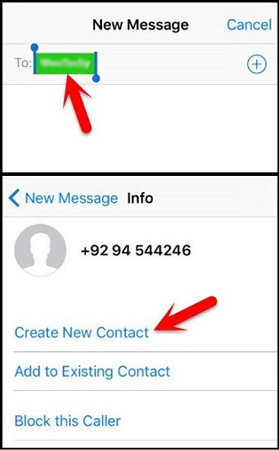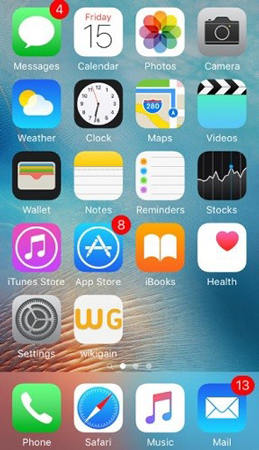With many passwords to remember, the chances of forgetting one or more passwords become high. It could be your social media account or your iPhone password, among other passwords that you have. This piece will surely help you solve the issue if it is the latter. After all, it focuses on how to unlock iPhone with emergency call screen and much more. You want a way out of this frustrating state that forgetting your iPhone password puts you in. The situation is undeniably imperfect, from not accessing to not using smartphones. So, let’s delve into these life-saving solutions right away.
Part 1: How to Unlock iPhone with Emergency Call
One solution for such a problem is the emergency call iPhone unlock. However, it is vital to note that it only works if the iOS version at hand is 6.1. According to Apple, that’s a shortcoming that explains why the solution doesn’t work on later iOS versions. One must admit that the method is pretty simple since it involves pressing a few buttons and doing several taps to gain access.
However, it is significant to note that this method doesn’t give you full access to the iPhone. On the contrary, it redirects you to the lock screen upon accessing apps such as the Email and Message applications. Fortunately, you can access other parts, including seeing your photos, checking voicemail, and accessing the contact list or Phone app. That said and done, let’s discuss how to unlock iPhone with the emergency call screen for the iOS version 6.1. The steps are as follows;
- Make the password lock screen appear on your iPhone by sliding to unlock.
- Enter any passcode which will most likely be wrong, but that’s not an issue.
- Then, tap on the “Cancel” button that’s on the passcode screen. Slide to unlock the iPhone one more time. After that, tap the “Emergency Call” option.
![unlock iphone with emergency call]()
- Ensure that the “Slide to power off” icon will appear by holding the iPhone Power button until it happens. Tap “Cancel” yet again.
- Dial 119 or 112 before tapping on “Emergency Call.”
- Ensure that you also tap the “Cancel” button immediately after performing previous step.
- Turn off the iPhones screen by pressing its power button.
- Then, press the Power button or the Home button, and that turns on the phone.
- Hold its power button for around 3 seconds before clicking the “Emergency Call” button. Remember not to wait for the appearance of the “Slide to turn the power off” option.
Once you follow the above steps, rest assured that your iPhone will be unlocked.
Part 2: Does Emergency Call iPhone Unlock Work on iOS 15
As discussed above, the emergency call iPhone unlock solution will not work for a phone with the iOS 15 version. The previous procedure only works for iOS 6.1. That’s why it is crucial to learn how to unlock iPhone with emergency call screen iOS 14, 15, and other versions out there. One tool will never disappoint and that is UnlockGo – Screen Unlocker. All you require to do is follow these steps.
Step 1: The first step is to connect the iPhone to a computer. The iToolab UnlockGo – Screen Unlocker automatically detects the connected device and opens its homepage. However, if it doesn’t happen, put your iPhone into “DFU Mode” or “Recovery Mode.” Choose “Unlock Screen Passcode”.
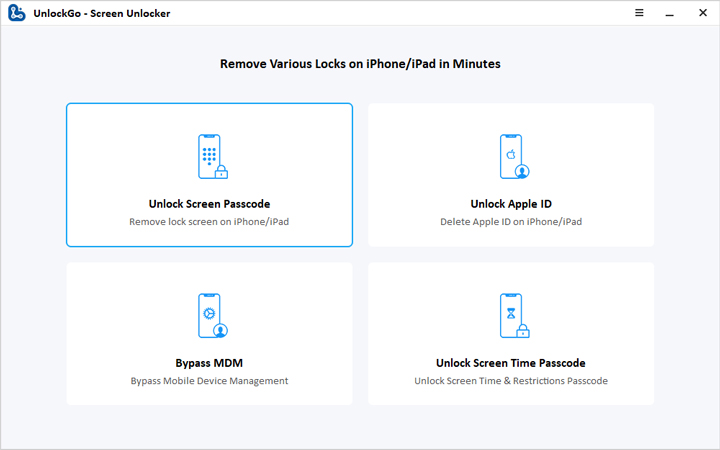
Step 2: Download the necessary firmware, usually the latest, to proceed. For those who have already downloaded the firmware, you don’t have to download it again. Instead of clicking the “Download” button, choose “Select,” and the firmware will be imported into iToolab UnlockGo – Screen Unlocker.

Step 3: Select “Unlock Now” to commence the process.
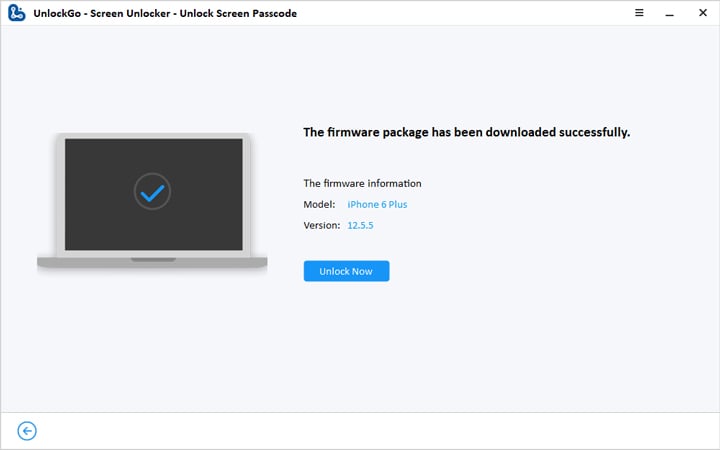
Step 4: Once complete, the iPhone will be unlocked, and you can go ahead and set a new password
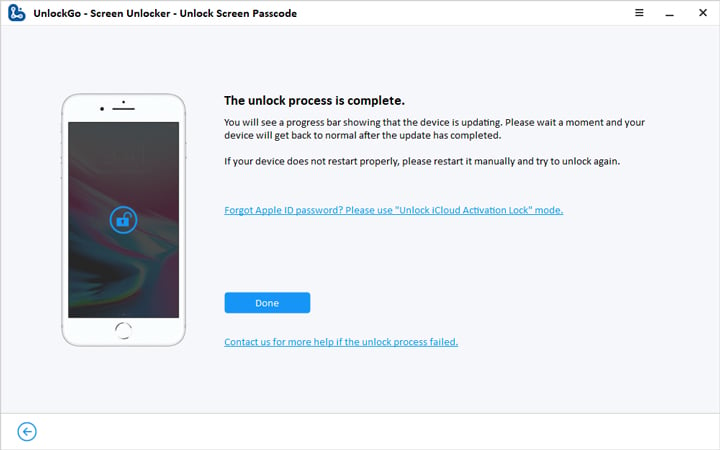
Also Know: Can you Unlock iPhone with Siri
Yes, without any fear of contradiction, you can unlock iPhone with Siri. However, it is important to acknowledge that it is only possible for iOS 10. If that’s the iOS version that you are using, follow these steps.
- Activate Siri by long-pressing the home button. Once active, ask Siri, “What’s the time now?”
- As usual, Siri will do as requested. However, click on it as soon as the clock displaying the local time appears.
- The above step will make a World Clock coupled with several small icons appear. Look for a plus sign, usually on the top right corner, and click on it.
![plus icon]()
- Enter characters in the search box that appears. Select the characters before clicking on “Select All.”
![select all]()
- Then, tap on “Share” and select Message for the sharing.
![message share]()
- On the “To” field, enter any word before clicking on the “return” button.
![to field]()
- Expect the iPhone to be unlocked a few minutes later upon pressing its Home Button.
![unlocked screen]()
Conclusion
Now you know how to unlock iPhone with emergency call screen. With that at your disposal, you can’t get stranded even when you forget your passcode. All that’s needed from you is following the laid-out steps and gaining access to your phone within no time. You can also utilize a third-party tool such as the iToolab UnlockGo – Screen Unlocker or Siri. Those methods have also been discussed, so no need to worry. However, before concluding, I find it worth mentioning that there are other ways. You can unlock your iPhone using iTunes and iCloud, but that’s a discussion for another day. Having learned how to unlock iPhone 11 with emergency call screen and the rest of the iOS versions, you are now prepared for a need for an emergency call iPhone unlock that may arise.