Forgetting your Apple ID password may be irritating, especially when you want to reset your iPad. Whether you are trying to promote your device, experiencing technical issues, or need a clean beginning, knowing how to factory reset your iPad without an Apple ID password is crucial. In this guide, let me show you four easy ways that may help you achieve this.
Can You Erase and Reset An iPad without Apple ID Password?
Yes, it is possible to reset an iPad without the aid of the Apple ID password. Fundamentally, different techniques are available, which may involve different steps and requirements. Some methods might require extra software or tools, while others can be done on your device or with iTunes.
Things to Remember Before Resetting An iPad without Apple ID
There are key things to consider before you start the reset process:
All Data Will Be Erased: Resetting your iPad will wipe all facts, together with snapshots, apps, and settings. Ensure you’ve got a backup in case you need to preserve any records.
Activation Lock: You may be caught at the activation lock screen after resetting. You’ll need the preceding Apple ID and password to access the iPad.
Button Reset Limitation: You cannot just use buttons to reset an iPad to factory settings. You need more steps or tools.
Way 1. Forgot Apple ID Password? Reset It Now
If your phone number or email address is still available, one straightforward way to reset your iPad is by resetting your Apple ID password. You may reset your Apple ID password using Apple’s website, a trusted device or Apple Support app.
- If you have a trusted iOS device, you can change Apple ID password via Settings menu. You only need to verify your phone number or iPhone passcode.
- You can also borrow one iOS device to reset Apple ID password. It requires you to install the Apple Support app on an iOS 16 device. Then use the “Help Someone Else” option to help you reset Apple ID password.
- If the above 2 methods don’t work for you, you can also visit the iforgot.apple.com to reset Apple ID password. But this method will cost several days to complete.
Way 2. Erase iPad without Apple ID via Settings
If you know the iPad’s screen passcode, you can clear all content from it without using the Apple ID password. This is easy; just remember the screen passcode.
- Go to the “Settings” app on your iPad.
- Find “General” by scrolling down and tapping it.
- Go to the bottom and tap “Reset.”
- Choose “Erase All Content and Settings.” This will activate a question asking if you want to erase all content and settings.
- When asked, type in your screen passcode. This is the passcode you use to open your iPad.
- Make sure you wish to delete everything on the iPad. The device will restart and start erasing all data. This technique can also take a couple of minutes.
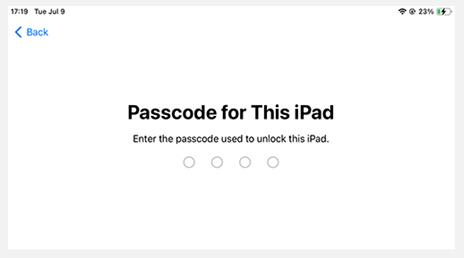
Way 3. Restore iPad without Apple ID via iTunes
Using iTunes is another powerful method of resetting your iPad without the Apple ID password. This approach involves placing your iPad into recovery mode and using iTunes on a PC. However, after resetting, your iPad will be stuck on the activation lock or iPad locked to owner screen.
- Connect your iPad to a computer using a USB cable. Make sure you have the most recent version of iTunes installed.
- Open iTunes on the PC.
- Power off your iPad and put it into recovery mode.
- In iTunes, a prompt will appear with alternatives to “Restore” or “Update.” Select “Restore.”
- Confirm the movement. iTunes will download the vital software program and restore your iPad. This method can take time, depending on your internet connection and the size of the software program.
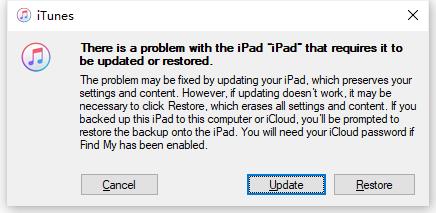
Way 4. 1 Click to Factory Reset iPad without Apple ID Password
How to factory reset iPad without Apple ID password if you purchased a second-hand iPad? iToolab UnlockGo iOS Unlocking Tool can help you remove the current Apple ID from the device and reset it at the same time.
After resetting, you don’t need to enter the previous Apple ID and password to activate the device. And you can sign into another Apple ID to enjoy all Apple services.
- Easily remove Apple ID from your iPhone, iPad, or iPod contact while not having the original password.
- The software has an easy, consumer-friendly interface that removes Apple ID.
- It’s speedy and effective, supporting you in regaining manipulation of your device quickly.
- It supports the latest iPhone 15 and iOS 18 beta.
These functions make iToolab UnlockGo a dependable choice for anyone who needs to do away with Apple ID from their iOS device quickly and securely.
Steps to Remove Apple ID Using iToolab UnlockGo
Step 1 Visit iToolab’s website, download UnlockGo, and install it on your PC. Launch UnlockGo and choose “Unlock Apple ID” from the main interface.

Step 2 Use a USB cable to connect your iPad to the PC. Ensure the connection is stable. Make sure you have enabled screen lock and two-factor authentication.
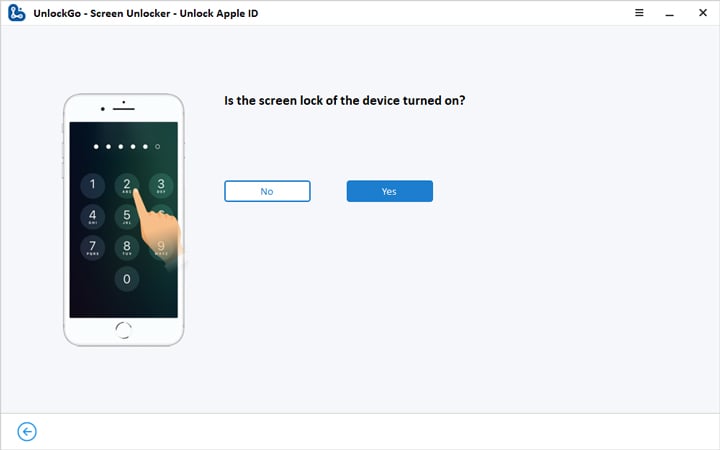
Step 3 You’ll be prompted to download the necessary firmware. Click “Download” and wait for the download to finish. Ensure a strong internet connection.
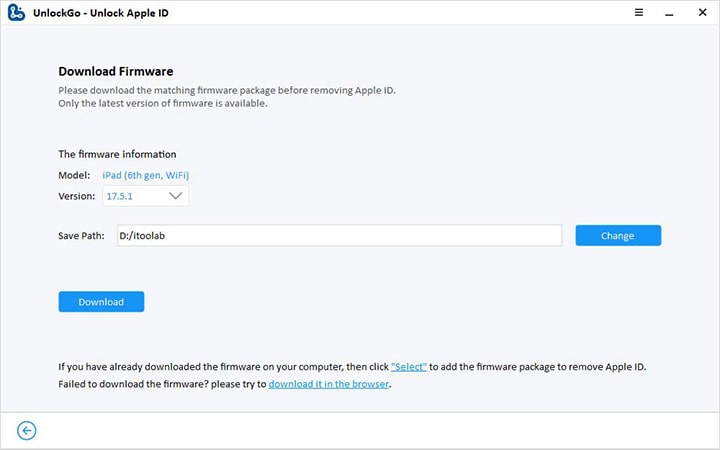
Step 4 After downloading, click “Unlock Now” to move on. The tool will remove the Apple ID account on your iPad and reset it to factory settings.
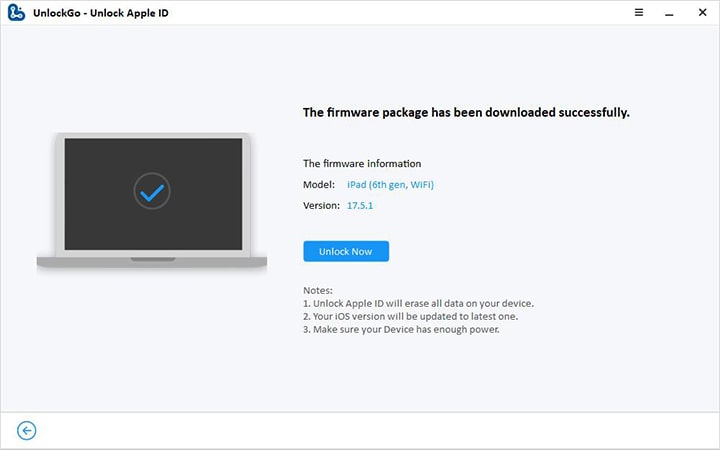
FAQs about Resetting iPad
1. What is the activation lock, and how does it impact my reset?
The activation lock secures your iPad by needing the Apple ID and password you set it up with. You must have these details to get into the device after you reset it.
2. Is iToolab UnlockGo safe to use when resetting my iPad?
Yes, iToolab UnlockGo is a trustworthy tool that allows users to reset their devices without using the Apple ID password. It is secure and includes several features to help in the process.
Final Words
Resetting your iPad without an Apple ID password is feasible through numerous techniques. Whether you reset your Apple ID password, use settings, iTunes, or a 3rd-party tool like iToolab UnlockGo iOS Unlocking Tool, observing the steps is vital to avoid any issues. Remember that resetting your iPad will erase all data, so return any essential information before intending. Using those methods, you can confidently reset your iPad and start fresh.

