You may look for ways to remove the passcode from the iPad if you have lost or forgotten the iPad’s passcode or if you purchased a second-hand device that was unlocked.
Therefore, the method you choose to remove the passcode will depend on whether you know the passcode or not. The following solutions can help in either situation.
How to Remove Passcode from iPad if You Forgot (4 Best Ways)
If on the other hand, you don’t know the device’s passcode, the following are some of the options you have:
1. Use UnlockGo 🔥
iToolab UnlockGo is a third-party tool designed to unlock iOS devices when you have lost or forgotten the passcode. Its main advantage over some of the other options on this article is that it will work whether you had synced the device with iTunes or not. The following are some of the other reasons why this tool is an ideal solution:
- It can be used to remove all types of passcode including 4-digit/6-digit passcode, Touch ID & Face ID from the iPhone and iPad in just a few minutes.
- It is very easy to use. You don’t need any tech expertise.
- It is fully compatible with all iPad models and the latest iPadOS 15.
To use UnlockGo to remove the passcode from the iPad, download and install the program on to your computer and then follow these simple steps:
📍 Step 1: Run the program after installation and then connect the iPad to the computer using USB cables. Wait for the program to detect the device and then click on “Start” to begin the process.
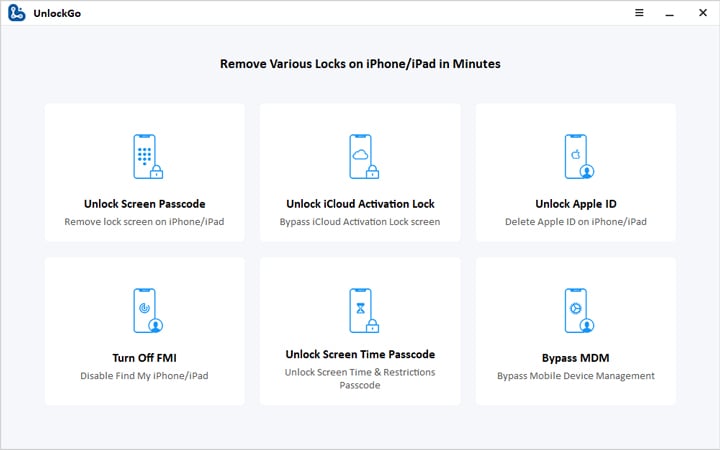

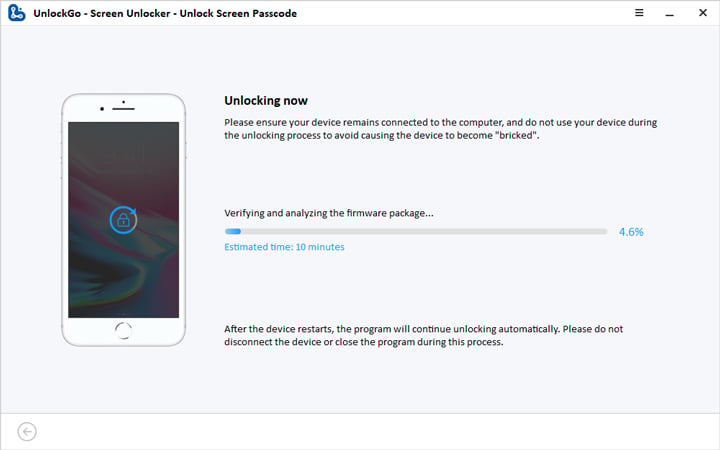
2. Use iTunes
If you synced the device with iTunes in the past or you regularly backup your device on iTunes, you can restore the device in iTunes to solve how to remove forgotten passcode from ipad. Here’s how to use iTunes:
Step 1: Connect the iPad to the computer you used to sync it to and then open iTunes.
Step 2: Wait while iTunes syncs with the device and then click on the device icon at the top of the screen.
Step 3: Click “Restore iPad” and the computer will erase all data and settings on the device including the passcode. You can then set up a new passcode when the iPad restarts.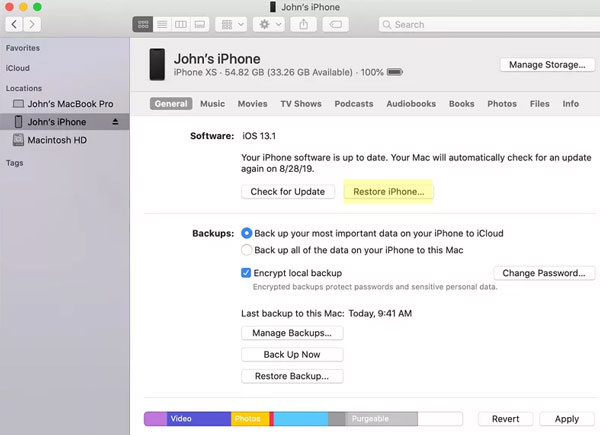
3. Use Find my iPhone
If you had never synced the device with iTunes, but you had enabled Find my iPhone, you can use this feature to remove the passcode from the device:
Step 1: Go to https://www.icloud.com/#find on any browser on any device and sign in. If you are using another iOS device to do this, you can use the Find my iPhone app instead.
Step 2: Locate the iPad under “Devices” and click on it to select it.
Step 3: If you are using the app, tap on “Actions”. If you are using a browser, tap on the “I” icon.
Step 4: Select “Erase iPad” and then enter your Apple ID and password to confirm again.
Please note that the device will need to be connected to a power source and a network for this process to work.
When the device has been erased, it will restart and you can restore it from an iTunes or iCloud backup and set up a new passcode.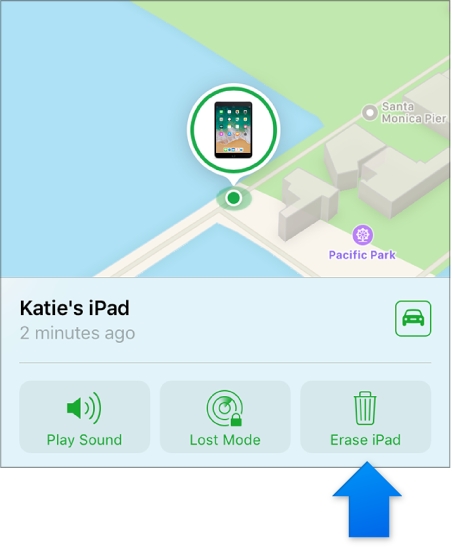
4. Use Recovery Mode
If iTunes and Find my iPhone are not applicable to you, you can try to put the device in recovery mode and restore it:
Step 1: Ensure that the device is not connected to the computer.
Step 2: Then follow these steps to put the device in recovery mode, depending on the iPad model you have:
For iPads with Face ID: Press and hold the top button and either one of the Volume buttons at the same time until the “power off slider” appears. Drag the slider to turn off the device. Then connect the device to the computer while holding the Top button. Continue to hold the Top button until the recovery mode screen appears.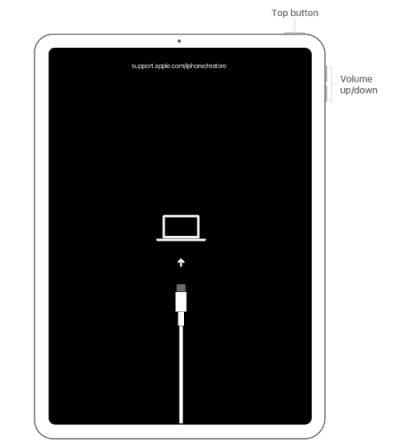
For iPads with a Home Button: Press and hold the Power button until the slider appears. Drag the slide to power off the device. Then, while connecting the device to the computer press and hold the Home button. Continue to hold the “Home” button until you see the recovery-mode screen.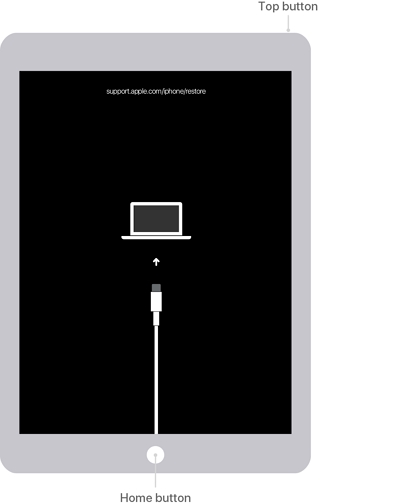
Step 3: In the message that pops up in iTunes, select “Restore” and iTunes will start to restore your iPad.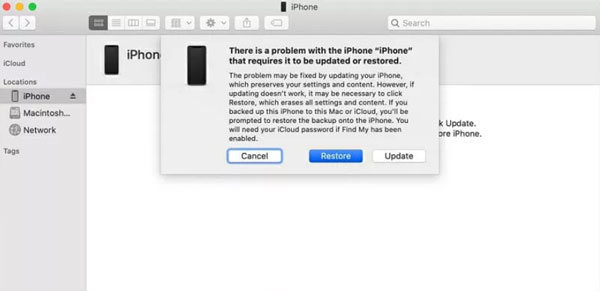
Please note that if this process takes more then 15 minutes, the iPad may exit recovery mode and you will have to repeat the steps above again.
When the process is complete the device will restart and you can set up a new passcode. This process will however cause total data loss although you can restore the device from an old backup if you have one.
Extra Tips: How to Remove the Passcode if the iPad is Unlocked
If you already know the device’s passcode and can therefore unlock the device, removing the passcode from the device is very easy. Just follow these simple steps:
Step 1: Open Settings and swipe down to tap “Face ID & Passcode” or “Touch ID & Passcode”.
Step 2: In the next window, swipe down to tap “Turn Passcode Off”.
Step 3: Be sure to read the disclaimer and then tap “Turn Off”.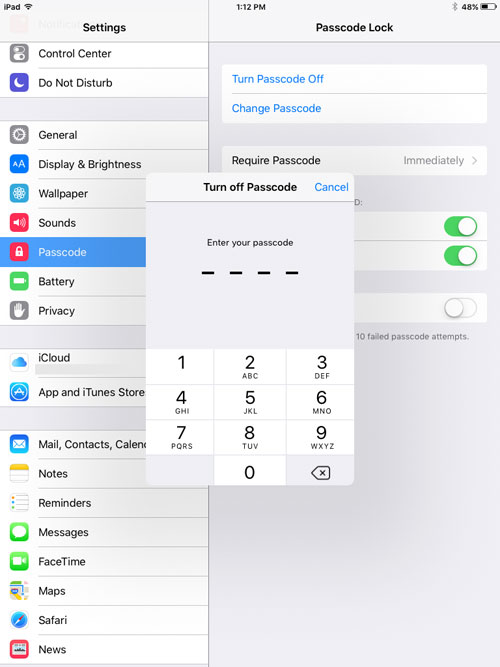
This should effectively remove the passcode from the iPad and you can go back to settings to set it up again.
Words at End
How to remove passcode from ipad without passcode is no longer a problem after reading these five actionable ways, and the tool iToolab UnlockGo is recommanded by thousands of apple fans. Don’t miss it.

