As per a 2019 survey from HYPR, 78% of people forgot their password in the last 90 days. Finding yourself locked out of your iPhone due to a forgotten passcode can be incredibly frustrating. If, by any chance, the Face ID is also not working anymore, the situation gets worse, and you’re on the verge of getting permanently locked out of your phone. In this situation, you may wonder, can I unlock an iPhone without a passcode or Face ID?
This article will walk you through several methods to unlock your iPhone without requiring a password, passcode, or Face ID. Let’s find out what works best for you.
Part 1: How to Unlock iPhone without Passcode or Face ID without Losing Data
If you recently reset your passcode, the chances are that you’ll forget the new passcode anytime soon, as muscle memory is not yet developed. If you’ve forgotten the recently changed passcode and are wondering how to unlock an iPhone without a passcode or Face ID, the solution is straightforward on iOS 17 or the latest. The good news is you can unlock the iPhone (with iOS 17 or higher) with the previous password if changed less than 72 hours prior.
Step 1. Enter the wrong passcode a few times until you get blocked for 1 minute. Click the “Forgot Passcode?” option.
Step 2. Click Enter Previous Passcode and enter Old Passcode.
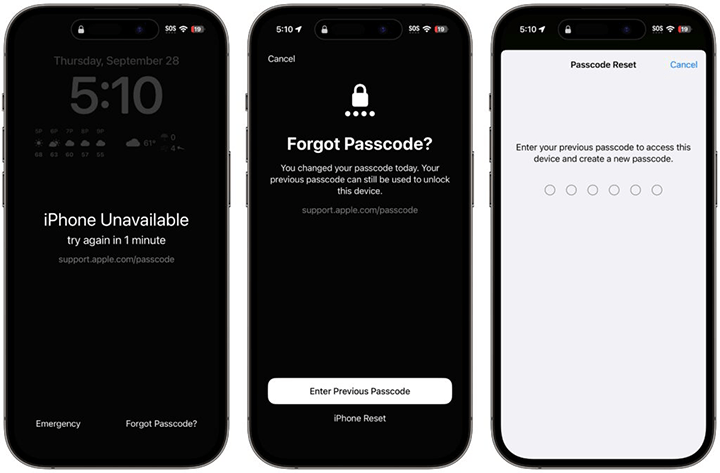
Step 3. Enter the new passcode and use that to unlock your phone.
Part 2: 1 Click to Unlock iPhone without Passcode or Face ID
If you changed your password more than 72 hours ago and are locked out, you cannot unlock it using the old one. However, don’t lose hope, as there are still ways to get into your iPhone.
Wondering how to get into an iPhone without a passcode or face ID with only a single click? Yes! You can. We recommend using a third-party tool named iToolab UnlockGo for this purpose. This software harnesses advanced algorithms and can help you get into your iPhone in various cases, including resolving activation errors or disabled iPhones, bypassing MDM locks, resetting screen time passwords, and more.
Why iToolab UnlockGo is your best choice?
- It can remove various screen passcodes on all iOS versions up to iOS 17, and all iPhone models including iPhone 15/14/13/12/11/XR/etc.
- It can unlock iPhone in different status, like iPhone disabled, iPhone unavailable, iPhone with broken screen.
- iToolab team has years of experience in unlocking iOS devices. So, the tool is trustworthy.
- UnlockGo is easy to use. You only need to connect your iPhone to the computer, and the tool will do the remaining job.
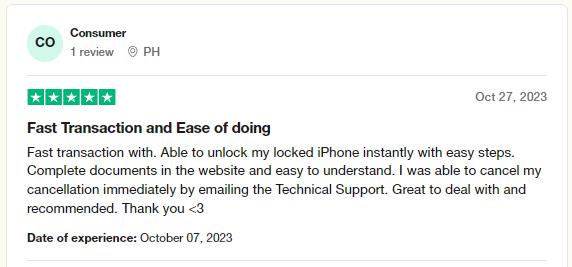
The following are the steps on how to unlock an iPhone without a passcode or Face ID with the help of iToolab UnlockGo software:
Step 1 Launch iToolab UnlockGo on your computer and connect your locked iPhone to it with a lightning to USB cable. In the main interface of UnlockGo, click Unlock Screen Passcode.
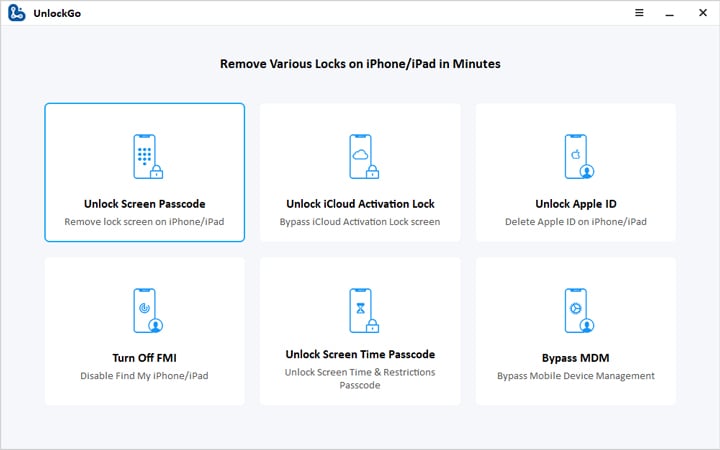
Step 2 You need to download a firmware package to proceed with this method. Select a save location on your computer and click Download. If you have already downloaded firmware, click Select to import it to the program.

Step 3 Once done, click Unlock Now to begin the unlocking process. Make sure your iPhone stays connected to the computer during this time.
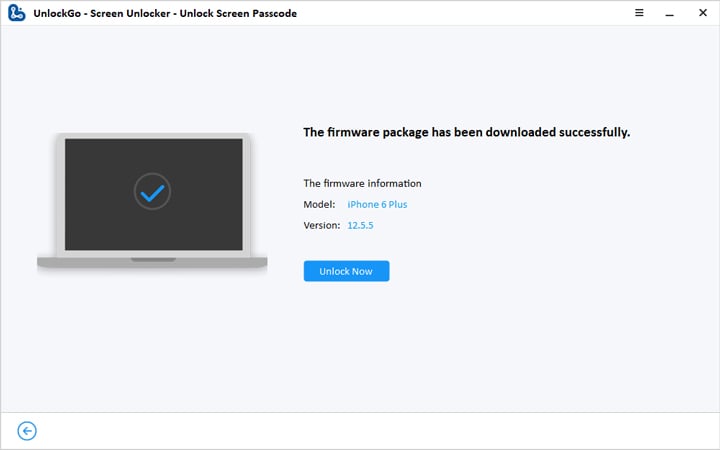
Step 4 After several minutes, the passcode removal process will be completed, and you’ll get a notification.
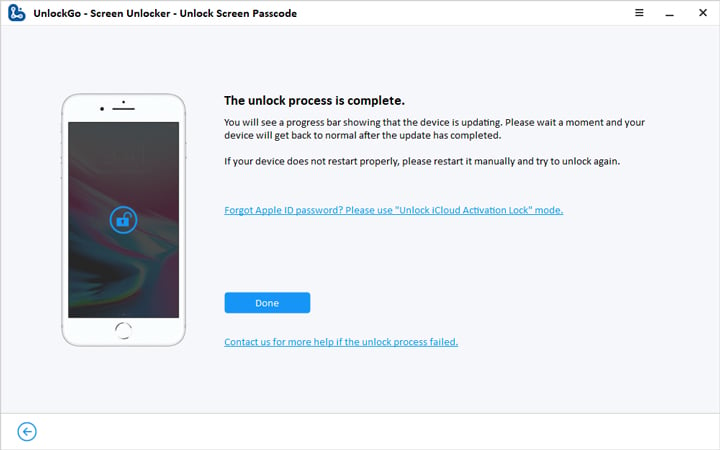
Your iPhone will reboot automatically after the unlocking process. Then you can set up your iPhone as a new device, or restore it from the latest back up. If you have signed into an Apple ID on your iPhone, you need to enter the Apple ID credentials to activate iPhone. Suppose that you forgot the Apple ID or you purchase the device from someone else, you can use UnlockGo to bypass Activation Lock.
Part 3: How to Unlock iPhone without Passcode or Face ID with Calculator
Apart from the above methods, a viral reel on TikTok shows how to unlock the iPhone without a passcode or Face ID from the lock screen using the native calculator application, putting many iPhone users. Some of the users have also shown security concerns over this. Let’s find out if it works or not.
The following are the steps to unlock the iPhone with the calculator app.
Step 1. Scroll down the Quick Settings Panel and turn off Bluetooth, WIFI, and Mobile Data. Turn the Airplane mode on.
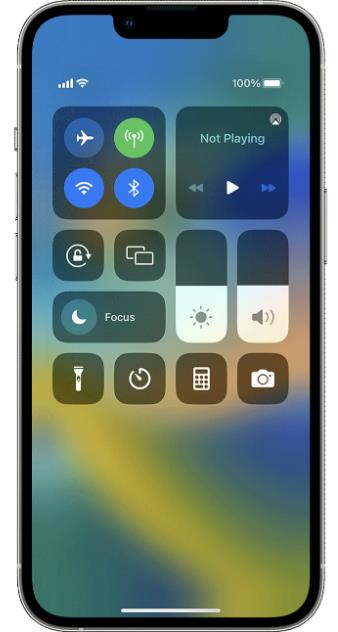
Step 2. Open Calculator and click Period (.).
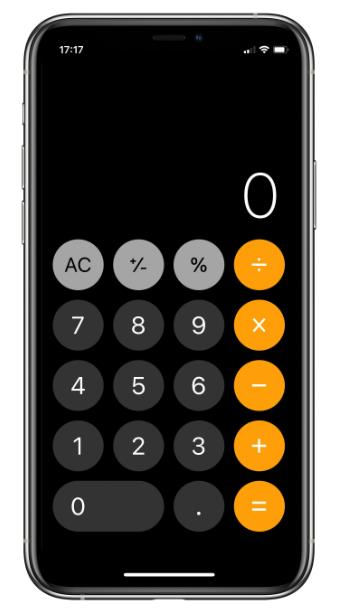
Step 3. Rotate Your phone and press ln. This will show an error.
Step 4. Press Rad and swipe Up. Your phone will be unlocked.
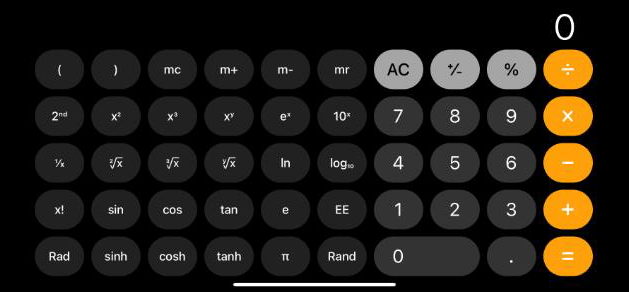
However, when we tried this method on iPhone X with iOS version 16.7.2, the technique didn’t work. We tried following all the steps, but the screen rotation on the calculator app didn’t work. In the video, the iPhone probably gets unlocked because it scans your Face using the calculator.
Part 4: How to Get into iPhone without Passcode or Face ID via iTunes
An alternate method to unlock your iPhone via PC is using iTunes software. iTunes will restore your phone to factory default, and all the screen locks and data will be erased.
The following steps will show you how to unlock an iPhone without Face ID or passcode.
Step 1. Install the latest version of iTunes on your laptop and open it. Turn Off your iPhone by pressing the corresponding button. The button varies from different iPhone models.
Step 2. Now, you have to put your iPhone into the Recovery Mode. Release the button when you spot the recovery screen.
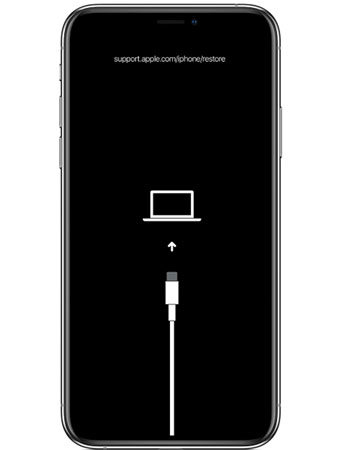
Step 3. Your phone will show up on iTunes. Click on Restore to reset your iPhone, and all screen locks will be removed.
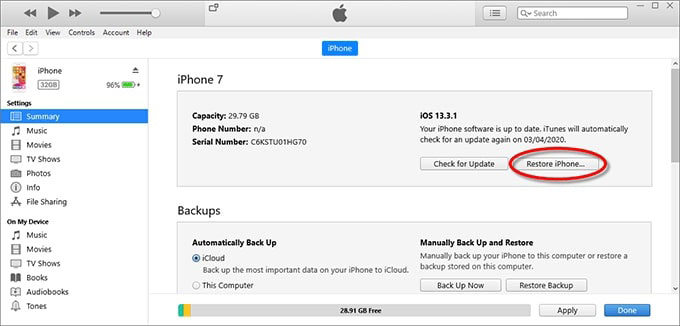
Step 4. Now, set up your iPhone using your previous Apple ID and log in with this ID.
Part 5: How to Unlock iPhone without Passcode or Face ID or Computer
Removing your iPhone passcode via iTunes or any other third-party tool will require connecting your device to a PC, followed by a hefty process. Worry no more! If you don’t have access to your PC to remove your iPhone’s password, there is a fix. You can utilize Apple’s Find My feature via another iOS device like an iPhone or iPad.
The following are the steps on how to unlock iPhone without a passcode or Face ID via the Find My App:
Step 1. First, open the Find My app on another iPhone or iPad and sign in on Find My app using your iCloud credentials.
Step 2. All your devices are linked to that Apple ID on the map view. Tap on the locked iPhone you want to unlock.
Step 3. Next, tap on “Erase iPhone” from the menu of options. This will remotely wipe your locked iPhone completely.
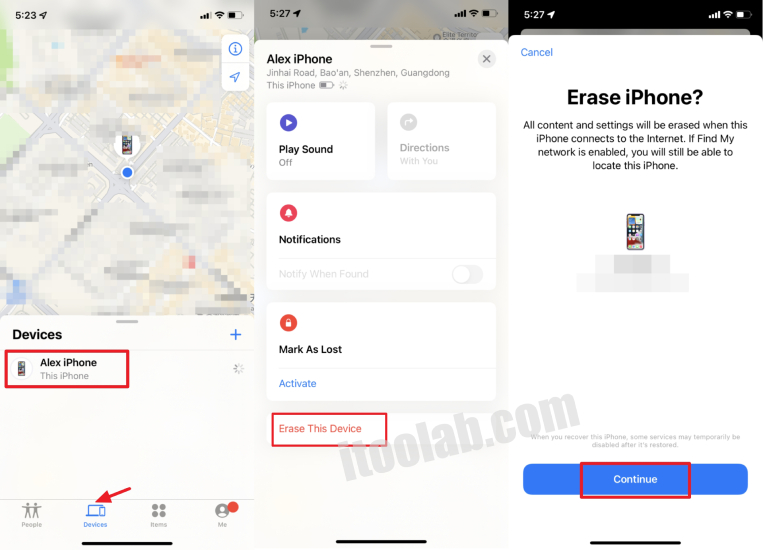
Step 4. Once erased, you’ll need to go through the setup process on the previously locked iPhone and log in with your Apple ID.
Step 5. Finally, on the Apps & Data screen, tap “Restore from iCloud Backup” and enter your iCloud credentials to restore your data and apps from a recent backup.
Open iPhone without Passcode or Face ID Now
If you have forgotten the lock screen password of your iPhone, there is no need to panic. In the latest iOS versions, you can log in to your smartphone by entering your old password (if you reset it within 72 hours). Moreover, you can also get help from a third-party tool like iToolab UnlockGo. Other than that, you can access your locked phone with the help of the Find My app and iTunes.
Regardless of your chosen technique, don’t forget to check the above article for a detailed guide. If you have any other queries, drop a comment, and our team will try to reach you as soon as possible.
UnlockGo – Unlock All iPhones without Passcode or Face ID
389,390,209 people have downloaded it









