Hello, I have a question. How can I turn my passcode off? I can’t tap on the icon “turn passcode off”. The icon is grey and i have no clue what to do next. Thanks
— From Apple Community

When using an iPhone, you may encounter a perplexing issue where the “Turn Passcode Off” option appears greyed out, preventing you from disabling the passcode. It happens sometimes because of specific settings or configurations on your device. Don’t worry; you’re not alone in facing this issue. Many iPhone users have experienced this problem, leaving them puzzled and seeking solutions. In this article, we’ll explore the reasons behind this issue and provide quick and easy fixes to resolve it.
Why Is Turn Passcode Off Greyed Out on iPhone?
Before we delve into the solutions, let’s understand why this issue occurs. The “Turn Passcode Off Greyed Out” problem typically arises due to specific settings or configurations on your device. It may be linked to corporate e-mail accounts, remote management profiles, or a Mobile Device Management (MDM) lock. When these elements are present, turning off the passcode becomes restricted. To help you tackle this, we’ve compiled a list of solutions.
How to Fix Turn Passcode Off Greyed Out on iPhone?
Now, let’s get to the good part – resolving the issue. Below are the four effective solutions that can help you remove the greyed-out passcode option from your iPhone.
- Solution 1: Remove Remote Management
- Solution 2: Delete Corporate E-mail Account
- Solution 3: Reset All Settings
- Solution 4: Bypass MDM Lock
Solution 1: Remove Remote Management
If you have an iPhone that is controlled or managed by your company or school, it might have a configuration profile installed. One of the limitations it can impose is blocking you from changing or removing the passcode, leading to the “Turn Passcode Off Greyed Out” issue on your iPhone. To regain control of your passcode settings, you need to remove this configuration profile. Let’s walk through the steps to accomplish this.
1. Launch “Settings” on your iPhone, and then open the “General” option.
2. In the “General” settings, locate and tap on “VPN & Device Management” or “Profiles & Device Management” depending on your iOS version.
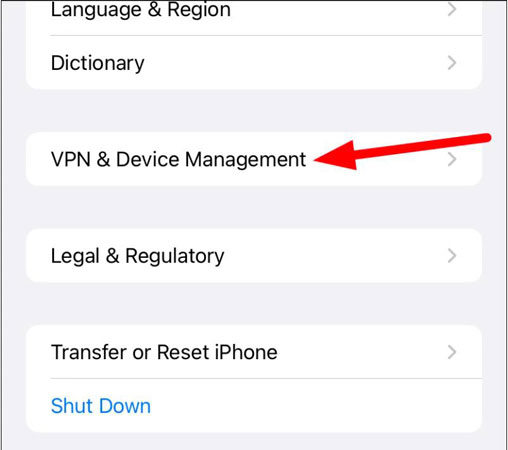
3. You will see a list of configuration profiles on your device. Look for the one that is causing the passcode restrictions.
4. Once you find the configuration profile, tap on it, and you will see the option to “Remove Profile.” Select it to proceed with the removal process.
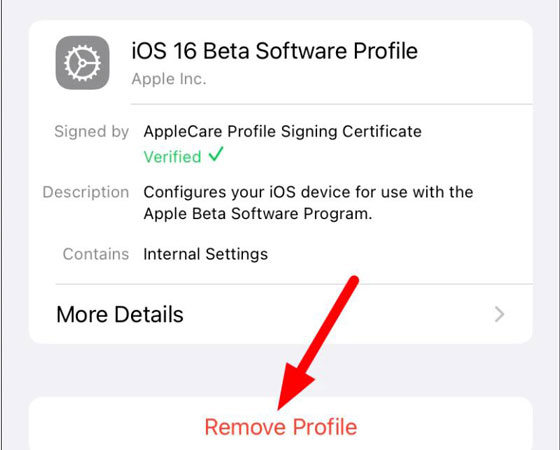
5. To confirm the removal, you will be prompted to enter your MDM lock passcode. Provide the passcode to proceed with the removal.
6. After successfully removing the configuration profile, restart your iPhone to apply the changes.
If you don’t know the password to remove management or profile, please check Solution 4.
Solution 2: Delete Corporate E-mail Account
Sometimes, a corporate e-mail account can restrict passcode changes.
Follow these steps to resolve this:
1. Open “Settings” and select “Mails.”
2. Tap on “Accounts” and then “Exchange”.
3. Choose “Delete Account” and confirm the deletion.
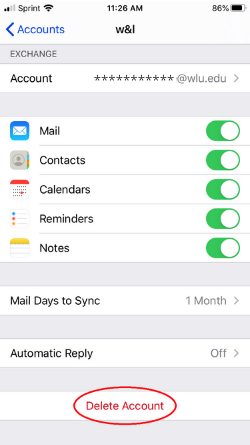
Restart your iPhone and see if the passcode option is no longer greyed out.
Solution 3: Reset All Settings
Resetting all settings can be a powerful solution, but it comes with a caveat – it will remove your personalized settings.
Follow these steps to proceed with caution:
1. Launch “Settings” and go to “General.”
2. Scroll down to “Transfer or Reset iPhone” and choose “Reset All Settings.”
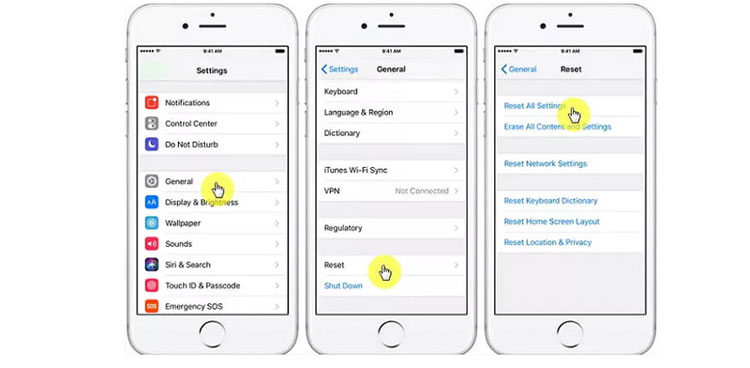
3. Enter your passcode when prompted and confirm the reset.
Your iPhone will restart, and hopefully, the passcode option will be accessible again.
Solution 4: Bypass MDM Lock
If you don’t know the password to authenticate your device, or you don’t want to lose any of your precious data, we highly recommend that you try iToolab UnlockGo. It’s a reliable tool that allows you to remove remote management and configuration file without username or password. You won’t lose any data during the removal process. What’s more, it supports all iPhone and iPad models.
Here are the steps to bypass the MDM lock using iToolab UnlockGo:
Free download and install iToolab UnlockGo on your computer.
Step 1 Launch the program and choose “Bypass MDM” from the main interface and then click “Unlock Now”.
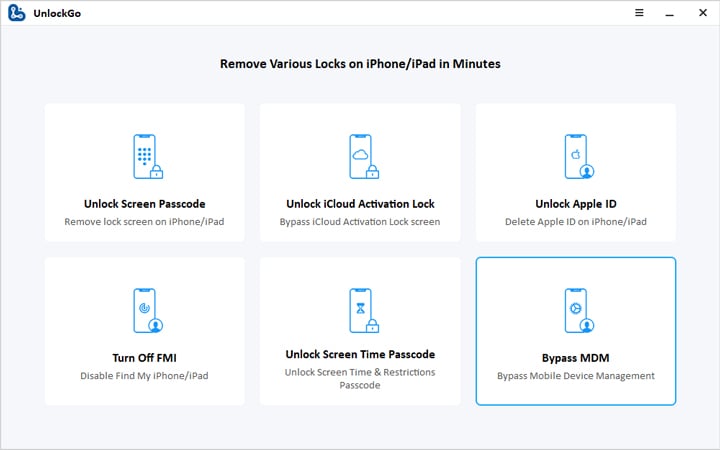
Step 2 Connect your iOS device to the computer with a USB cable. Then you will be asked to trust your computer. Unlock your device and click “Trust”.
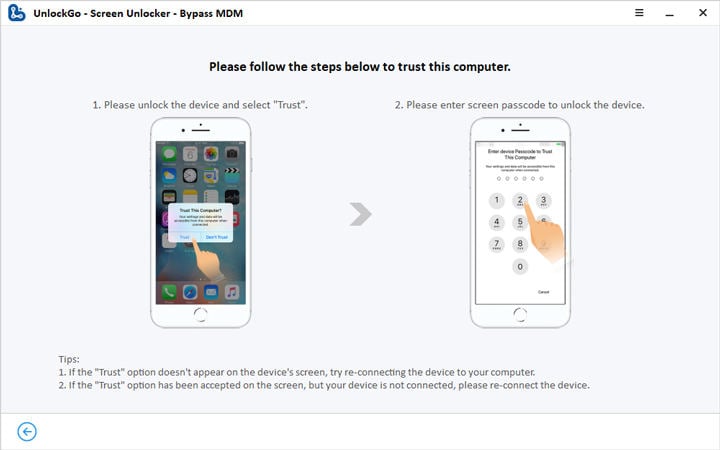
Step 3 After clicking trust, wait a few minutes and the MDM lock will be removed.
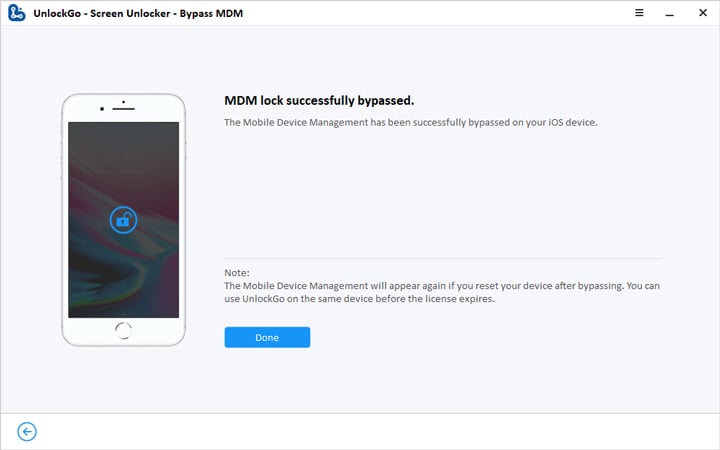
Bonus Tip: How to Turn Passcode Off on iPhone without Password
If you ever forget your passcode and find yourself locked out of your iPhone, iToolab UnlockGo can also come to the rescue. This program allows you to unlock the screen passcode without the need for a password.
UnlockGo – All-in-One iPhone Unlocker
- Unlock iPhone lock screen without password.
- Remove 4-digit/6-digit passcodes, Touch ID, and Face ID.
- Support all scenarios, including forgot password, iPhone disabled, broken screen, etc.
- Compatible with all iOS versions and iPhone/iPad/iPod touch models.
Here’s how to unlock the screen passcode using iToolab UnlockGo:
Step 1 On the main interface, click on “Unlock Screen Passcode” to get started.
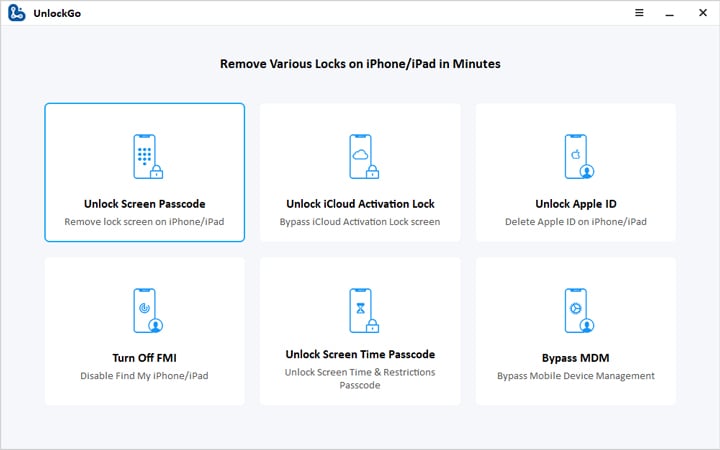
Step 2 Make sure your iPhone is connected to your computer. Once you plug it in, iToolab UnlockGo should automatically detect your device. Next, you’ll need to download the latest firmware package. Simply choose a save path and hit “Download”. If you already downloaded the firmware package before, just click “Select” to import it into the program.

Step 3 With the firmware in place, you’re almost there! Click on “Unlock Now” to begin the passcode removal process. During this step, make sure your device stays connected to your computer until the passcode removal is complete. It usually takes a few minutes, so hang in there!
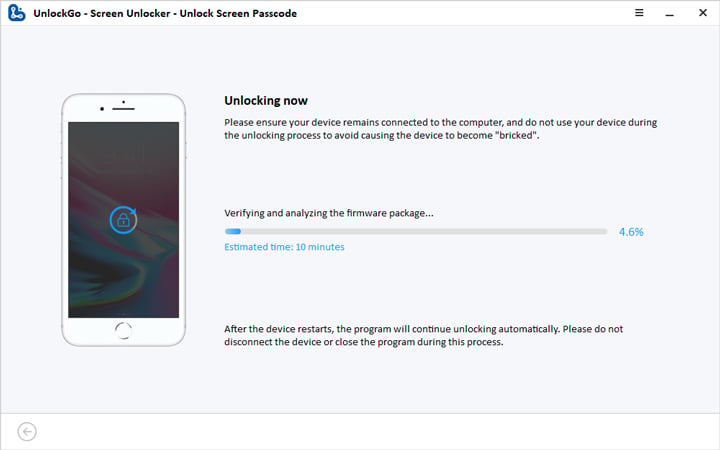
Once your device password is successfully removed, you’re free to set up a new passcode, Touch ID, or Face ID settings for your iPhone.
So, no more stressing over forgotten passcodes – iToolab UnlockGo has got your back! Why not give it a try? You’ll be surprised at how easy and efficient it is to unlock your screen passcode.
Conclusion
Dealing with a greyed-out “Turn Passcode Off” option on your iPhone can be frustrating, but fortunately, there are practical solutions available. Whether it’s removing remote management, deleting corporate e-mail accounts, resetting settings, or bypassing the MDM lock, you can resolve the issue and regain control of your passcode settings. Additionally, tools like iToolab UnlockGo offer a seamless way to unlock your iPhone screen passcode without a password. Following these techniques will allow you to customize your iPhone to your desire without any problems. Happy unlocking!


Are all these fixes apply to particular iOS or model of iPhone? what if fixes fails? is there differences in passcodes? like passcode that require number or passcode that require letters and numbers?
Hi Ali, these fixes apply to all kinds of screen passcodes.