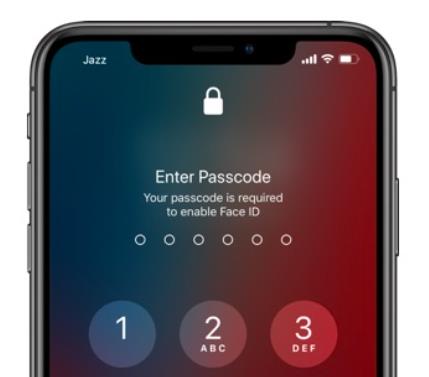
“Why does my iPhone always ask for a passcode instead of using Face ID?”
It’s a very general issue, and you are not the only one. Many folks with iPhones deal with this frustration, some randomly or others mainly at night.
So, what’s the story? Why iPhone say “Your passcode is required to enable face ID”? Let’s figure it out.
This article breaks down why this happens and, more importantly, how to fix it. Say goodbye to the passcode setback and let’s bring back the easy-breezy Face ID on your iPhone. But first I want you to clear your concept regarding this message.
Part 1: What’s the Meaning of “Your Passcode is Required to Enable Face ID”?
The message “Your Passcode is Required to Enable Face ID” on your iPhone basically means that Face ID is temporarily disabled or needs additional verification like a passcode to give you phone access.
In certain situations, like when you restart your device, haven’t used Face ID for 48 hours, or after multiple unsuccessful attempts to unlock with Face ID, your iPhone may ask for the passcode to ensure security.
This extra layer of security ensures that if there are any issues or doubts regarding facial recognition, you can still use your passcode to unlock your device.
Part 2: When Does Your iPhone Require Passcode to Enable Face ID?
Frequent encounters with the “Your Passcode is Required to Enable Face ID” message on your iPhone can be perplexing, especially during routine tasks like rebooting.
Understanding the reasons behind this issue is crucial for a seamless iPhone experience. Here are some common scenarios.
- After a device has been turned on or restarted, a passcode is required for security verification.
- If a user hasn’t unlocked their device for over 48 hours, a passcode is needed to enhance security.
- If a user hasn’t utilized their passcode or password for device unlocking in 156 hours (six and a half days) and hasn’t used biometrics for 4 hours, a passcode is required.
- When a device receives a remote lock command, entering the passcode becomes essential.
- If a user enters the power-off or Emergency SOS mode by pressing the keys, then tap Cancel to exit the screen, a password will be required to access the device.
- After five unsuccessful biometric match attempts, the device may require entering the passcode or password for enhanced security.
Part 3: How to Fix iPhone Keeps Asking for Passcode to Enable Face ID?
Now that we just know the potential culprits behind the passcode request, let’s explore effective solutions to tackle and resolve these issues.
- Way 1. Turn Off Raise to Wake
- Way 2. Check Face ID Settings
- Way 3. Reset Face ID
- Way 4. Add An Alternate Appearance
- Way 5. Check Your TrueDepth Camera
- Way 6. Check for Update
Way 1. Turn Off Raise to Wake
Raise to Wake is a convenient feature available on iPhone. This feature is designed for devices without a home button to enhance accessibility by activating the device when lifted.
The iPhone, comfortably nestled in your pocket or hand, can occasionally turn on as you walk, triggering Face ID attempts without successfully scanning a face. Repeated unsuccessful scans, temporarily shut down Face ID, usually prompting “passcode required to enable Face ID”.
If you find this scenario familiar, the solution is simply to disable it:
- Go to the “Settings” menu.
- Scroll to “Display and Brightness”.
- Find “Raise to Wake”.
- Toggle the button to gray to turn off the feature.
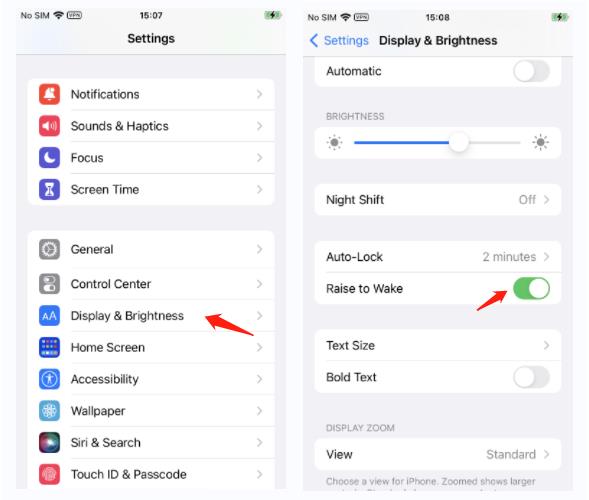
Once disabled, you can turn your phone on by tapping the screen or pressing the lock button.
Way 2. Check Face ID Settings
When facing issues with your Face ID, it’s essential to inspect and fine-tune the device’s Face ID settings and configuration.
Here’s a simple guide to check your Face ID settings:
- Click on “Settings”.
- Look for “Face ID and Passcode”.
- Verify that Face ID is turned on and that all the associated features are allowed.
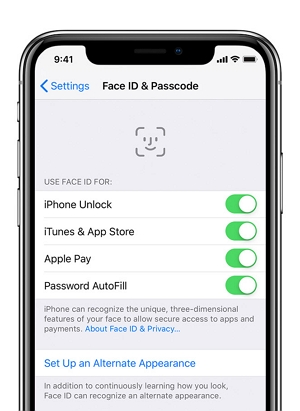
By following these steps, you can ensure that your Face ID is properly configured and ready to enhance the security and convenience of your device. Taking a moment to check and adjust these settings can often resolve “Your password is required to enable Face ID” issue.
Way 3. Reset Face ID
If the previously mentioned method fail to address the issue of your iPhone asking for a passcode to enable Face ID, a reset and reconfiguration of Face ID might be the solution. This method ensures a more accurate registration of your facial features.
Follow these steps to reset your Face ID:
- Open “Settings”.
- Navigate to “Face ID & Passcode”.
- Tap “Reset Face ID.”
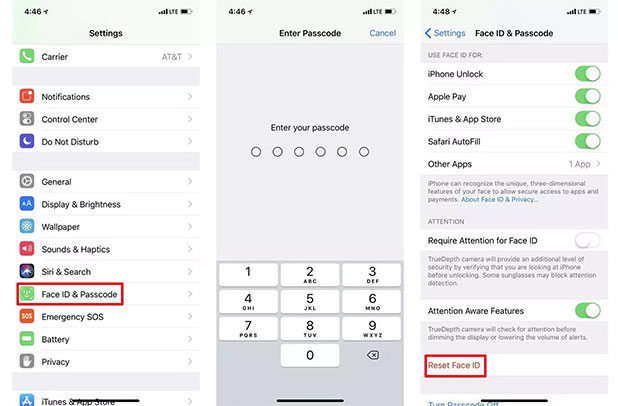
Way 4. Add An Alternate Appearance
For those moments when makeup alters your appearance or a new beard takes center stage, and your iPhone keeps asking for a passcode to enable face ID. To address this, it’s wise to set up an alternate appearance, especially if your current look significantly differs from your original photo.
So here’s a simple guide to set up an alternate appearance:
- Go to Settings, select “Face ID & Passcode”, and enter your passcode if prompted.
- Click on the “Set Up an Alternate Appearance” option.
- Position your face directly in front of the camera, ensuring it’s centered on the iPhone screen. Slowly move the device for a complete face scan.
- Press the “Continue” button.
- The system will require confirmation, so move your head slowly in front of the camera once more.
- Click “Done” to complete the process of saving a new appearance.
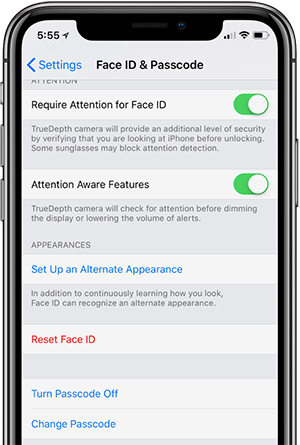
Way 5. Check Your TrueDepth Camera
Regular maintenance of your TrueDepth camera is crucial to ensure optimal Face ID performance. Periodically check and wipe the camera to guarantee it remains free of dust or dirt. If your iPhone boasts a case or screen protector, rest assured that it shouldn’t impede the TrueDepth camera’s functionality.
When utilizing the Face ID feature, take a moment to ensure that your eyes, mouth, and nose are visible to the TrueDepth camera. This simple step facilitates the easy recognition of your facial features, enhancing the overall effectiveness of Face ID.
Way 6. Check for Update
Apple consistently rolls out fresh iOS versions, addressing bugs from previous releases and introducing exciting new features. Not only do outdated iOS versions pose security risks, but they can also lead to unexpected glitches. If your iPhone continues to prompt for a passcode to enable Face ID, it’s time to check for an iOS update.
- Navigate to “Settings”.
- Select “General”.
- Tap “Software Update”.
- If a new iOS version is available, click “Download and Install”.
- Follow the onscreen instructions to update your iPhone to the latest iOS version.
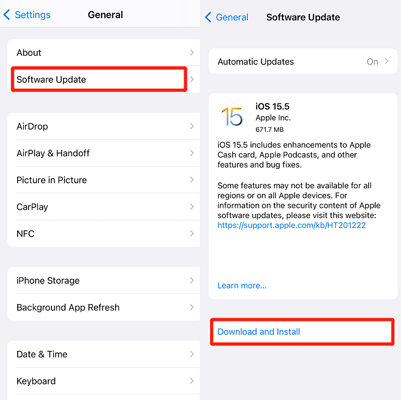
Part 4: What If You Forget the Passcode Required to Enable Face ID?
If you still remember the passcode iPhone requires, then you can easily access your iPhone and fix the “Your passcode is required to enable Face ID” issue with the above methods. But what if you forget the passcode required? Don’t panic; iToolab UnlockGo iPhone Screen Unlocker is here to rescue you from such dilemmas with its exceptional features.
It’s your go-to solution for effortlessly bypassing iPhone lock screens. No matter how complex your screen password or Face ID issue is, this tool ensures a seamless unlocking experience.
Discover Why You Need UnlockGo?
- Forget Passcode on iOS Devices
- iPhone is Disabled Indefinitely
- Face/Touch ID Not Recognized
- Your iPhone Unlock Passcode Has Expired
- Broken or Unresponsive Screen
Catch the Features of iToolab UnlockGo below:
- Bypass all kinds of screen locks without any password in minutes.
- Compatible with the latest iPhone 15 & iOS 17.
- No technical expertise required.
- Easily fix iPhone asks for Apple ID and password after reset.
How to Bypass iPhone Passcode with UnlockGo?
Step 1 Launch iToolab UnlockGo on your Windows or Mac computer. Then click “Unlock Screen Passcode” on the home screen. Make sure your device is connected to your computer; it should be automatically detected by the program.
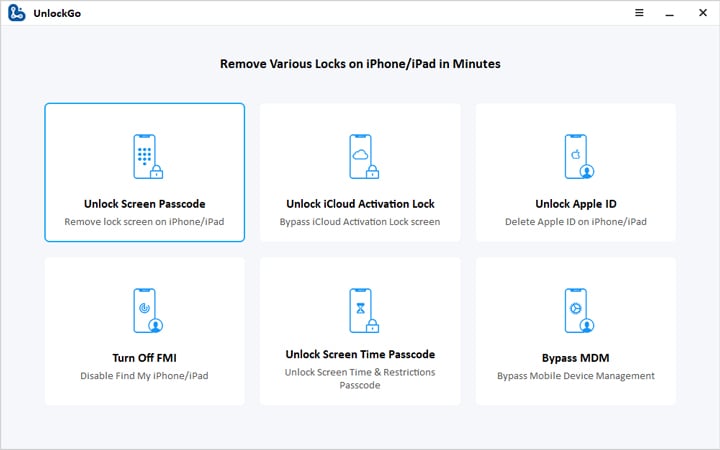
Step 2 Next, download the latest firmware package by choosing a save path and selecting “Download”. If you’ve already downloaded the firmware package, click “Select” to import it into the program.

The firmware package is typically a large file, so the download may take some time. A stable internet connection will expedite the process.
Step 3 After downloading the necessary firmware, initiate the iPhone password removal by selecting “Unlock Now”.
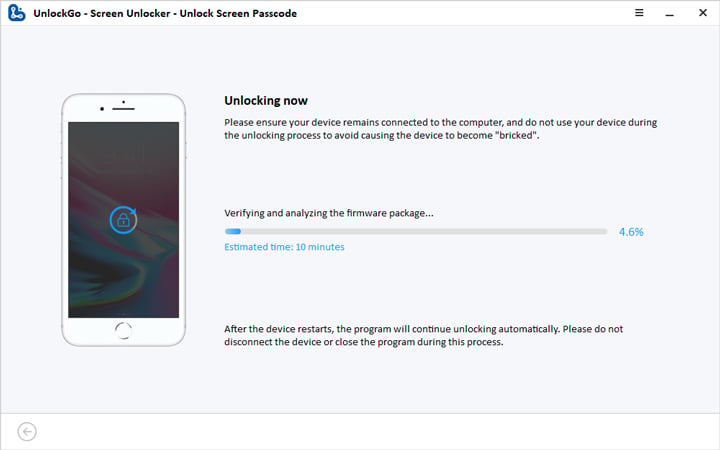
Ensure your device stays connected to your computer throughout the passcode removal process, which may take several minutes.
After successfully removing your device password, you can set up a new password, Touch ID, and Face ID settings for your iPhone. Restore your data from a previous iTunes/iCloud backup to complete the process.
Bottom Line
This post brings you all the possible solutions you can try for free to fix “Your passcode is required to enable face ID”. All these solutions require you to enter the iPhone passcode to access the device first. If you forget the passcode to unlock iPhone, I recommend using the iToolab UnlockGo iPhone Screen Unlocker.
With its ability to bypass various lock screens ensuring a smooth unlocking process, users gain quick access to their iPhones/iPads/iPod touches. The tool prioritizes simplicity, security, and efficiency, providing a reliable means to regain control over your device.
So what are you waiting for? Try Now!

