We know that WhatsApp uses Google Drive to create a backup that can be restored in case of any mishap. However, only Android phones have this feature of WhatsApp backup on Google Drive, whereas iOS users have iCloud for the same purpose. In this article, we will discuss all the possible reasons and solutions to why Google Drive backup/restore for WhatsApp doesn’t work.
Why Is WhatsApp Backup Not Backing up to Google Drive?
If you are using an Android device and trying to create a WhatsApp backup on your Google Drive but cannot, then there could be many possible reasons behind it.
- The first and foremost reason could be that you don’t have a Google Account added to your WhatsApp on your Android device.
- Secondly, make sure that you have Google Play Services activated and installed on your device.
- You may not have enough data (cellular data) to backup your WhatsApp.
- Lastly, your mobile data may not be working, so try connecting to a Wi-Fi network.
How to Fix WhatsApp Google Drive Backup Not Working
If your WhatsApp Google Drive backup is not working, then we have listed the possible reasons. In this part, we will discuss all the probable solutions that could solve this issue and create a backup of your WhatsApp. Here are some of the fixes that you can try, and hopefully, your backup will work.
Fix 1: Check Internet Connection
We know that Google Drive is an online cloud storage service that stores data. It gives a limited amount of free space to the user. This space can be used to backup WhatsApp. However, if your WhatsApp backup is not progressing or not working, then you might have an unstable internet connection. Try to backup using Wi-Fi and not cellular as it takes a lot of data and requires high-speed connectivity.
Fix 2: Update WhatsApp and Google Drive
If your WhatsApp Google Drive backup is not working, then try updating your WhatsApp and Google Drive to the latest versions. Go to the Play Store, search for WhatsApp and Google Drive individually and check to see if there is any update. If there is, update the applications.
Fix 3: Enable Automatic Backup to Google Drive
WhatsApp can create an automatic backup for WhatsApp on Google Drive. However, the user needs to give access or permission to WhatsApp to do so. So, you can simply open WhatsApp and open “Setting > Chats > Chat backup > Google Account“. Enter your Google account and tap on it to activate backup.
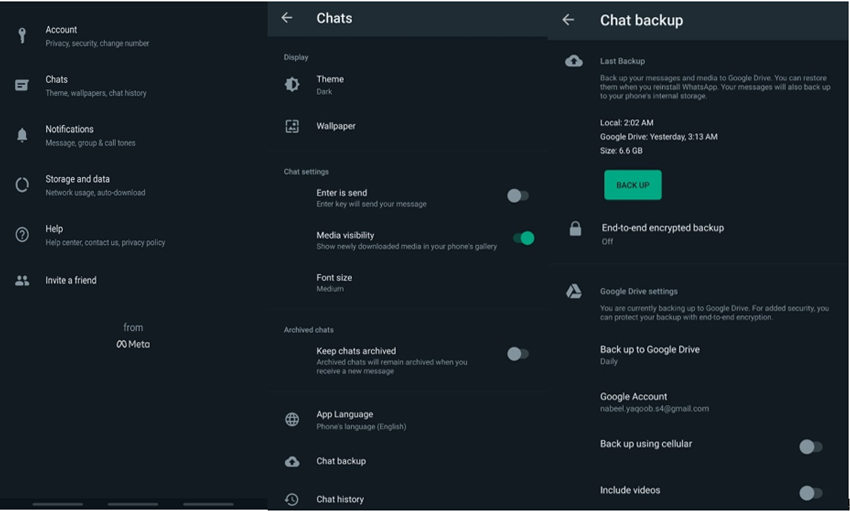
Fix 4: Clear and Remove WhatsApp Caches
Android users must have experienced accumulated caches that are slowing down the phone. The same happens with WhatsApp. If too much data and the cache is accumulated, then it is a possibility that WhatsApp Google Drive backup may not work. Go to “Settings > Apps & Notifications > All Apps > WhatsApp > Storage & Cache > Clear Cache“. Then click on “Clear Cache“.
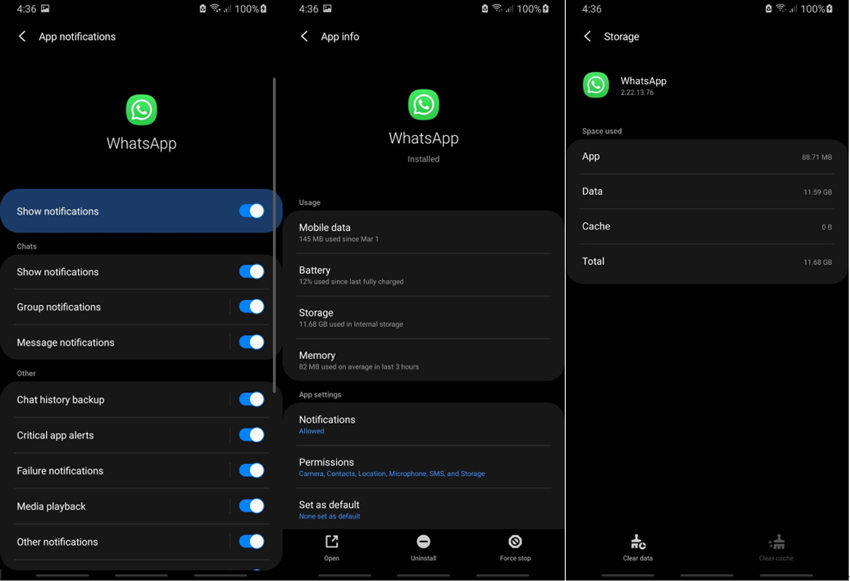
Fix 5: Remove Google Account from WhatsApp and Add Again
Sometimes there could be problems syncing WhatsApp to Google Account. On this occasion, WhatsApp Google Drive backup might not work. Go to “Setting > Chats > Chat backup > Google Account“, remove your Google Account, and then add it again. Or you can also go to the security option of Google Account and terminate access to WhatsApp. Give access to it again and try backing up your WhatsApp now.
Fix 6: Delete the Backup and Create a New Backup
Previously failed backup could cause problems in creating a new backup. In this situation, you can go to “Google Drive > Backups > WhatsApp Backup“, click on three dots, and then delete the backup. Go to WhatsApp and navigate to chat settings, and try to backup now.
Alternative Way to Backup WhatsApp without Google Drive
Assuming you have no more backup space on your google drive or you want to back up your WhatsApp data to somewhere else more secure, you can try backing them up to your computer. Here’s a quick and effective way to do this – use iToolab RecoverGo (WhatsApp). This is a WhatsApp data recovery tool, and you can also use it to backup WhatsApp. Do the following to start the backup process:
Step 1. Install RecoverGo (WhatsApp) on your computer, launch it and connect your device to PC with an USB cable. Next, select “Backup and view WhatsApp Data”.
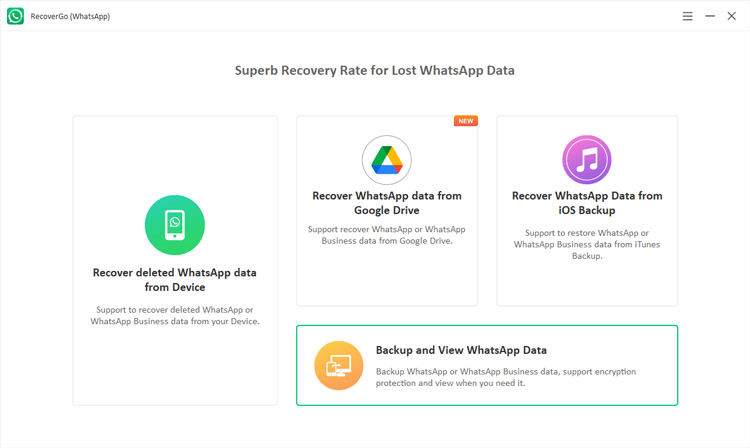
Step 2. Click “Backup Now” option and then select “Backup WhatsApp” to make a backup. Once done, you can view the backup and all your data will be stored on your computer.
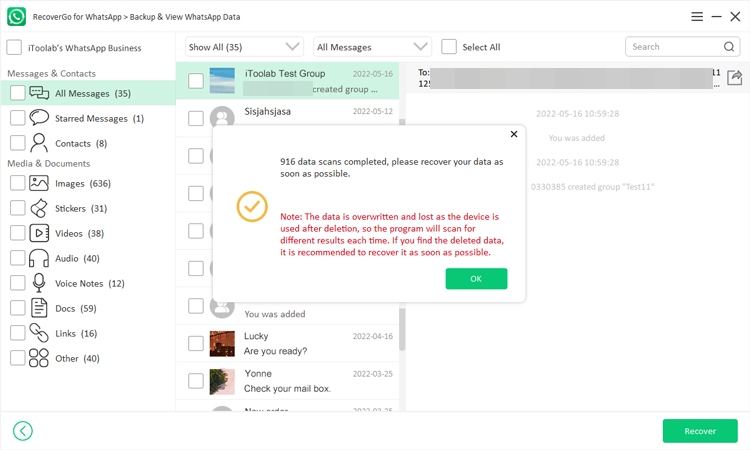
By using RecoverGo (WhatsApp) you will never worry about WhatsApp is not backing up to Google Drive, you can also use this amazing software to restore WhatsApp data if you accidentally deleted WhatsApp data without a backup.
Tips: Why WhatsApp Restore from Google Drive Not Working?
If you have a WhatsApp backup on your Google Drive and you are trying to restore it, but it is not working, then these could be the reasons.
- You don’t have enough storage on your Android device to restore the WhatsApp backup.
- You may have entered the wrong phone number or Google Account, which you used to create the backup.
- Your internet connection may be unstable or not working. If your cellular data is not working, then try connecting to a strong Wi-Fi connection.
- You don’t have Google Play Services installed on your Android device.
- Ensure that your phone’s battery is full; if not, then connect it to a power source.
- If you are trying to restore an end-to-end encryption WhatsApp backup, then verify that you are entering the correct password.
How to Fix WhatsApp Google Drive Restore Not Working
If you successfully created the WhatsApp backup, then restoring it should not be a problem. If you are facing issues restoring your WhatsApp Google Drive backup, then you can try the following fixes.
Fix 1: Prefer Local Backup
The first fix or solution is straightforward. WhatsApp creates two backups. One is on Google Drive, while the other is local. This local backup is stored in the phone’s memory. You can open your file manager app and navigate to “SDCard/ WhatsApp/Databases“. Here, you can find WhatsApp local backup. Rename this backup file but not the number extension as it indicates the date and time of backup. Reinstall WhatsApp again and choose to restore the data.
Fix 2: Use External Drive to Copy Chat History
The second fix to restore WhatsApp Google Drive is very lengthy, but it can help in most cases when people are helpless. If you are trying to restore WhatsApp on a new phone, then this fix can work. Follow these steps carefully.
- Firstly, uninstall WhatsApp and all its folders from the new phone and create a fresh backup on your old phone.
- Using the File manager app on PC. Go to the WhatsApp folder and copy the whole WhatsApp directory to an external drive or your PC.
- Install WhatsApp on your new phone, open the app and close it instantly. Now, restore the copied WhatsApp folder on your new phone. Then, go to the WhatsApp folder and locate the databases folder. Find the ‘msgstore.db.crypt12′ file and the latest backup file and delete the rest of the files.
- Open WhatsApp on your new phone and activate your account. Restore the chat history that you just pasted in the phone’s directory.
- The data restore will start. If the process is too slow, then enable Airplane mode. Make sure that you let WhatsApp stay open during the restoring process. Don’t let it run in the background. Keep on checking if the data percentage is increasing to make sure that there is progress.
Conclusion
This part brings our WhatsApp Google Drive Backup and Restore to an end. We have discussed all the possible reasons that could restrict the backup and restoring of WhatsApp Google Drive. Moreover, all the solutions have also been provided to make it easy for the users to understand the working of WhatsApp and what to do in case of such scenarios.

