With an overreliance on online communication, WhatsApp has become an important platform for connecting with people worldwide through calls. However, sometimes, users may encounter the “WhatsApp calling not ringing” problem without knowing the solution. Multiple issues can cause this problem, such as app malfunction and silent mode.
Moreover, this problem can get frustrating, especially when you rely on this messaging app for professional work. This article will provide you with a series of solutions that can fix the “WhatsApp call not ringing” issue.
Part 1. Why is the WhatsApp Call Not Ringing?
Users have reported various issues related to the “WhatsApp not ringing” bug that disturbs their day-to-day workflow. One of those reports claims that whenever they try to call someone, it says “Calling” and not “Ringing.” Another problem that can arise is that this messaging app does not show calling notifications unless you open the app.
To address all WhatsApp calling issues, we will look at some of the best solutions. Some fixes are straightforward, such as switching off the silent mode or restarting your phone. Anyhow, continue reading to learn how to fix the issue.
Part 2. 7 Easy Solutions to WhatsApp Calling Not Ringing
In this section of the article, we have compiled the top easy and straightforward techniques to fix the “WhatsApp calling not ringing” issue on Android and iOS devices. Thus, follow these steps to resolve the issue.
1. Check Notification Permission
Sometimes, it may be because the notifications are turned off that you are unable to receive call alerts. You should ensure that the notifications of your messaging app aren’t disabled from settings. Follow the given instructions to understand how to check the notification permissions on both devices:
For Android
Instructions: First, head to the “Settings” app, and press the “Apps & notifications” option. From the new screen, find “WhatsApp” app under the “Recently opened apps” section. Now, tap “Permissions” and enable the “Call Logs” notifications in case they are switched off.
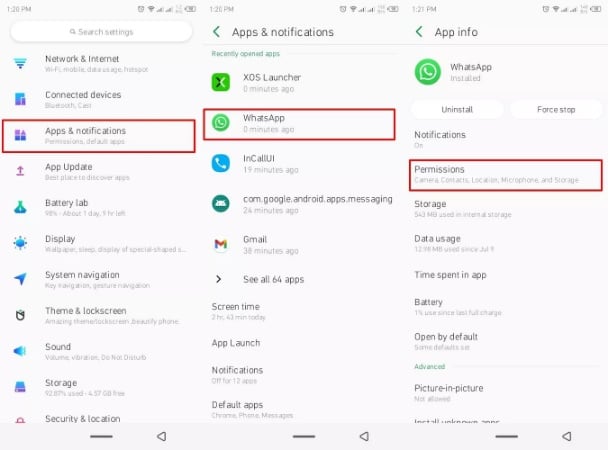
For iOS
Instructions: On your iPhone device, go to its “Settings” app and choose the “Notifications” options to find WhatsApp by scrolling down. After that, access the “WhatsApp” screen, enable the “Allow Notifications” option to resolve the issue.
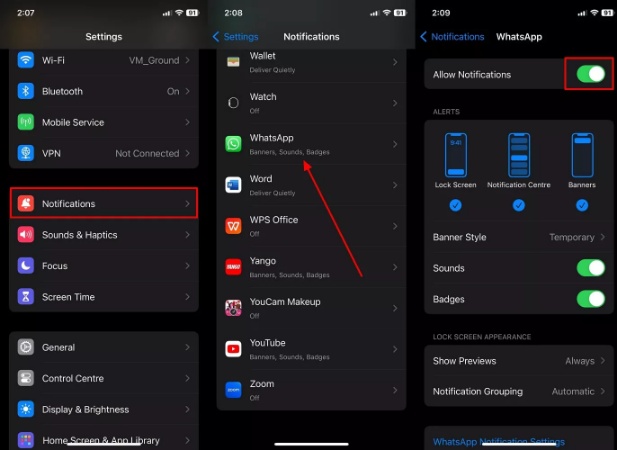
2. Turn off Do Not Disturb
When you are not receiving any calls from the app, it is likely that your DND is enabled. You may have turned this feature on because of the excessive notifications from various apps. Therefore, disabling it can resolve the “WhatsApp call not ringing” issue while following these instructions:
For Android
Instructions: Commence this task by navigating to “Settings” and choosing the “Sound” option. Then, head to the “Do not disturb” screen and tap the “Turn off now” button under the “Schedule” section.
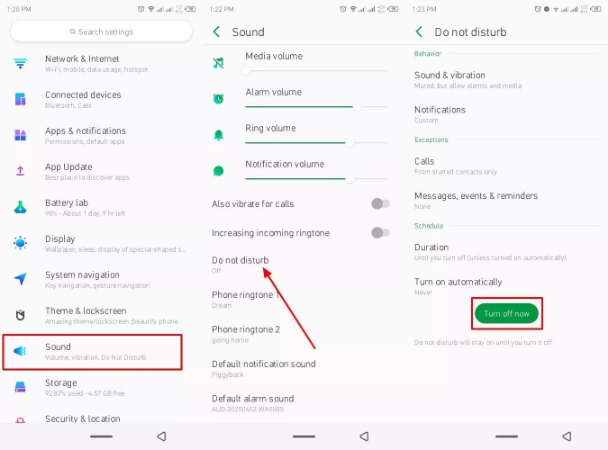
For iOS
Instructions: Users can disable this mode on iOS devices by accessing the Control Center and tapping the “Do Not Disturb” icon. After that, it will open various options on the screen. Now, press the “Do Not Disturb” button to resolve the problem of WhatsApp not ringing on your iPhone.
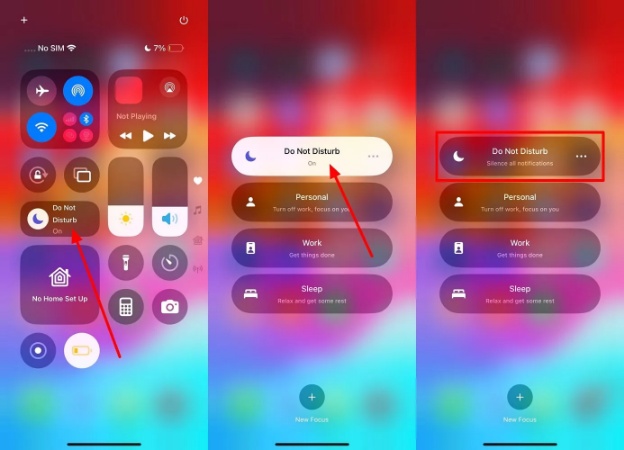
3. Check if Silent Mode is On
People usually put their phones on silent mode to avoid unnecessary disturbances during busy hours, which leads to this issue. That’s why we’ve given you easy-to-follow instructions on how to disable it within seconds.
For Android
Instructions: By simply entering the notification panel on your Android device, you can check to see if the “Silent” mode is on or not. If it is on, tap the icon to disable it and fix the WhatsApp calls not ringing Android issue.
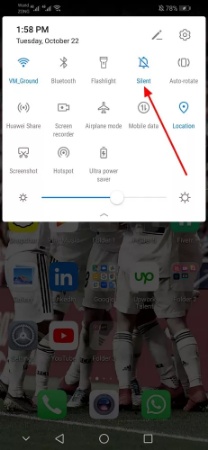
For iOS
Precondition: If you haven’t enabled the “Change with Buttons” option from “Sound & Haptics” in the settings, you can only utilize the instructions below.
Instructions: The “Silent Mode” can be disabled by scrolling down the iPhone screen and tapping on the icon. While doing so, drag the volume from the bottom to upwards to disable the “Silent Mode.”
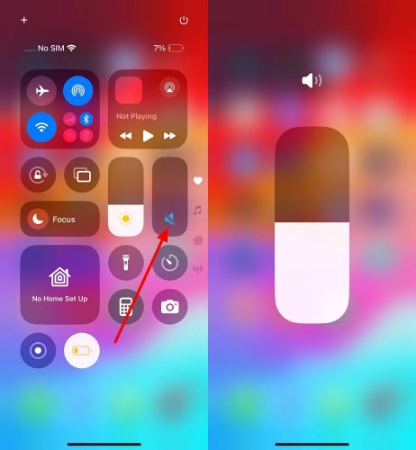
4. Restart Your Phone
If you still face the same error, maybe it’s none of those things that keep you missing WhatsApp calls. Maybe it is a bug, or your phone is simply malfunctioning, so the easiest method to resolve it is to restart your mobile device.
It refreshes the phone, updates the system, and clears any temporary glitches present on the phone. Now, dive into the instructions to resolve the “WhatsApp calls not ringing Android and iPhone” issue.
For Android
Instructions: It is a straightforward process of holding the Power button on your Android phone for a while. After that a new screen will appear where you need to tap the “Power Off” button or “Reboot” button.
For iOS
Instructions: On your iOS device, hold down the “Side” and “Volume” button altogether for a while. Afterward, slide your finger over the “Slide to Power Off” scale from left to right to power off your iPhone and then restart it again.
5. Update WhatsApp
Having the latest version is the most important thing users should focus on to resolve any compatibility issues. By doing so, you can resolve the “WhatsApp call isn’t ringing” issue on your device. That is why you should ensure to check for updates regularly for the overall performance. The following steps can help you understand how to update this app on any of your devices:
For Android
Step 1 To fix the “WhatsApp calling not ringing” problem, go to the “Play Store” app and tap your “Profile” icon at the top. From the pop-up menu, press the “Manage apps & device” option.

Step 2 Now, check the updates available option, scroll down the screen, and find “WhatsApp.” When the update is present, hit the “Update” button next to the icon.
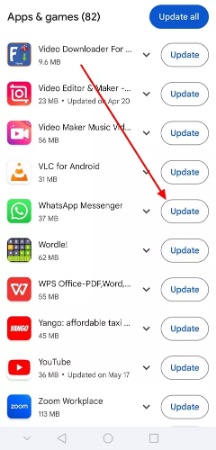
For iOS
Instructions: Upon opening the App Store on your device, press the “Profile” icon to access your account settings. Now, scroll down the apps and check if your WhatsApp needs an update before tapping the “Update” button.
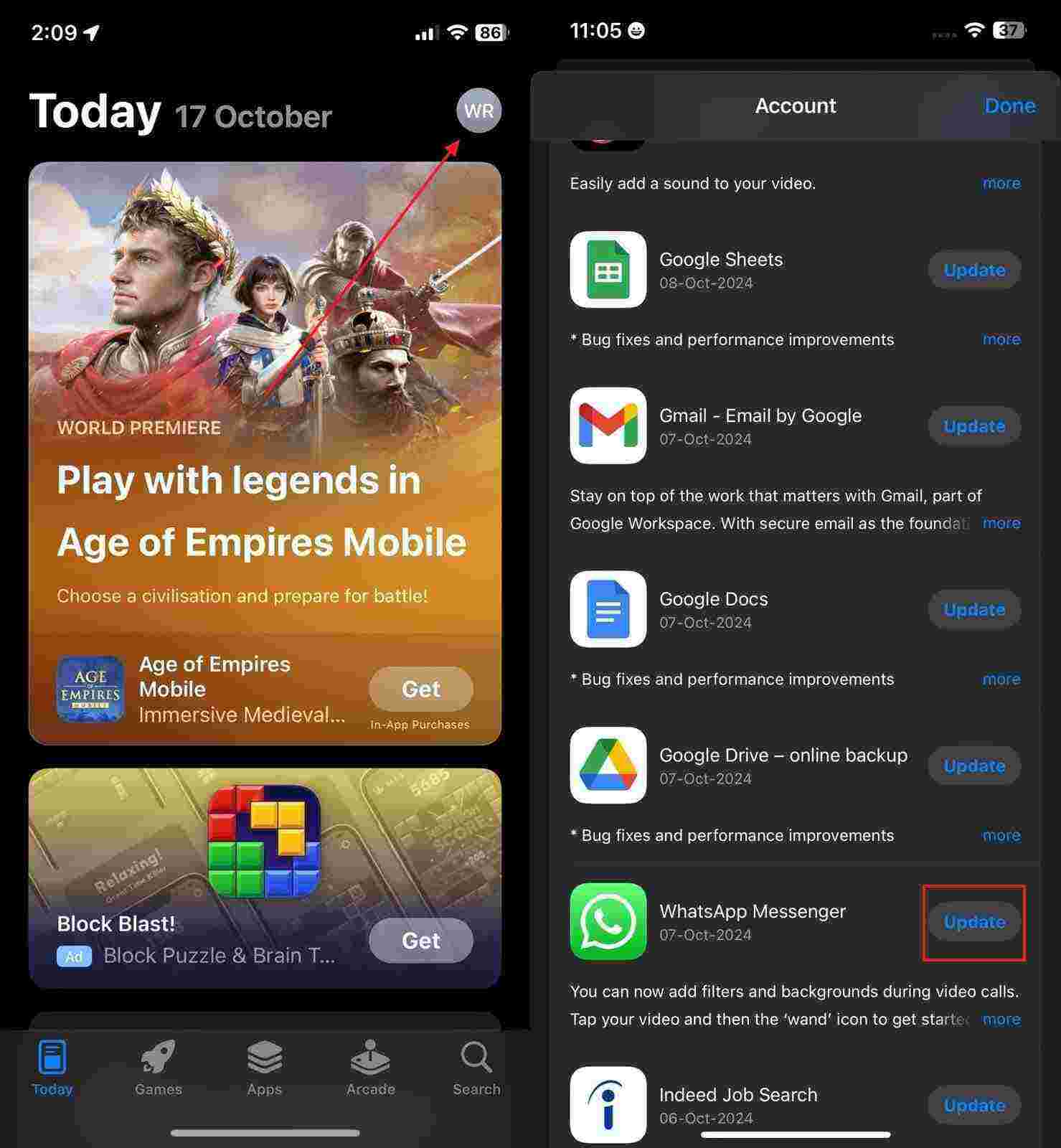
6. Clear WhatsApp Cache
Your WhatsApp can malfunction if a large accumulation of caches piling up in the storage area occurs. It may be the reason why you face a “calling not ringing WhatsApp” issue, but by clearing it out, you can resolve the issue and the call alerts. However, there are no options to clear them out on an iOS device. This method is straightforward, so follow these instructions and learn how to clear WhatsApp cache on Android.
Instructions: After accessing the “WhatsApp” app info through the “Apps” settings, tap the “Storage” option. From the next screen, press the “Clear cache” button to remove corrupted app data.
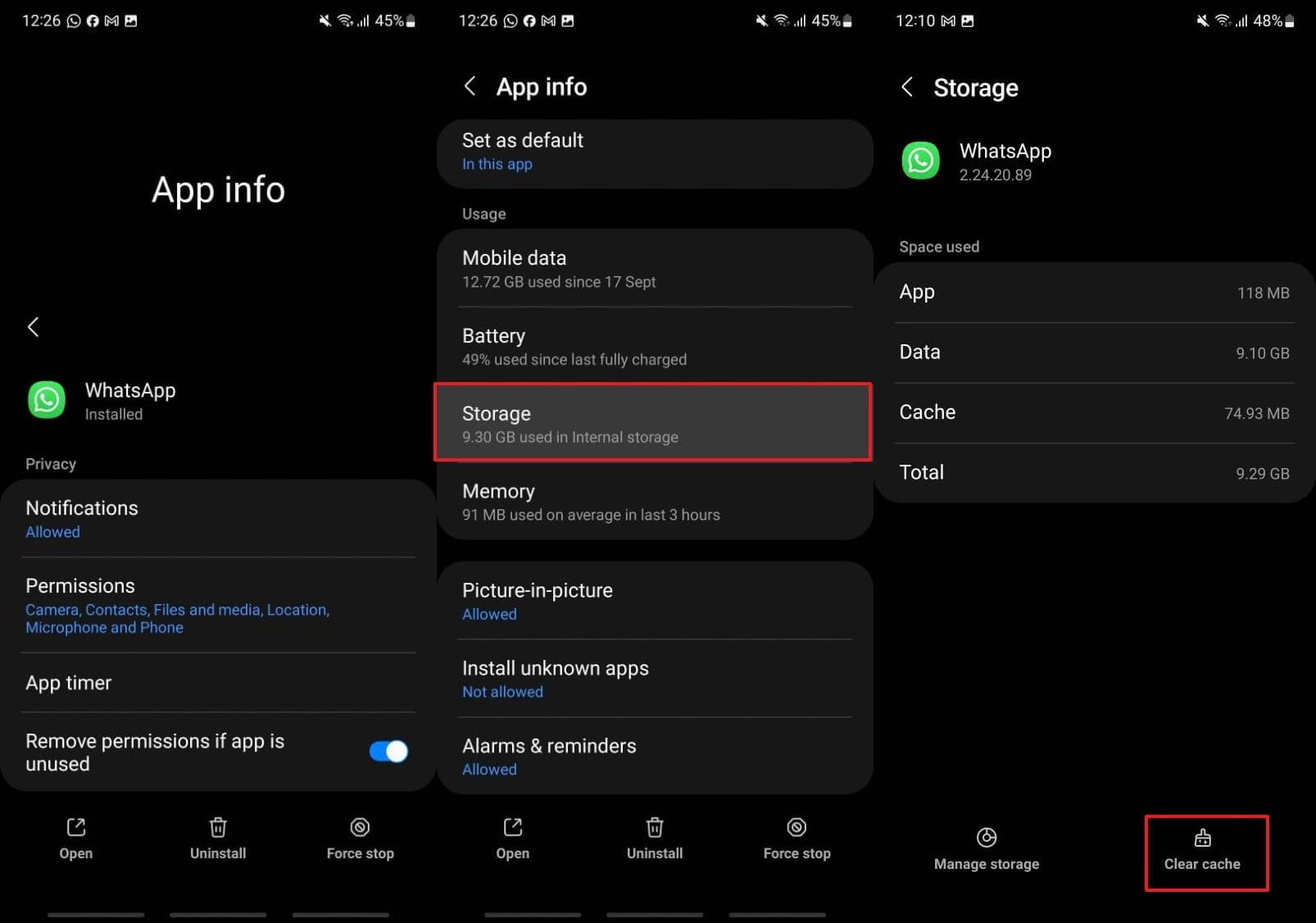
Note:
Before moving to the last fix, you should know that clearing the cache can lead to data loss and removal of important files. If you want to keep the data safe, back up all the WhatsApp content by following Part 3, which can safely keep all your data safe for restoration.
7. Reinstall WhatsApp
If you are at a loss on how to fix the “WhatsApp not ringing on iPhone” issue, reinstalling WhatsApp is your best bet. Through this solution, you can fix deeper problems that are causing the app to malfunction or anything else. Moreover, a newly installed messaging app resolves the calling issue and other underlying problems. Thus, follow these steps to reinstall WhatsApp on your phone easily.
For Android
Step 1 First, navigate to the messaging app on your Android phone and tap-hold it on the screen. Once the pop-up menu appears, select the “Uninstall” option to delete the app.
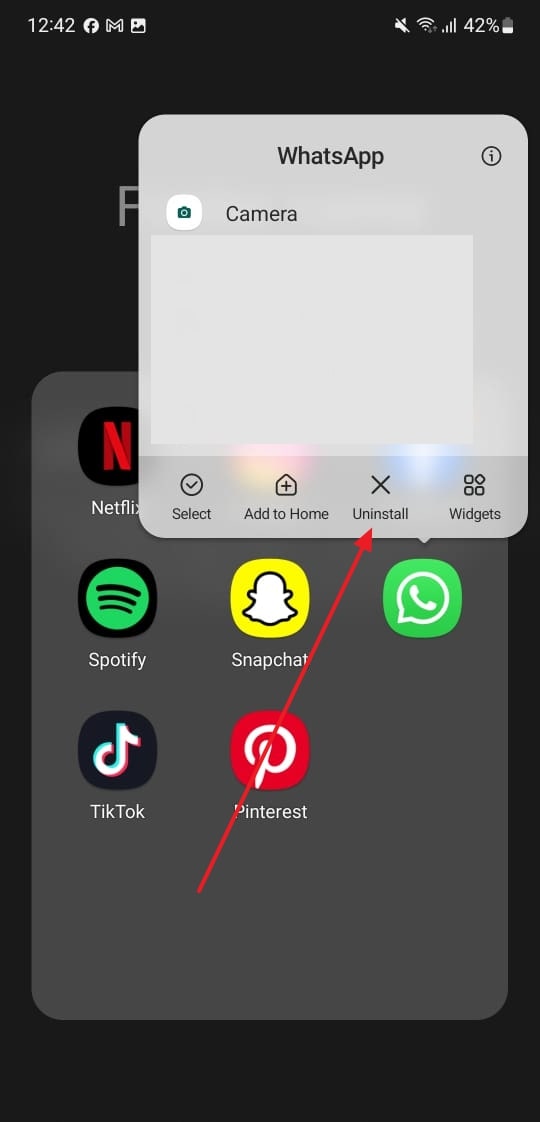
Step 2 Moving forward, head to the “Play Store” application and write “WhatsApp” in the search box. When the results appear, tap the “Install” button and initiate the app once it’s downloaded to see if the problem is resolved or not.
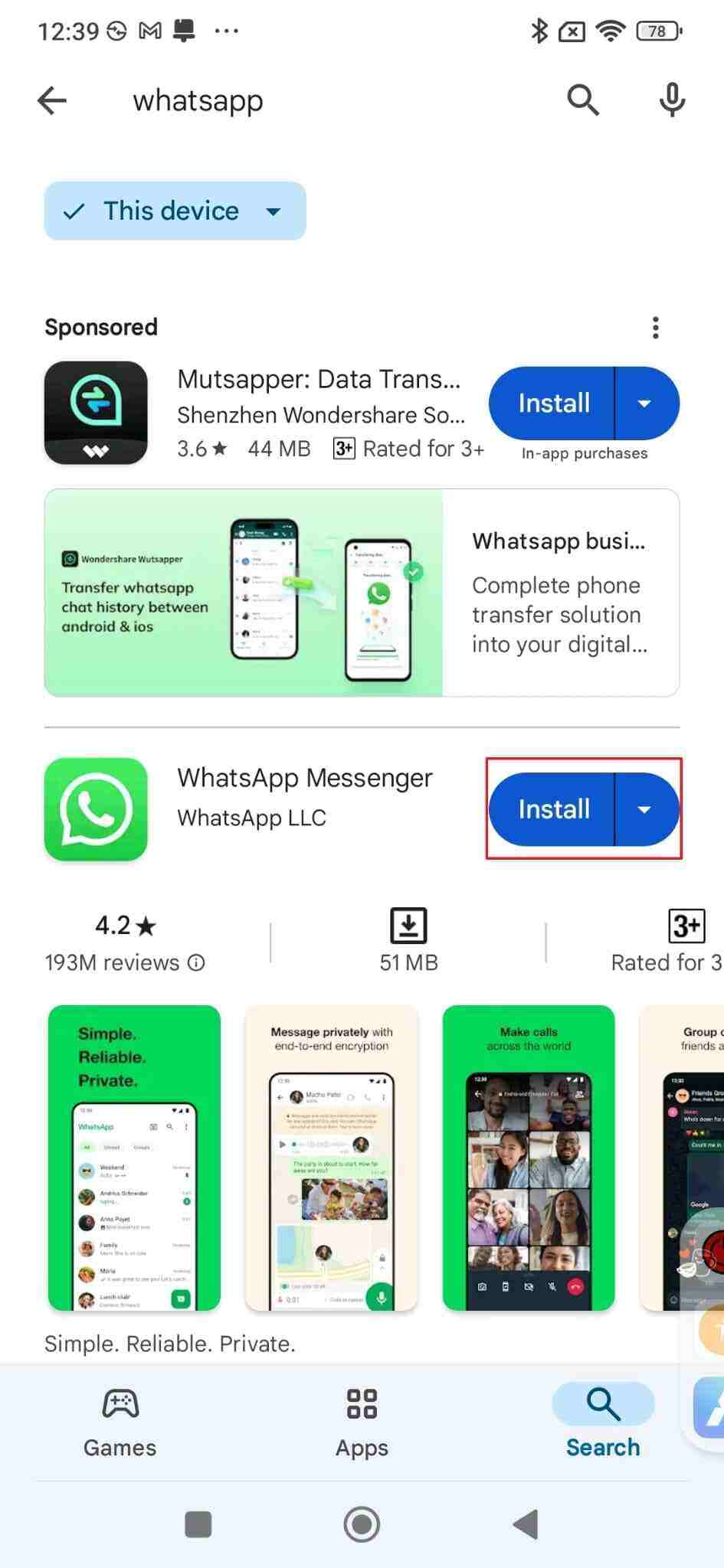
For iOS
Step 1 Find the WhatsApp app on your iPhone device and force-tap on the application to reveal a menu. From here, hit the “Remove App” option and confirm the removal by pressing the “Delete App” option on the newly opened “Remove “WhatsApp”?” pop-up. Afterward, give the final confirmation for deleting WhatsApp by pressing the “Delete” option.
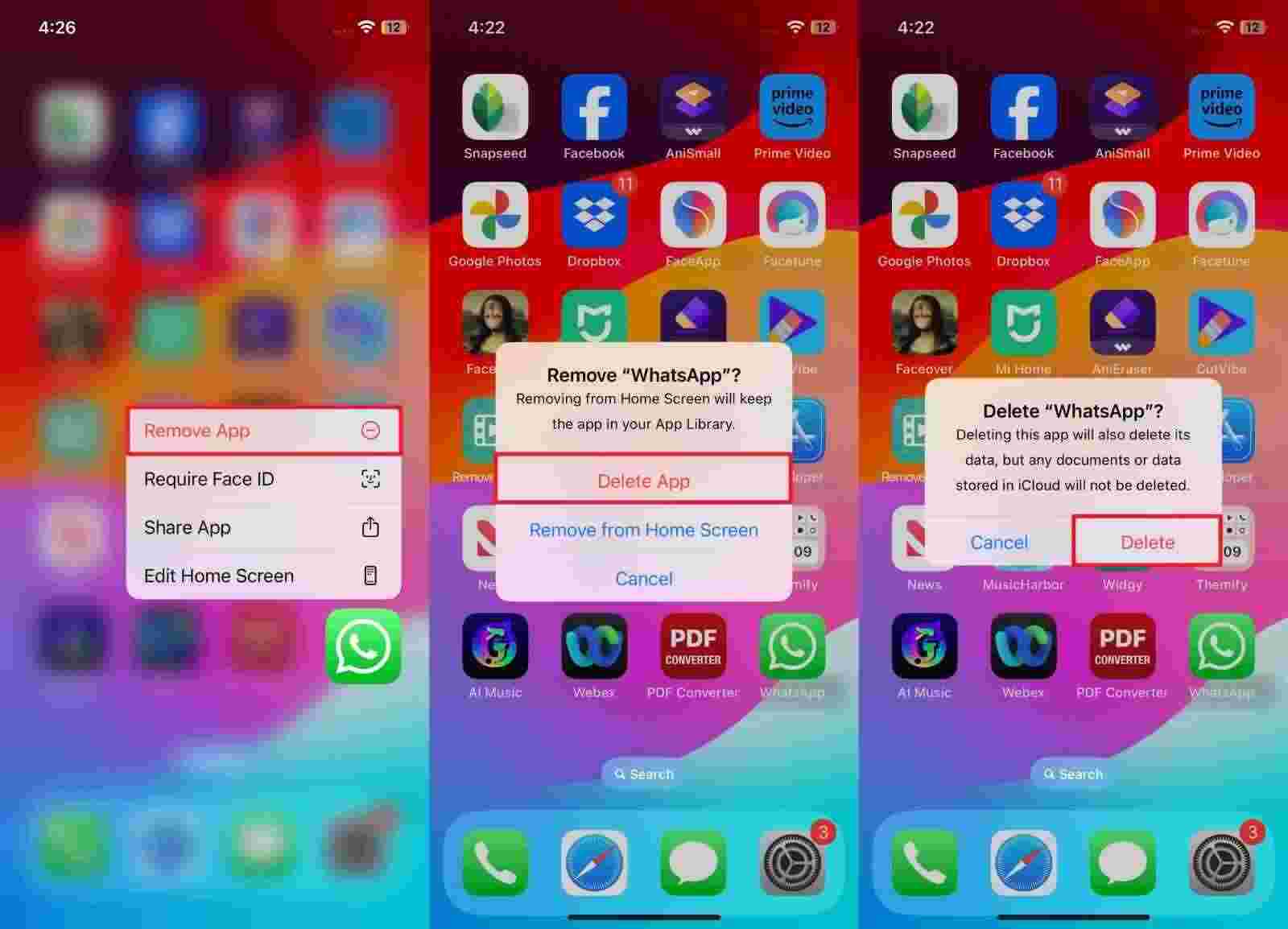
Step 2 When the app is deleted from your device, go to the App Store and search for this instant messaging application. When the results appear, reinstall the WhatsApp application by tapping the “Download” icon.
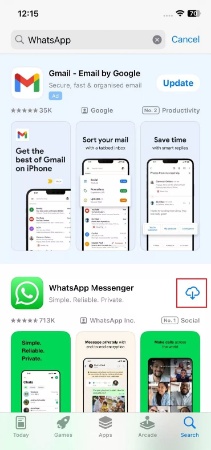
Part 3. Backup Your WhatsApp Data Before Clearing the Cache
Looking back, we learned that data could get lost or deleted while clearing out WhatsApp cache. To tackle this issue, we have the perfect solution, iToolab WatsGo, which is a reliable data backup application. Users can back up all their messaging app data before clearing out the cache from their phones. Moreover, this tool can back up data without the need to use iTunes, Google Drive, or iCloud.
Through this tool, you get the ability to backup and restore different types of data, such as message and audio. With its advanced features, it ensures that none of your data is lost or damaged in the restoration process. In addition, its strict security policy will help you rest easily because no data will be breached.
Key Features
- Preview Backup Data: This tool lets users preview their backup data to ensure that none is left behind and verify the process before considering clearing the cache.
- Fast and Fluent Backup Process: It is 3 times faster than any other tool and can back up 1.5 GB of WhatsApp data in seconds without any interruptions.
- Hassle-free Backup: Users can restore up to 30 types of data from both their WhatsApp and WhatsApp Businesses with 100% security.
iToolab WatsGo – Safely back up your WhatsApp data
389,390,209 people have downloaded it
Step-by-Step Guide on How to Backup WhatsApp Data Before Clearing Cache
Finally, let’s go through the steps below and understand how to back up WhatsApp content using the backup feature of iToolab WatsGo toolbox.
Step 1 Install iToolab WatsGo and Connect Your Mobile Device
Begin by downloading and installing the iToolab WatsGo software on your desktop. Now, access its main interface and click the “WhatsApp” tab from the left side panel. After that, choose the “WhatsApp Backup” feature from the main window. Once accessed, connect the Android or iPhone device to the computer using the designated cables.

Step 2 Choose the Model of the Phone and Begin the Backup Process
When the phone is connected, the tool will provide you with a new screen where you need to select your device. Under the “Please select the device you need to back up” section, choose your device model and hit the “Backup” button.

Step 3 Activate the Encryption Code from Android Settings
This tool will automatically analyze your phone and WhatsApp data for backup and save them for review. Android users need to ensure that end-to-end encryption is enabled on WhatsApp by following the given instructions.

After you enable the encryption settings, the tool will start backing up your messaging app data, like photos, videos, and more. The software will provide you with a verification screen where you need to write the 64-bit password and enter the credentials details. Now, hit the “Verify” button to back up data successfully.
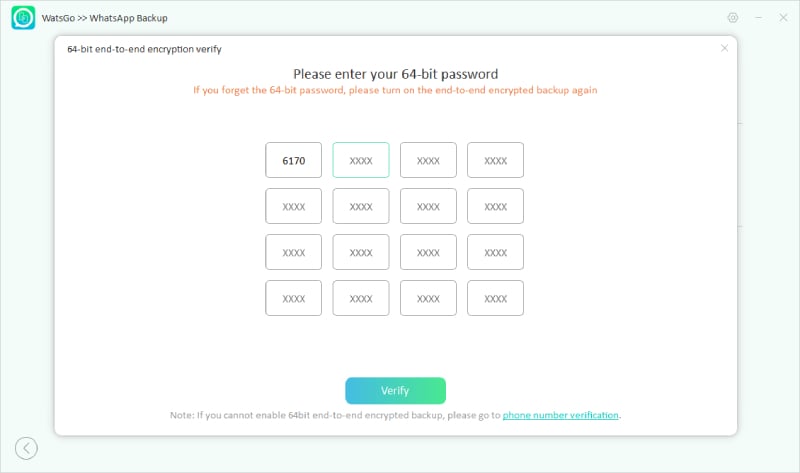
Conclusion
Finally, it is clear from the article that if you face the “WhatsApp calling not ringing” issue, you can turn to various solutions. We have gathered the best solutions that are easy, as any user can apply them on their Android and iOS devices. However, one method that might endanger your WhatsApp data along the way is clearing the messaging app cache.
Therefore, we introduced iToolab WatsGo software that safely and securely backup and restores your data without losing anything. Therefore, we highly recommend using this tool if you need to back up large amounts of WhatsApp data.


