To ensure your communication apps remain secure, you must choose a verification procedure. With this feature on WhatsApp, it keeps your data secure by requiring others to use the authentication code to open this account. However, there are times when you might face the “WhatsApp Two-Step verification cannot be enabled” issue while you are trying to apply this feature.
This article will provide a guide to dealing with this issue and carrying out the steps to verify and keep your accounts safe. Ensure that you read this guide until the end to find out how you can enable this feature and fix related glitches while enabling it.
Part 1. How to Enable Two Step Verification on WhatsApp?
You should know the steps required to enable this security feature before dealing with the issue of “WhatsApp Two Step verification cannot be enabled.” This security measure does not require in-depth technical knowledge due to its integration within the app and can be enabled through the settings. Follow the guide below to enable this feature on your account:
For iOS
Step 1 After accessing the “Settings” within the app, head to the “Account” section. On the Account screen, select the “Two-step verification” feature and tap “Turn on” to begin the setup process.
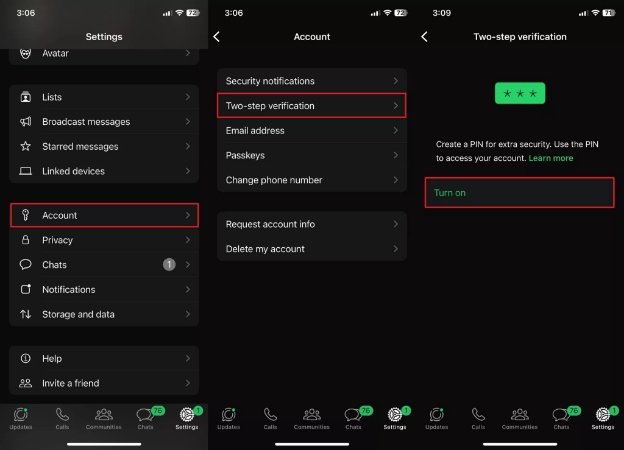
Step 2 Proceed by entering a 6-digit PIN of your choice, and then confirm by re-entering the same PIN to activate the feature successfully.
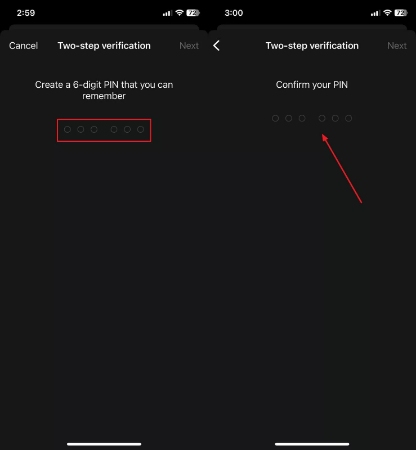
For Android
Step 1 To commence this task, tap the “Three Dots” icon on the app’s home screen and select the “Settings” option. Within the next screen, scroll down to select the “Account” option. Next, choose the “Two-step verification” feature to enter a new screen.
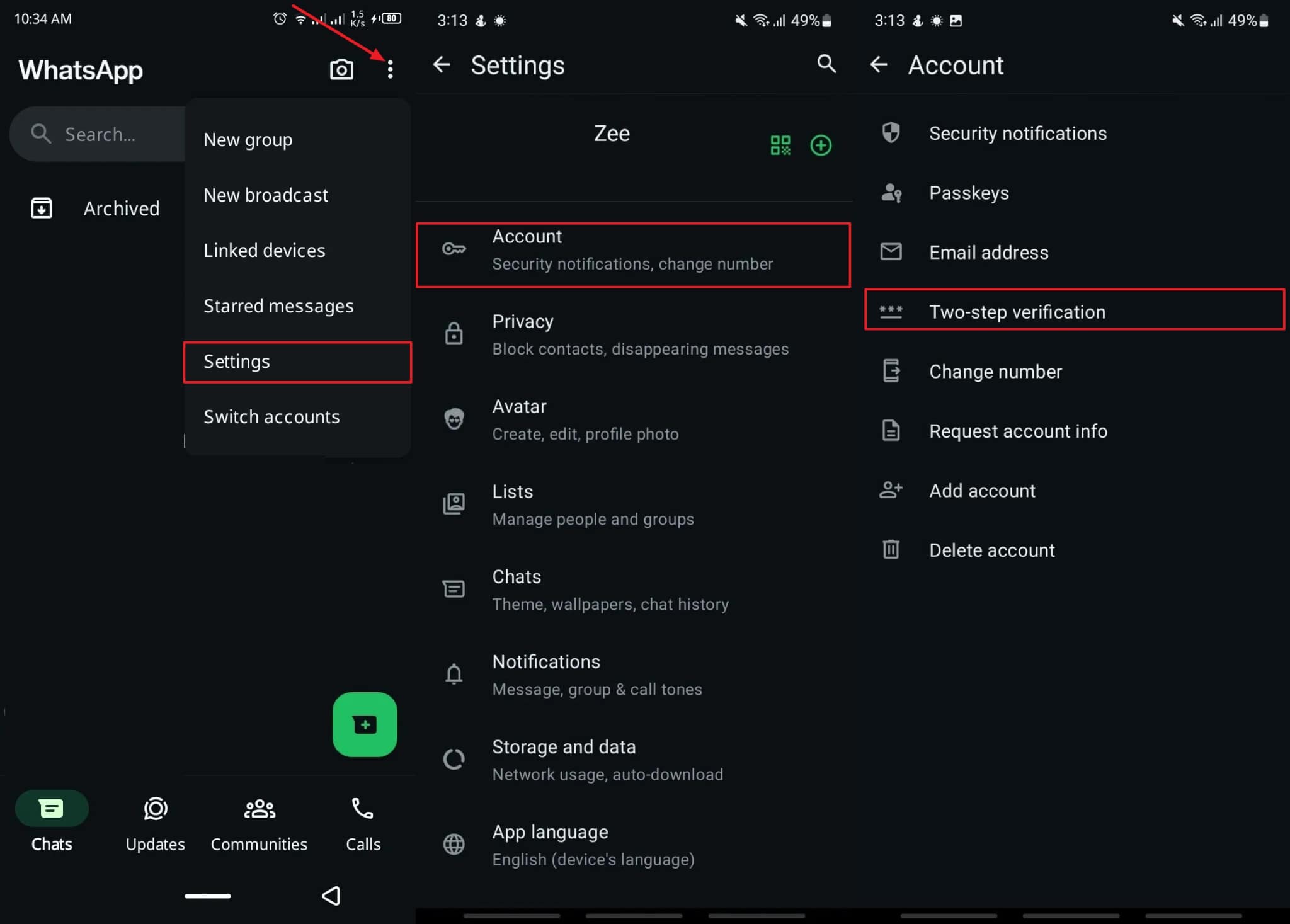
Step 2 Now, press the “Turn on” button to start the process of adding PIN. In the next window, enter this PIN and confirm it by adding it again, and then tap “Save” to complete.
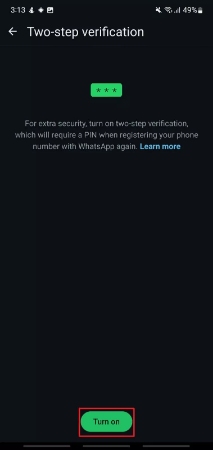
Part 2. Why Can’t I Do Two-Step Verification on WhatsApp?
Users might get a “Two-step verification cannot be enabled” notification while activating this security feature. One of the most common reasons for this is an outdated app version. Using the old version could prevent you from accessing the two-step verification. Moreover, technical issues or bugs might prevent the 2FA feature from being enabled.
Besides that, other factors, such as the phone number being from a different region, can also affect the process. A weak internet connection can also disrupt the process, making it impossible to enable the feature. Finally, if your account has been flagged due to suspicious activity, you might be restricted from using this security feature.
Part 3. How to Fix Two-Step Verification Can Not Be Enable Issue?
This messaging application might detect a mismatch between the phone number’s country code and the device IP address, leading to the “WhatsApp Two Step verification cannot be enabled” issue. An effective solution to this is to add an email address during the process.
The app will send a code to the email that you can then use to complete the two-step verification process. Go through the provided instructions to perform this fix on your phone:
For iOS
Step 1 In the app “Settings,” choose the “Account” option and then tap “Email address.” Afterward, press the “Add email” button to enter your email address on the next screen.
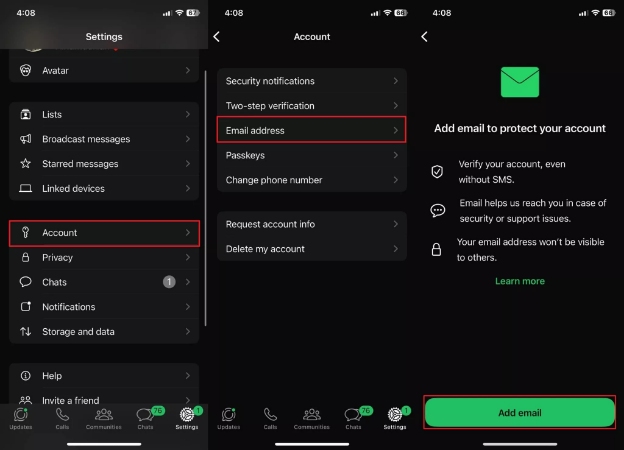
Step 2 Enter a valid email address that you can access in the provided text field. Once entered, tap “Next” to get a verification code in your email. Moving on, input the code received in your email and press the “Verify” option to confirm. Now, when your email is verified, head back to the two-step verification feature and try setting it up again.
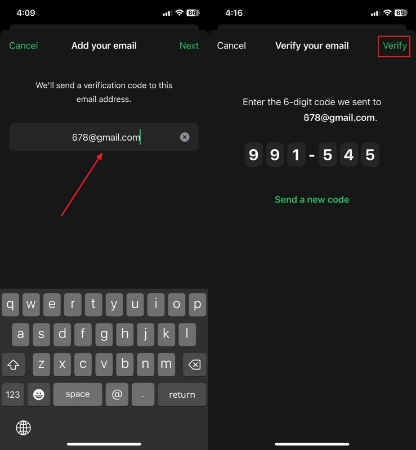
For Android
Step 1 While fixing the “WhatsApp two-step verification cannot be enabled” problem, access the “Settings” of your phone within the drop-down list under the “Three Dots” icon. Next, tap the “Account” option followed by the “Two-step verification” feature to proceed.
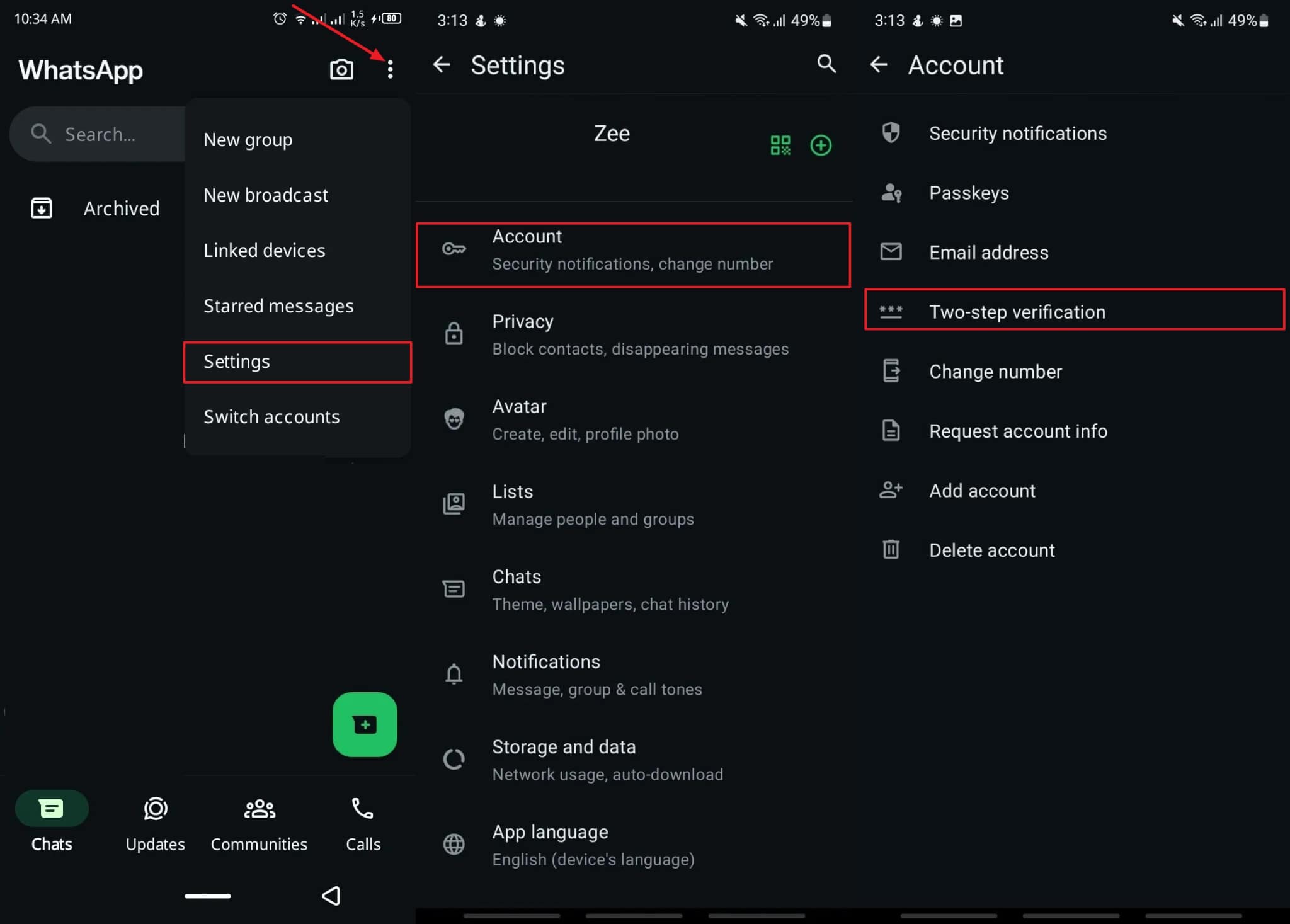
Step 2 Within the Two-step verification screen, press the “Turn on” button at the bottom. Afterward, tap the “Add email” button and enter your email address. After entering the email, tap “Next” to get a code via email.
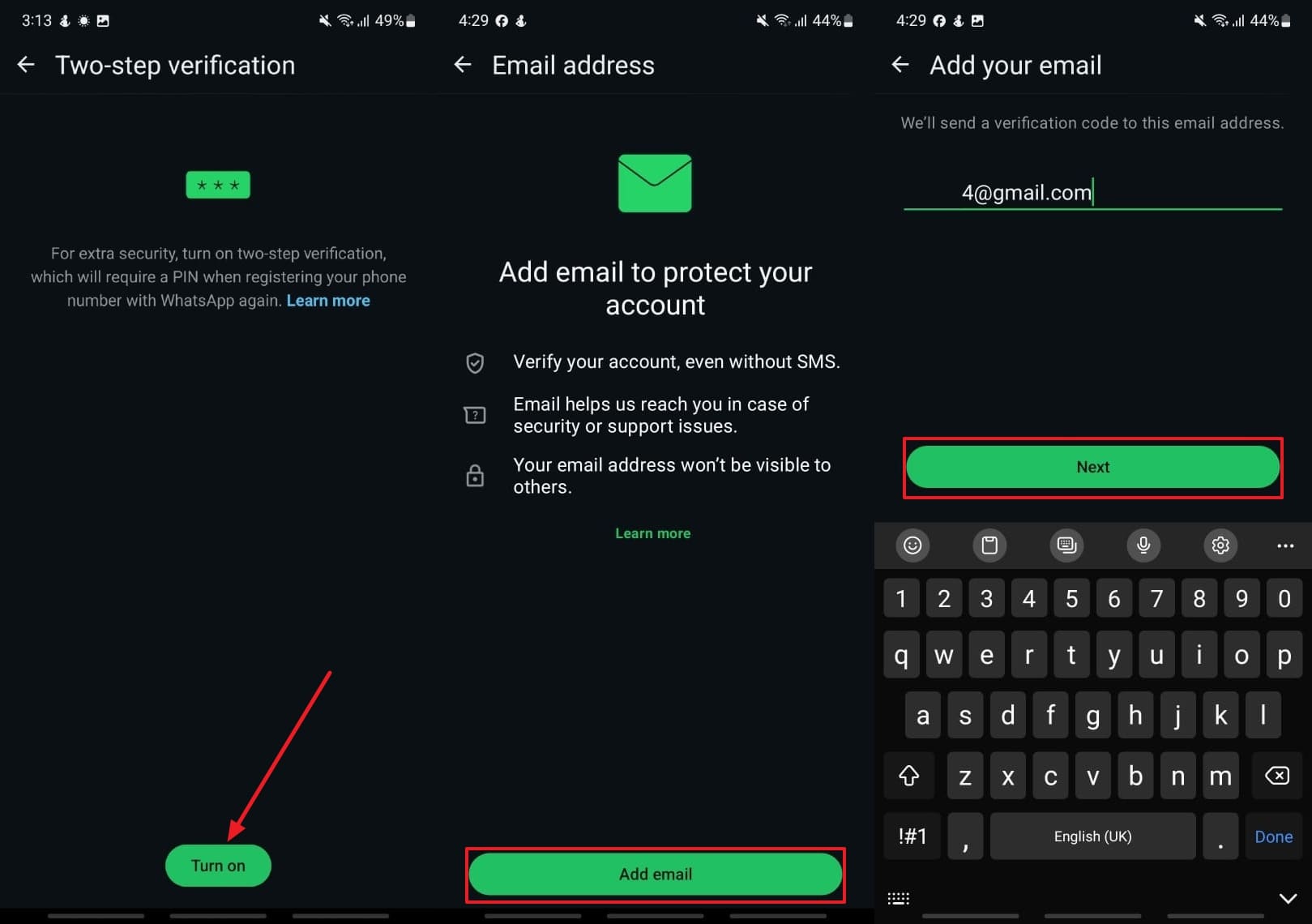
Step 3 Lastly, add the received six-digit PIN and tap the “Verify” button. When your email is verified, return to the “Two-step verification” screen to try setting it again.
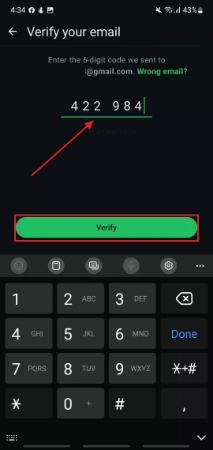
Part 4. Backup Your WhatsApp In Case You Forget 2FA PIN
If you forget the 2FA PIN, you can lose access to your WhatsApp account and cannot recover it without the correct code. To protect yourself from such a situation, it’s essential to back up your app data regularly using software like iToolab WatsGo.
Using this data transfer software, users can backup and restore data to computers from Android or iPhone with a single click. They can even transfer WhatsApp from an Android device to an iPhone or vice versa with all data intact. WatsGo can back up a wide range of data types, including multimedia, messages, and more.
Not only that, but this software can even move data from GB WhatsApp to regular WhatsApp or between GBWhatsApp versions. One of the stand-out features of WatsGo is that it doesn’t rely on cloud-based storage services for the backup process.
- WatsGo allows data transfer without the need to factory reset your phone.
- It supports the latest Android 15 and iOS 18 operating systems to ensure compatibility.
- Users can also transfer data 3X faster than any other tools.
- You even get to preview the backup data before saving.
How to Use iToolab WatsGo to Backup WhatsApp Data to Prevent Data Loss
After understanding how to solve the Two-Step Verification cannot be enabled issue and exploring WatsGo as a reliable software, follow these instructions to prevent data loss:
Step 1 Select the WhatsApp Backup Tool
After launching the latest version of iToolab WatsGo on your PC or MacBook, navigate to the “WhatsApp” module on the left sidebar and proceed with the “WhatsApp Backup” tool.

Step 2 Connect and Choose Your Device
Connect your phone to your computer and select your device under the “Please select the device you need to back up” section. Upon choosing the device, hit the “Backup” button to begin the backup process. Following this, the backup process will be completed on your iPhone.

Step 3 Activate the 64-bit End-to-End Encryption Password on Android
On your Android device, follow the on-screen instructions provided by the software. After doing this, tap the “Enabled” button to go to the next screen. When the new window opens up on the software, enter the password you received on your phone and click the “Verify” button. This will begin the WhatsApp backup process of your Android device.

Conclusion
In conclusion, setting up Two-Step authentication is essential to prevent your WhatsApp account from being hacked. This article guided you in detail about this security feature, including the setup, reasons for the “Two Step verification cannot be enabled” issue, and a quick fix.
Additionally, we explored iToolab WatsGo as advanced software to back up WhatsApp data to a PC or another device to prevent data loss in case you forget the Two-Step verification pin.
iToolab WatsGo – Safely back up your WhatsApp data
389,390,209 people have downloaded it


