Imagine you opened WhatsApp to send a message, and it stuck or won’t open, leaving you frustrated and disconnected. This situation can be very exasperating, mainly when you rely on this communication application to connect with people. Well, usually, this happens for various reasons, including a weak internet connection or outdated apps.
Consequently, regardless of the reason, this circumstance makes you question, “Why is my WhatsApp not working.” To resolve this query, we have gathered various possibilities in this article, along with comprehensive solutions. Hence, review the guide and determine what possible issues you might have encountered that affected your WhatsApp functionality and how to overcome them.
What Should I Do When WhatsApp Is Not Working?
If you are facing a major lag issue, creating a WhatsApp backup is essential to ensure your data remains safe before you access any solution. For that, iToolab WatsGo is a dependable choice since it allows you to create a backup by transferring the WhatsApp/WA Business. Using this solution, you can share a wide range of data, such as messages, images, and contacts, between Android and iOS devices.
Furthermore, users can transfer GBWhatsApp to WhatsApp or GBWhatsApp for secure backup. Regardless of your device, WatsGo doesn’t raise any compatibility issues, as it can be accessed on Android 15 and iOS 18. Besides eliminating the need to factory reset your iOS devices like Move to iOS, it can transfer WhatsApp data 3X faster.
Key Features
- Easily preview and restore iTunes or WhatsApp backups.
- Restore the WhatsApp Backup from Google Drive to iPhone & Android.
- Backup WhatsApp on Android & iOS to a computer without using Google Drive, iTunes, or iCloud.
Bearing all these features in mind, download iToolab WatsGo and see how efficiently it backs up your WhatsApp data.
Step-by-Step Instructions to Use iToolab WatsGo and Create WhatsApp Backup
Before resolving the “Why my WhatsApp isn’t working” issue, follow the guide below and generate a backup through iToolab WatsGo.
Step 1 Install WatsGo and Connect the Device
Launch the tool and pick the “WhatsApp Backup” option from the main interface. Then, connect the device to a PC or MacBook and choose your smartphone device by expanding the drop-down menu before tapping the “Backup” button to complete this task. The process of backing up iPhone WhatsApp data will automatically complete, but you will have to proceed to the next step for Android.

Step 2 Generate 64-bit End-to-End Encrypted WhatsApp Backup
As an Android user, follow the given additional instructions on the screen and create a “64-bit end-to-end encrypted WhatsApp backup” by pressing the “Enabled” button. After that, enter the password to your backup, verify it, and end the process.

Fix 1. Reinstall Your WhatsApp
For iOS
First, delete the application by tapping WhatsApp and choosing the “Remove App > Delete App > Delete” option. When it’s removed, head to the Apple Store, search WhatsApp and hit the “Cloud” icon.
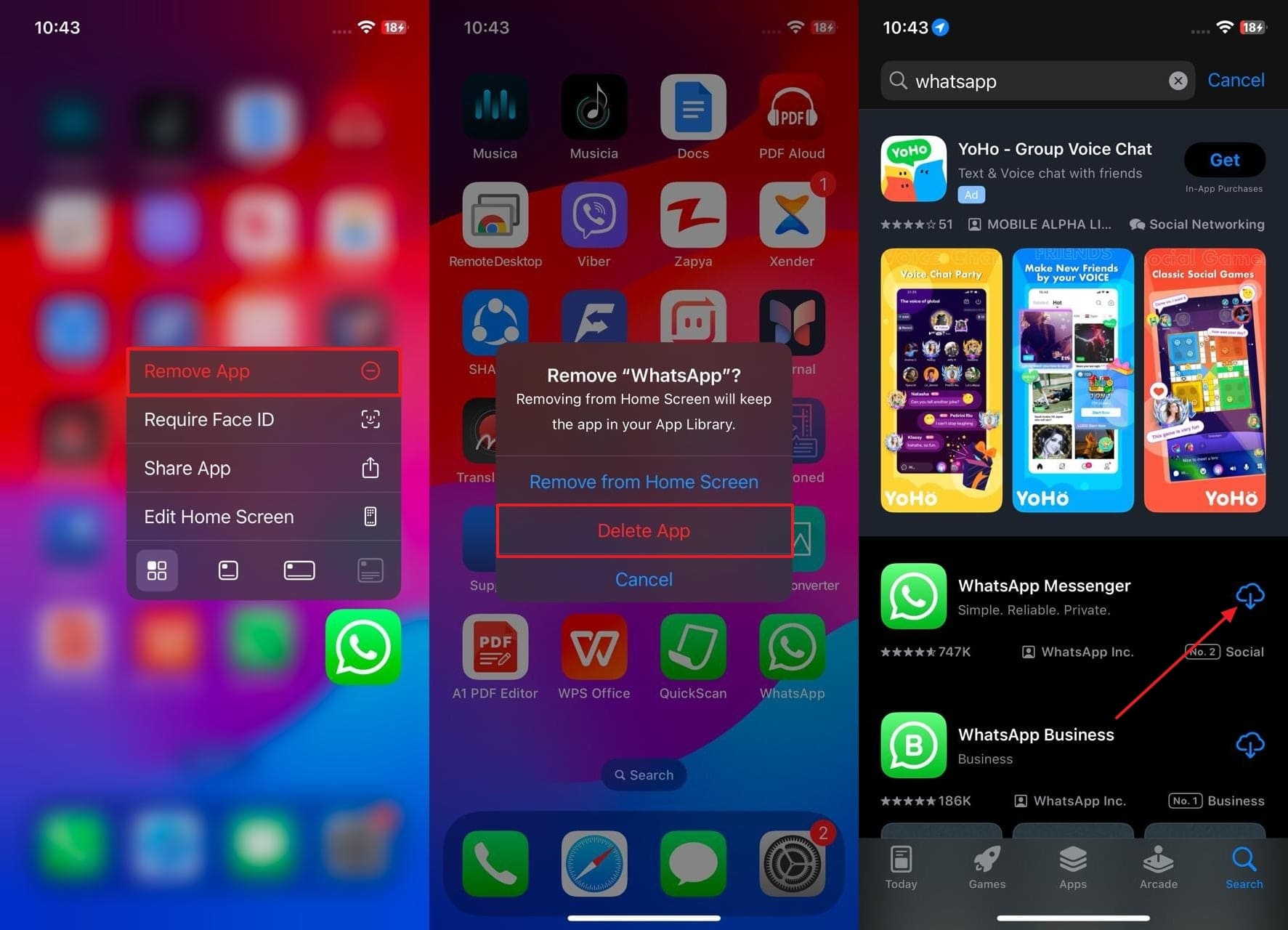
For Android
Press and hold WhatsApp, pick the “Uninstall” option, and grant access to delete the app. Once uninstalled, head to the Play Store and reinstall it by tapping the “Install” button on WhatsApp.
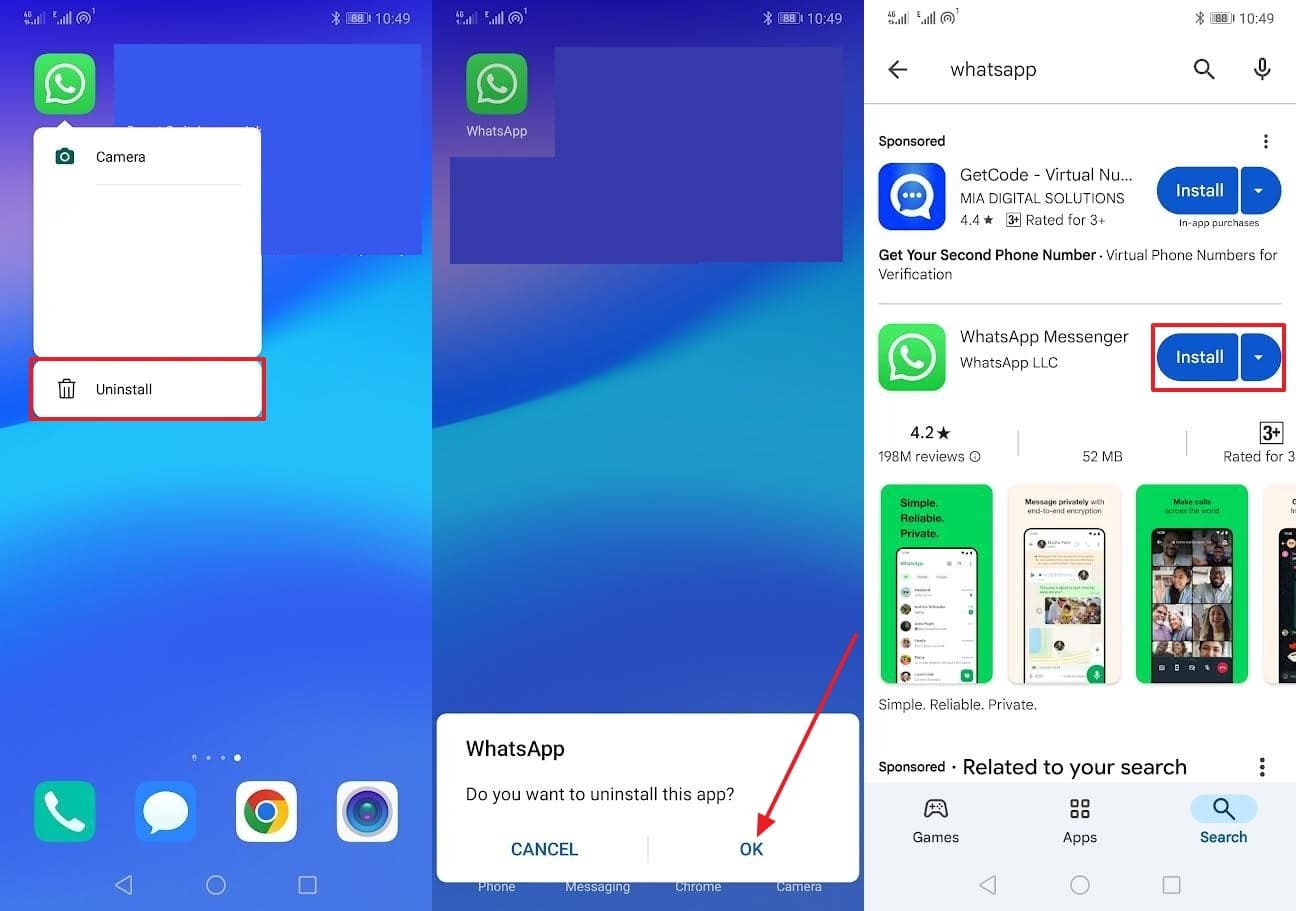
Fix 2. Restart the Phone
If you still face the “WhatsApp why not working” issue, restart the device to refresh the background process, affecting its functionality. This process is simple, as per our mentioned steps, and allows you to resolve minor problems immediately.
For iOS
Maintain pressure on the “Lock” and “Volume Up” buttons till you get the “Slide to Power Off” slider. Drag it and press the “Lock” button to restart your iPhone.
For Android
Hold the “Lock” button for a while and pick the “Reboot” option to restart it in one go.
Fix 3. Check Internet Connection
Other than that, check the internet connection to ensure WhatsApp has network access to send and receive messages. Once you have a stable connection, your application will function effectively without interruptions.
Fix 4. Update WhatsApp
Sometimes, utilizing outdated versions can affect the app’s performance, and updating it can boost its functionality. Not just that, it also ensures that you have the latest features like security patches and bug fixes.
For iOS
On the Apple store, tap your profile and scroll down to the upcoming automatic updates section or search WhatsApp. There, locate WhatsApp from the list and hit the “Update” button.
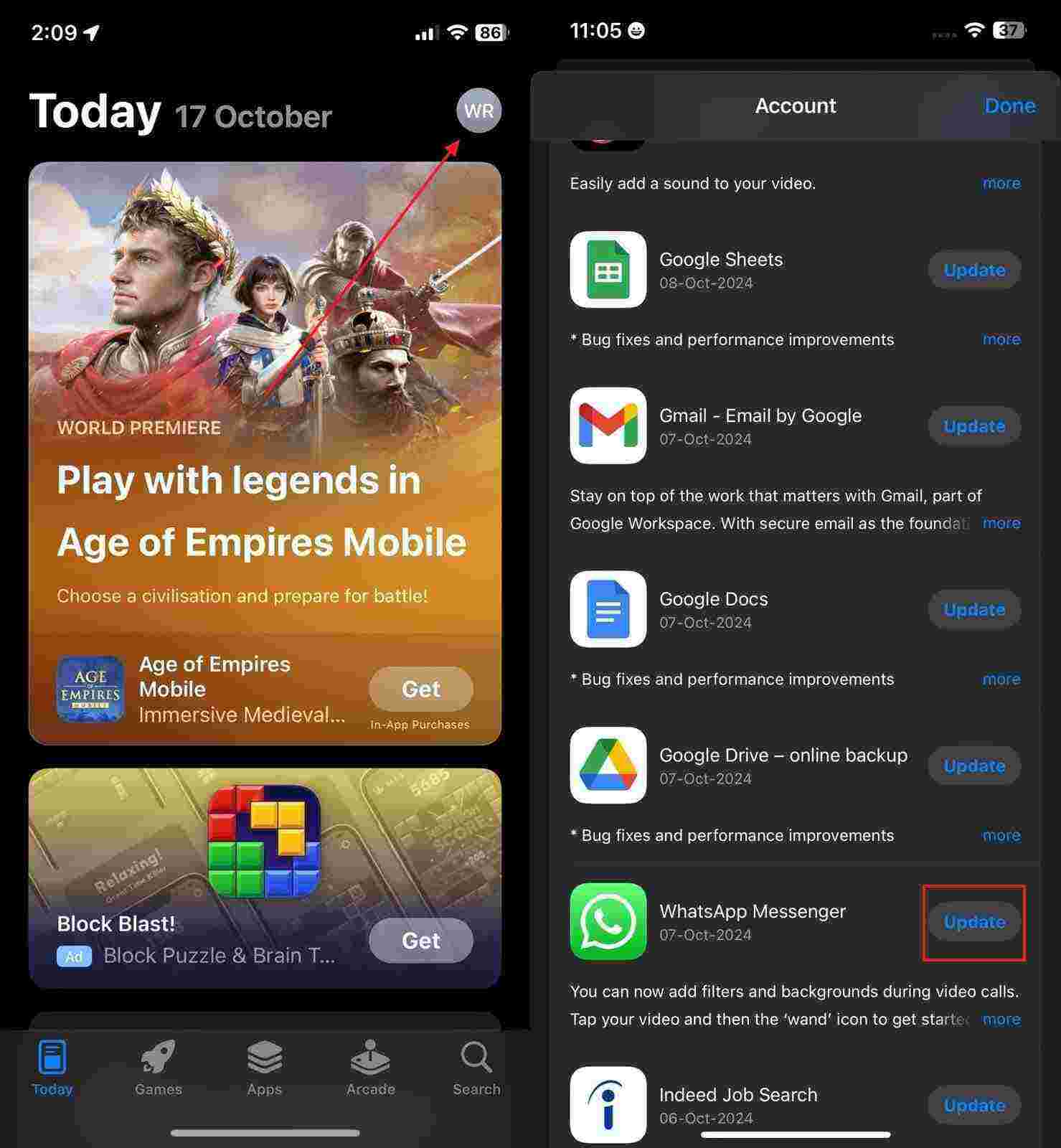
For Android
From the Play Store, access your profile, pick the “Manage Apps and Devices” option, and hit the update option beside WhatsApp.
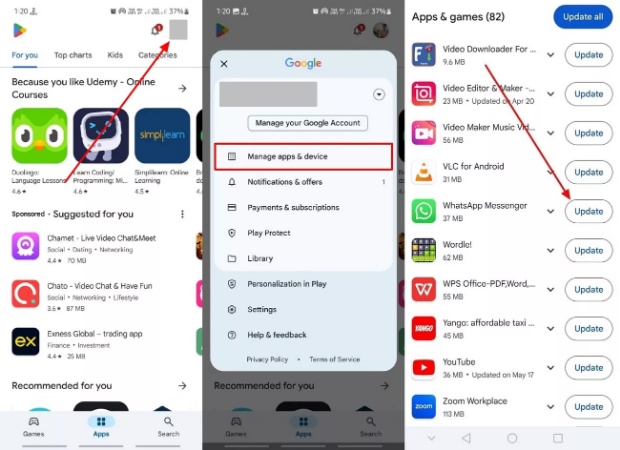
Fix 5. Check WhatsApp Account Status
If you haven’t used the app in a while, the “Why is WhatsApp not working?” question is common since there is a chance that your account will be deleted. According to WhatsApp’s terms of service, the user’s account is deleted after 120 inactive days. Therefore, you are advised to create a new WhatsApp account and keep opening WhatsApp daily to prevent account deletion.
Fix 6. Clear WhatsApp Cache
WhatsApp uses cache files to boost the user experience by temporarily storing the data, which helps the app load faster. However, when the file gets corrupted, it causes a malfunction in the application, and cleaning the cache is the only solution. To learn how to do that, follow the stepwise details mentioned in this section.
For Android
Hold the WhatsApp icon for a while and press the “App Info” button to pick the “Clear Data” button from the following screen.
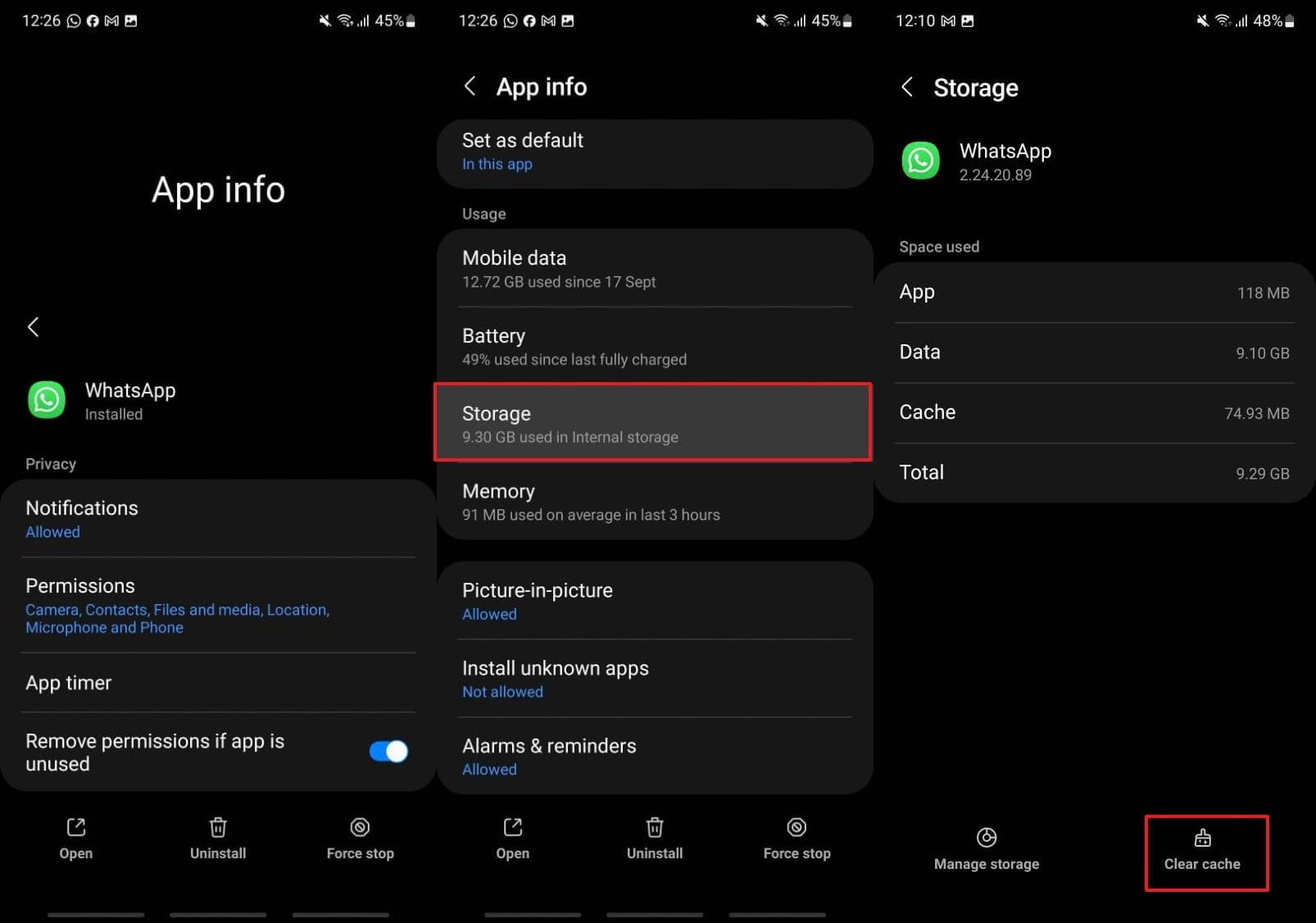
Fix 7. Force Quit WhatsApp
Instead of pondering, “Why is my WhatsApp not opening?” try force quitting your application to ensure it runs smoothly again. By doing so through the steps mentioned, you close the app entirely and stop the background process that caused it to freeze.
For Android
Maintain pressure on WhatsApp for a while and access the app info to pick the “Force Stop” option.
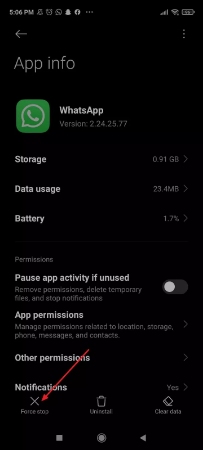
For iOS
On your iPhone, simply open the App Switcher and swipe the WhatsApp screen up to force quit.
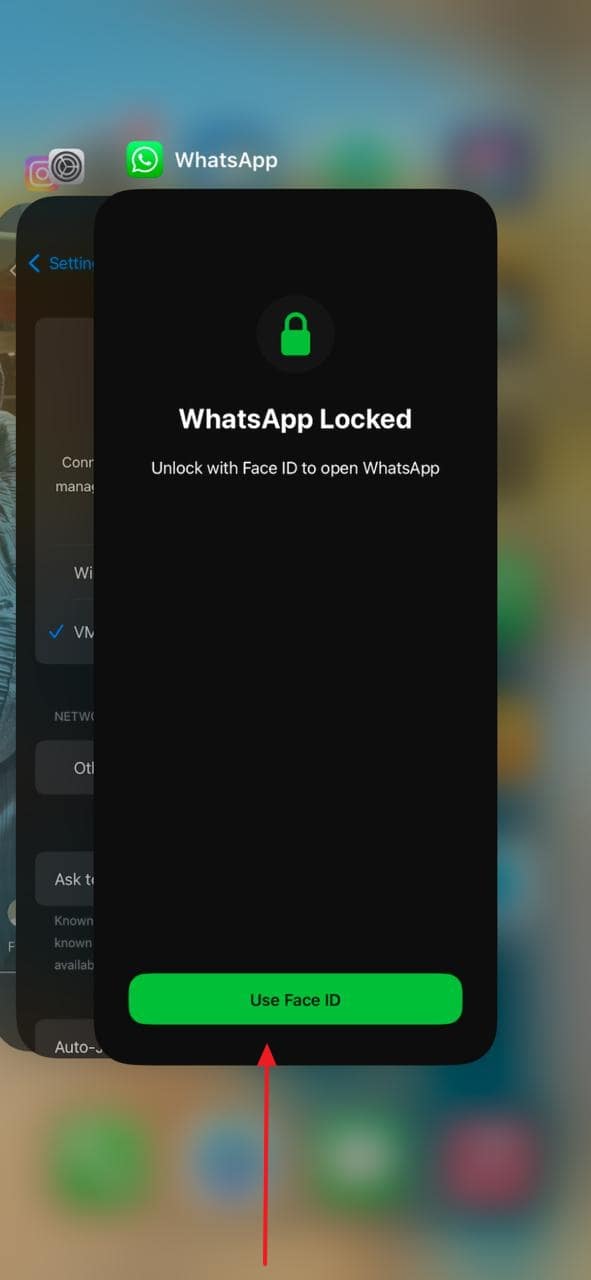
Fix 8. Log Out and Back Into WhatsApp
In case none of the above-mentioned solutions work, log out of the app by uninstalling it and reinstalling it to reset and clear any session-related issues. This method will force the app to establish fresh connections with servers while resolving connectivity and syncing problems.
For Android
Uninstall the application, search for it on the Play Store, and select the “Install” button to log back into it.
For iOS
When you press the app, pick the “Remove App>Delete App>Delete” option and reinstall it by picking the “Cloud” icon from the App Store to re-login.
Fix 9. Use WhatsApp Web
If you have previously logged in to your WhatsApp web, you can also use it to send and receive messages. It’s a great alternative, allowing you to stay connected to a computer to ensure smooth communication. However, some features, like updating the contact list or syncing new messages, may be limited without an active phone connection.
Fix 10. Check Phone Storage
If you are thinking, “Why is my WhatsApp not working on my iPhone or Android,” there are chances that your device storage is full. So, to access your iOS and Android storage details, follow the stepwise guide below.
For iOS
From the iPhone settings, tap the profile and pick the “General” settings to tap “iPhone Storage” on the following interface. There, locate the device storage, and if it exceeds, consider deleting specific data to ensure WhatsApp runs smoothly.
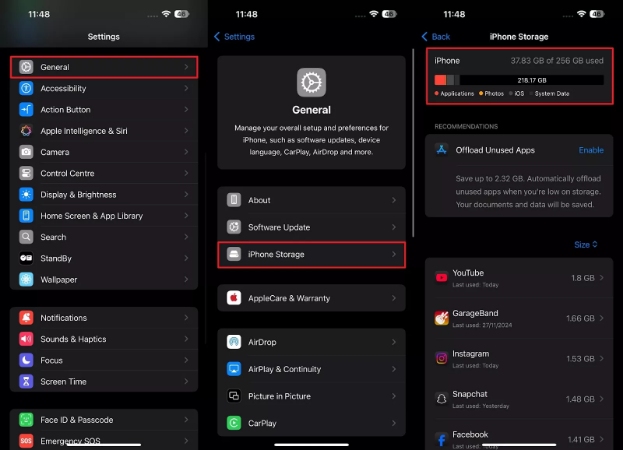
For Android
Scroll down on your Android settings and press the “Storage” option to access its capacity details. In case they surpass the margin, select the “Clean Up” button to save some space for WhatsApp to function efficiently.
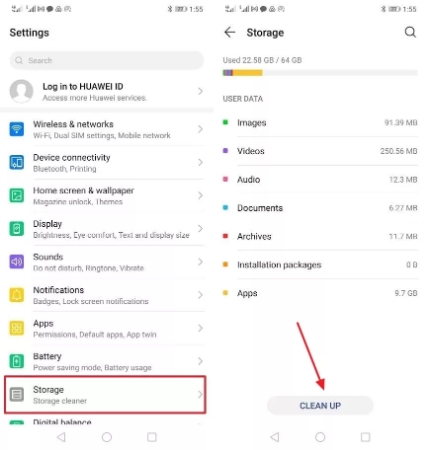
Fix 11. Enable WhatsApp Permission
After cleaning the storage, consider granting permission to WhatsApp permissions since if the device denies access to contacts, cameras, and images, it can affect its performance. Hence, by enabling permission through the mentioned steps, you can let others send messages, eliminating the risk of missing details.
For iOS
Search for “WhatsApp” on settings and toggle the permissions from the “Allow WhatsApp To Access” section.
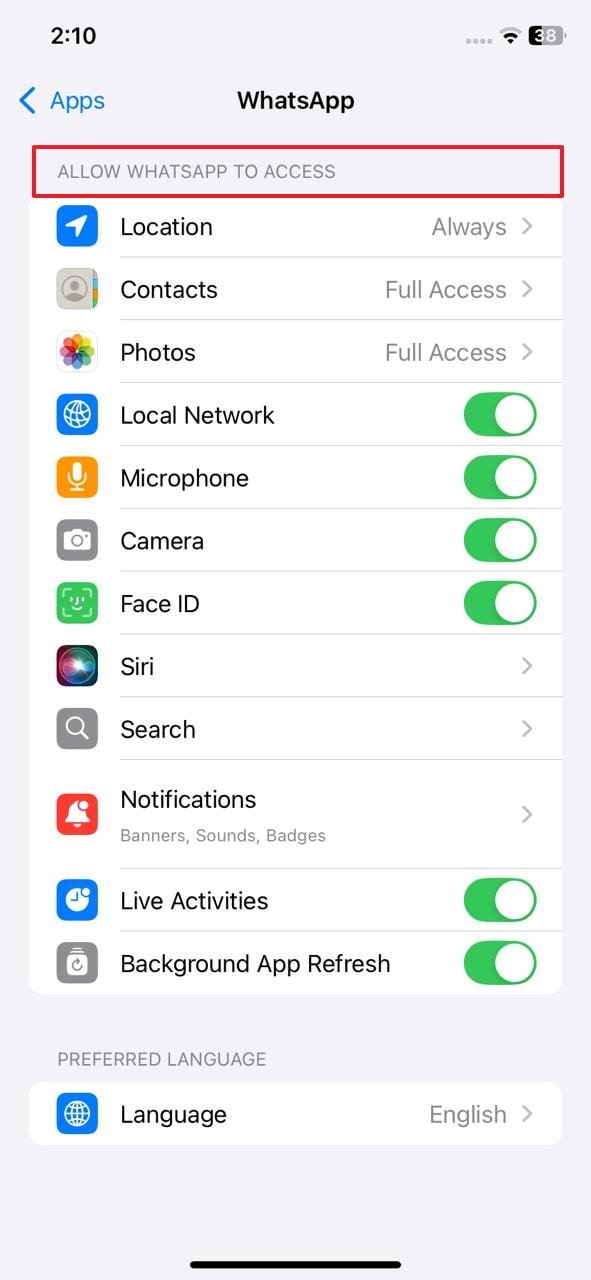
For Android
Within the App Info settings, choose WhatsApp and pick the “App Permission” and “Other Permissions” options to grant specific access.
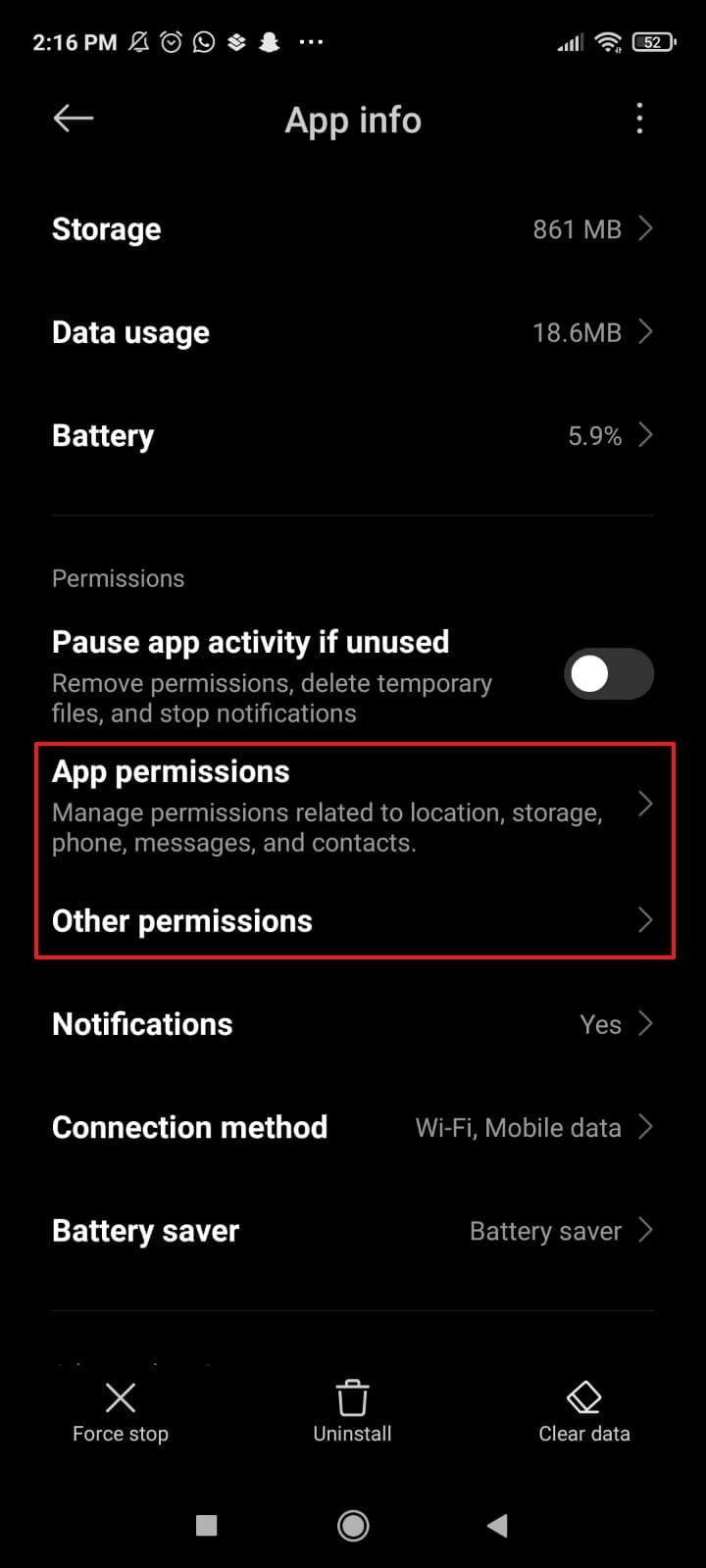
Fix 12. Run the Internet Troubleshooter
People living in limited connectivity areas might ask, “Why is WhatsApp not working on my phone?” because WhatsApp progress is also based on the internet connection. Hence, for those users, running the internet troubleshooter is a lifesaver as it diagnoses and fixes internet-related issues. Once it determines the root cause, it ensures WhatsApp and other apps have an adequate connection to receive and send messages.
Fix 13. Update Your Device
Like restarting, this is another solution that enables users to access the latest features to overcome security concerns and lag issues. Hence, whether you are an iOS or Android user, here is how you can update your device to innovate software seamlessly.
For iOS
From the general settings, tap the “Software Update” option, and if there is any update available, pick the desired option to install it.
For Android
Head to your phone settings, pick the “Software Update” option, and hit the “Download and Install” option to access and install available updates.
Fix 14. Disable Any VPNs
VPN is a virtual private network that can also affect your WhatsApp’s ability to function correctly by allowing users to access the app in regions blocked by internet restrictions. Hence, by disabling it through the given steps, users can overcome the connectivity issues for seamless messaging.
For iOS
Locate the “VPN & Device Management” option from the general iPhone settings and press the “VPN” button to disable the “VPN Status” option.
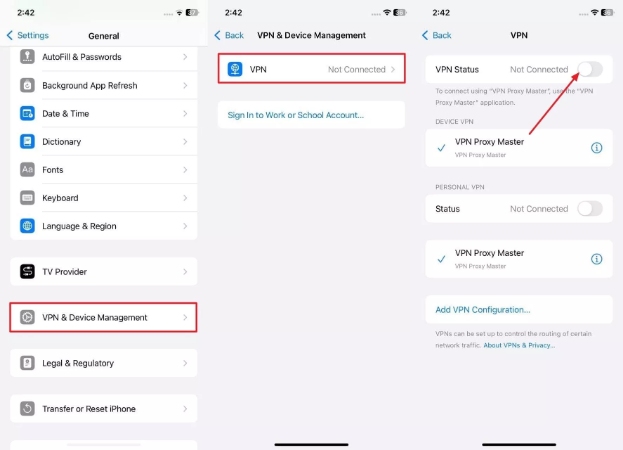
For Android
Search for “VPN” on your Android, and if it is toggled, disable it to ensure smooth WhatsApp functionality.
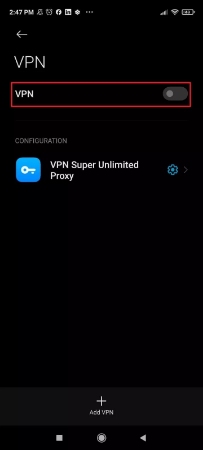
Fix 15. Disable Data Saver
Users wondering, “Why is my WhatsApp not working?” know that the data saver feature on your device can limit the amount of data an app uses. Therefore, disable it immediately from your device using our stepwise guide.
For iOS
Select the Wi-Fi settings, pick a network by hitting the “i” icon, and disable the “Low Data Mode” option.
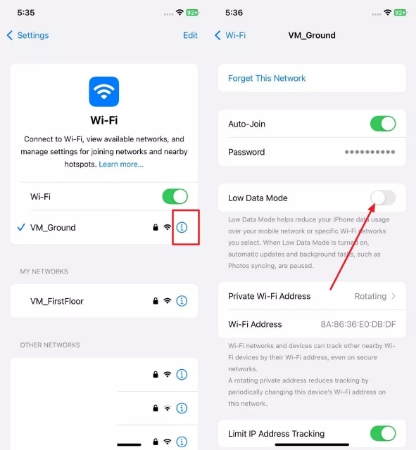
For Android
On the Connection & Sharing screen in settings, press the “Data Usage” option to deactivate data saver mode from WhatsApp.
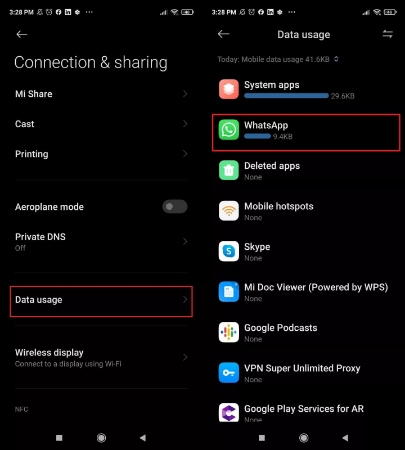
Fix 16. Enable Background Data
Sometimes, when background data is disabled in this communication application, it can also prevent it from automatically updating with new messages and notifications. Thus, enabling it will allow you to run and receive messages even when not actively in use.
For iOS
Pick the “Background App Refresh” option in General settings and toggle “WhatsApp” from the new screen.

For Android
Type data usage on your device and select “WhatsApp” from the list to toggle the “Background Data” option.
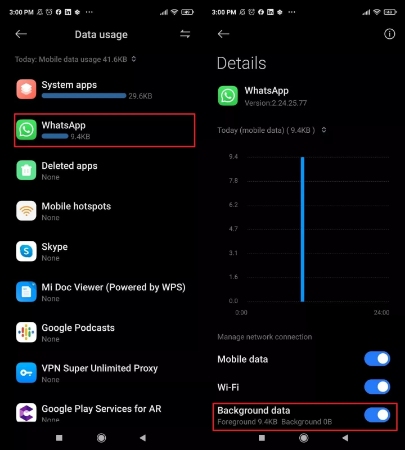
Fix 17. Reset App Preferences
App preferences are the settings that determine who can see your information and how to receive notifications. If the settings are not set, resetting them will allow you to restore all the default settings from WhatsApp and other applications.
For iOS
Head to your iOS settings and choose the “Transfer or Reset iPhone>Reset>Reset All Settings” option to ensure WhatsApp runs smoothly.
For Android
From the manage app screen on your mobile settings, tap the three dots in the top right corner and pick the “Reset App Preferences” option. Then, select the “Reset Apps” button from the bottom popup menu.
Fix 18. WhatsApp not Working: Provider Problems
All the above-listed approaches answer “Why my WhatsApp is not opening?” but if the issue remains, it’s likely a significant problem with the providers. This situation is beyond our control, and the best solution is to check WhatsApp’s official status page or social media for updates.
Conclusion
Summing up, if you are wondering, “Why is my WhatsApp not working?” we have offered you various solutions to resolve this issue. While resolving some of the issues, there is a chance that you may lose your precious data. Therefore, before applying any of them, use iToolab WatsGo and create a WhatsApp backup to secure your data.
iToolab WatsGo – Safely back up your WhatsApp data
389,390,209 people have downloaded it


