Imagine a situation where your smartphone gets stolen with all your important conversations and vital media exchanged in messaging apps like WhatsApp. In that scenario, your first action could be accessing your computer to backup WhatsApp Web that is logged in with the same account on a stolen smartphone.
Despite this case, you might think of such chat backup for legal documentation, personal archiving, or future revisit of important discussions. However, if you are not a tech-savvy person, it’s common to have questions like “How to backup WhatsApp from WhatsApp Web?”
To address this query effectively, this guide provides detailed instructions and a reliable tool, so keep reading and avoid losing important conversations.
Part 1: Can I Backup WhatsApp from WhatsApp Web?
Unfortunately, there is no official or built-in way to back up your chats on this messaging app’s web version. This is because the web version mirrors a mobile app that displays phone conversations and doesn’t store any data independently. In reality, backups of this texting app are only supported on smartphones through Google Drive and iCloud for Android and iOS, respectively.
However, you can look for some workarounds such as copy-pasting crucial chats, taking screenshots, and manually backing up data from your mobile. Hence, regardless of the reason leading you to backup chats, the answer to the “Can I backup WhatsApp from WhatsApp Web” query is no.
Part 2: How to Backup WhatsApp Web to iPhone/Android
While backing up messaging apps’ web versions isn’t possible, users can initiate backup on their smartphones, as the main purpose is to secure important data. Before doing so, remember the app will create a backup in Google Drive when on Android and in iCloud when on iPhone. Therefore, instructions to backup WhatsApp chats on Android and iPhone are given separately ahead:
For iPhone
Instructions: From the App’s “Settings,” choose the “Chats” option and tap “Chat Backup” on the next screen. Then, press the “Back Up Now” option along with the “Include Videos” toggle, if needed.
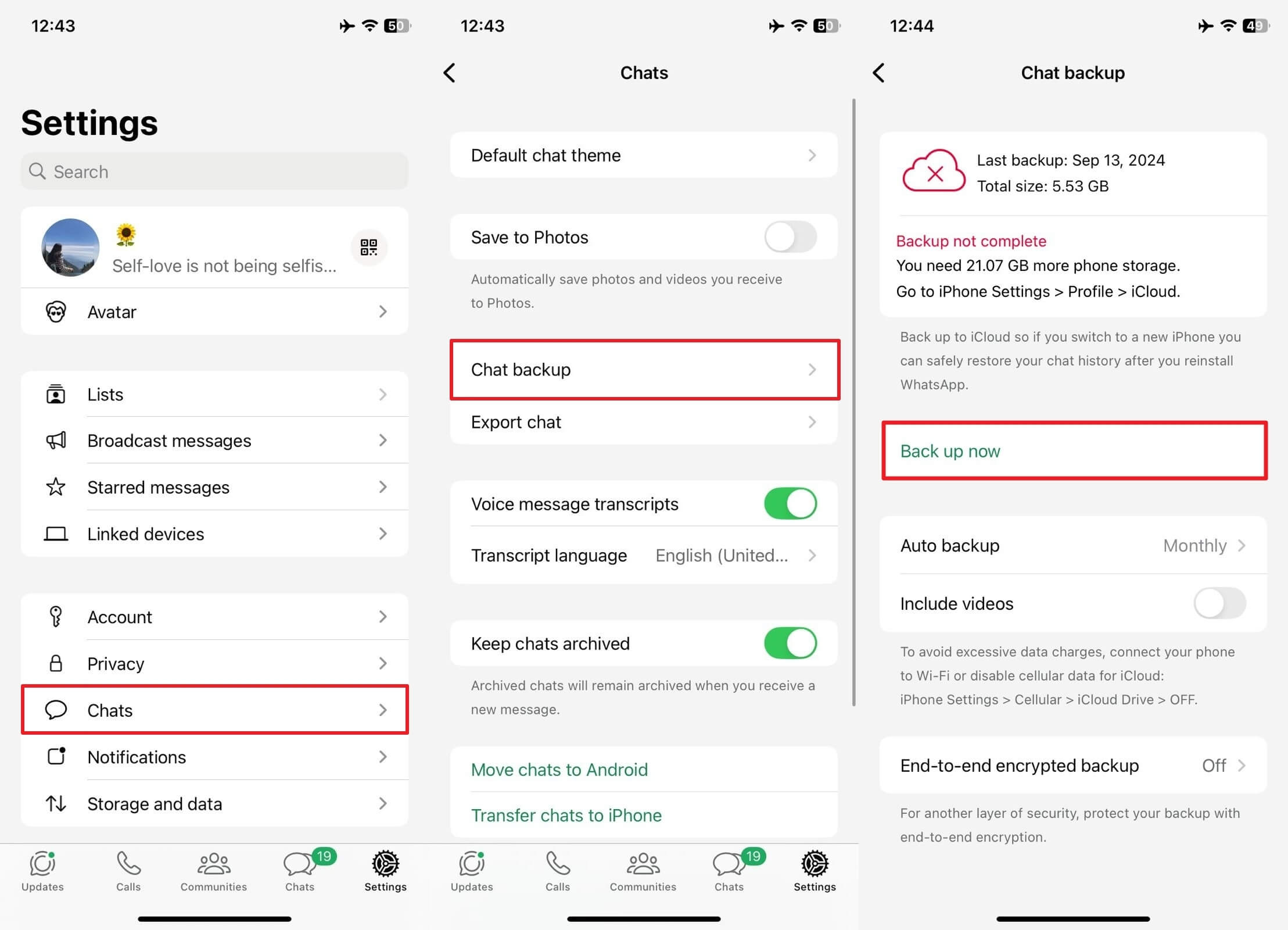
For Android
Instructions: As WhatsApp Web backup chat isn’t possible, access the messaging app’s “Settings” on Android. Now, move with the “Chats” option, followed by the “Chat Backup” to hit the “Back Up” button and get the process started.
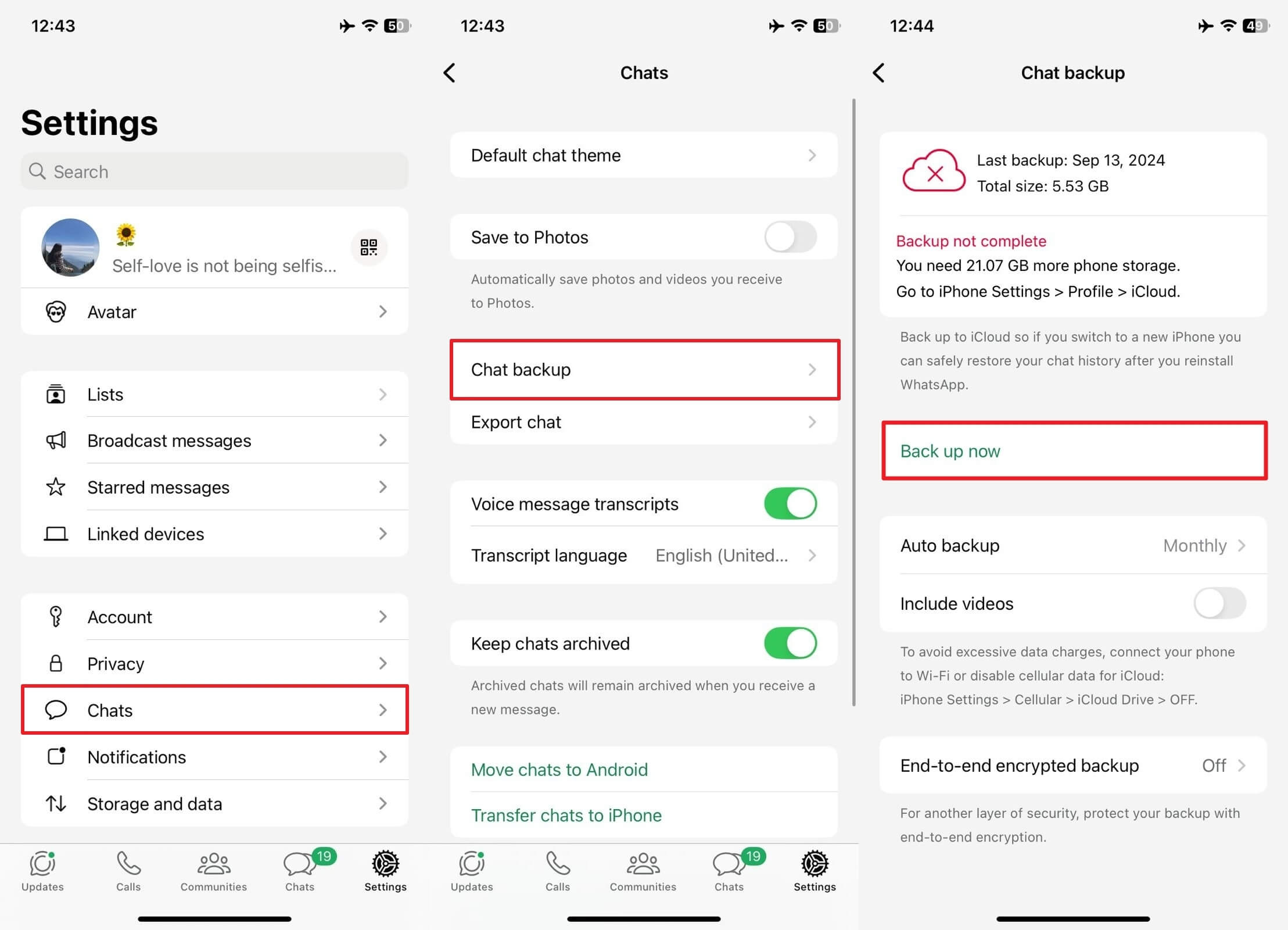
Part 3: How to Backup WhatsApp from WhatsApp Web to PC
After enabling backup on smartphones, follow the generic ways and try the below-provided efficient tool to backup data on PC for preview:
Method 1. Backup WhatsApp Data Through WatsGo
Using the above guide, initiating a backup of your messaging app’s data is easier since you cannot back up WhatsApp from WhatsApp Web. However, if you want to preview backed-up data, you should use iToolab WatsGo, which backs up your data on a PC for real-time viewing. It supports 20+ types of WhatsApp data for backup, including stickers, call history, and wallpaper, beyond simple text, videos, and audio.
What makes it stand out is its 90% success rate because of smart built-in tech. Additionally, users don’t need to factory reset their device for messaging apps’ data backup, restore, or transfer. Besides, it doesn’t restrict cross-platform data migration, letting users transfer data from iPhone to Android and vice versa. Hence, through this tool, users can restore and preview WhatsApp or even iTunes backups with ease.
Moves WhatsApp data from one operating system to another without restrictions.
- The tool can transfer data from WhatsApp to GB or Business WhatsApp.
- It is compatible with even Android 15 and iOS 18 for everyone’s convenience.
- You get to transfer more than 40,000 messages, ensuring all data gets transferred.
- WatsGo just connects devices, meaning your data backup or transfer will be 100% secured.
- It works 3x faster and backs up to 1.5 GB of WhatsApp data in seconds.
Quick Tutorial: How to Backup WhatsApp Data to PC Through WatsGo
As evident from the above details, WatsGo is the best alternative for WhatsApp Web backup to PC unavailability. To prove the stance, the instructions below are to use it and initiate backup on your PC:
Step 1 Get the latest version downloaded and click the “WhatsApp Backup” upon its launch.

Step 2 Following that, connect your mobile with the computer and expand the drop-down to choose the connected device’s model before hitting “Backup.”

Step 3 Now, enable end-to-end encryption chat backup for your Android; otherwise, skip this step if you are an iPhone user.

Step 4 To finish the backup, add the encryption key that you have copied earlier and press the “Verify” button.

iToolab WatsGo – Safely back up your WhatsApp data
389,390,209 people have downloaded it
Method 2. Screenshot Chats or Copy-Paste Texts
When you cannot backup WhatsApp from WhatsApp web, you can capture screenshots of important texts, which can be previewed later on smartphones or computers. For this purpose, there are designated screenshots capturing keys and shortcuts, such as the Volume Up + Power buttons on an iPhone. Besides screenshots, messaging app users can copy important texts and paste them into an empty document or elsewhere.
Method 3. Start Screen Recording on Important Conversations
If taking a screenshot and copy-pasting looks tiresome for lengthy data, you can screen record targeted chats. You can screen record the targeted area or capture the entire screen based on your needs. Besides, there is an option to pause screen recording on devices, ensuring only important chats can be saved. Notably, this data backup approach equally works on WhatsApp web and smartphone versions.
Part 4: FAQs About WhatsApp Web
1. Can I recover WhatsApp messages from WhatsApp Web?
No, you cannot recover messages, as you cannot backup WhatsApp Web, because this version is just a mirror of the mobile application’s interactions. It doesn’t store anything, and if messages are deleted without any backup available, they will not be retrieved. Hence, create a backup through iToolab WatsGo on your PC so you can retrieve deleted messages anytime, anywhere.
2. How can I copy WhatsApp Web messages from my laptop?
To copy text messages from the WhatsApp Web version, head to the targeted chat and hover over the targeted text. There, get a downward icon to click and pick the “Copy” option from the appeared list. Later, you can press the “Ctrl + V” keys on your keyboard to paste the copied messages.
3. Does WhatsApp Web keep chat history?
Again, the answer is no because the Web version is just a mirror of the phone’s messaging app. It just syncs interactions of the mobile app until connected with the internet; otherwise, it will show “Computer not connected” and related errors.
Conclusion
In summary, this guide addressed how to back up WhatsApp from WhatsApp web, which turns out to be impossible. Hence, it showed simple ways to create backups on Android and iOS, letting you preserve the data that matters the most in your messaging app.
If you wish to preview the created backup on PC, you should use iToolab WatsGo, which is a quick, safe, and convenient WhatsApp data backup, transfer, and restore choice.


