A lot of users get tired of the same look every time they open the app, which eventually makes the chatting experience less exciting. In such a case, making simple tweaks like adjusting colors or the text style of WhatsApp chats can improve how everything appears. Although you can ensure a fresh feeling that matches your taste, not all app settings are easy to find or are clearly explained.
To solve this problem, you can simply read this guide, which explains how to change WhatsApp chats color without using third-party tools. Plus, we will introduce an additional tool that can help you in transferring your existing chats.
Part 1. What Can I Change the Color in WhatsApp?
The app allows users to adjust how it appears during their daily use. You can easily adjust the appearance of your conversations to match your preferences. This includes changing the look of your chat background and the hues of your message bubbles. Furthermore, users can choose from both solid colors and their photos for chat wallpapers. These settings allow for a more custom and engaging messaging environment for users.
As mentioned earlier, this messaging app gives users a few ways to change how things look during conversations. One helpful option is to know how to change WhatsApp color themes by switching between light and dark modes. It lets you modify the font size to small and large, making it easier for users to read.
Part 2. How to Change Font Color in WhatsApp?
Since the app does not offer a native feature to change text color, there are a few third-party apps for which users can opt. One such application is Blue Words, which can customize your chats with over 100 text styles. Regarding font color changing, it offers you a standard “Blue Word” option to make letters appealing. Now let’s explore how to change the font color in WhatsApp using some simple steps:
Instructions: Open the app and enter the “Text Style” tab, from where you must choose your desired font color. Next, add the text in the search bar and tap the “Copy” icon to paste the text into your chat.
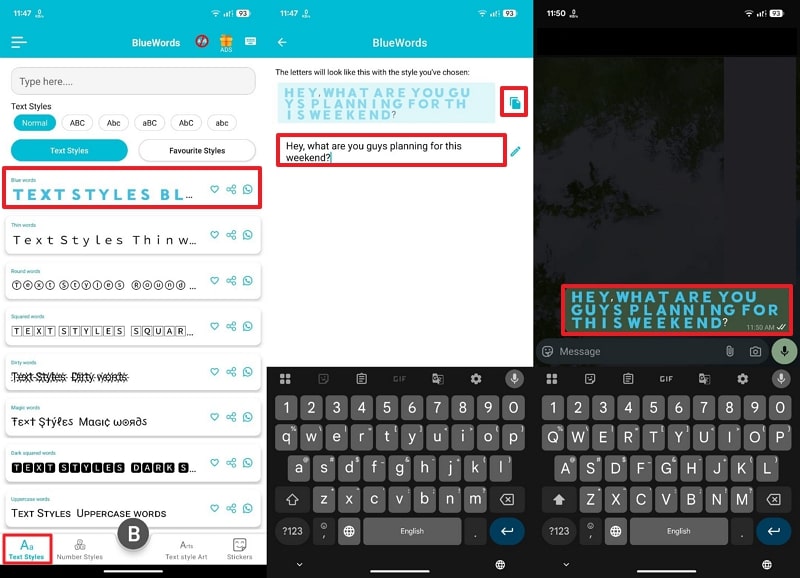
Part 3. How to Change WhatsApp Color Theme?
After changing the text style, let us focus on the themes that can be applied to the messaging app. Users can opt for the Light or Dark theme, and they can choose the System Default to customize their chats. This helps them set a look that feels right for their eyes and matches their phone’s display settings. Below are the steps to learn how to change the WhatsApp color theme:
Step 1 To start, navigate to the “Settings” page after expanding the menu by approaching the “Three Dots.” Then, tap the “Chats” option from the list to move to the next screen.
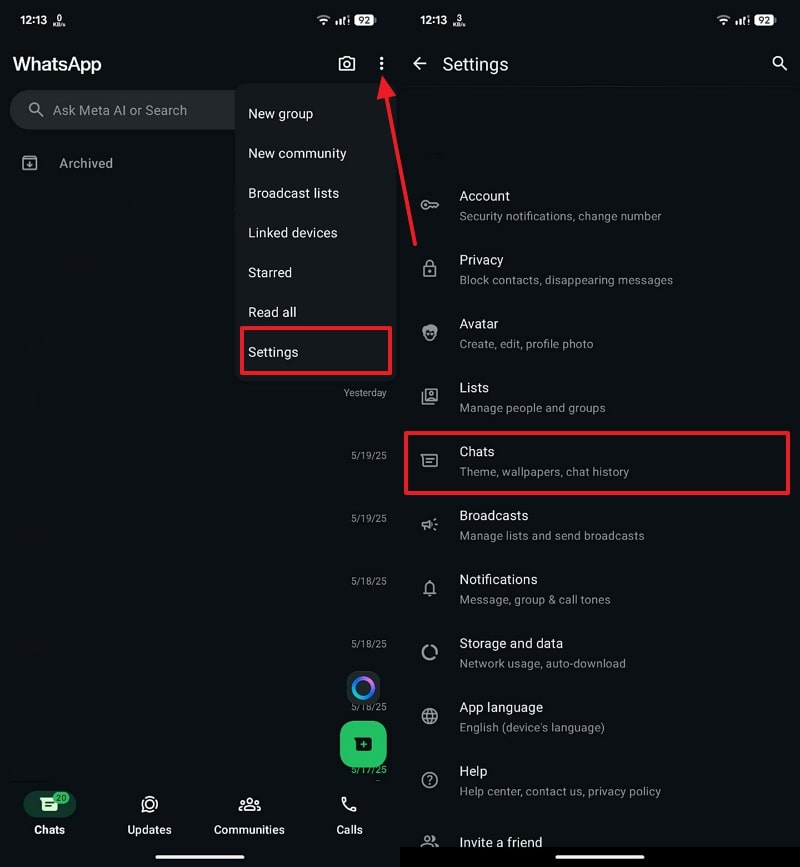
Step 2 Press the “Theme” option and choose between “Light” or “Dark” mode based on what you like.
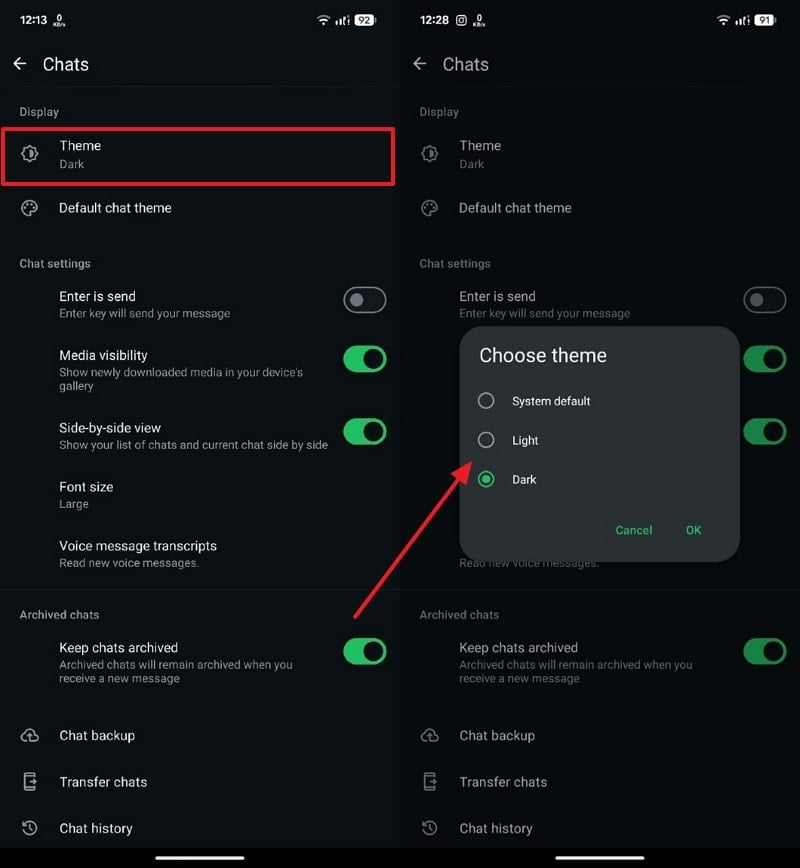
Part 4. How to Change WhatsApp Chats Background
Regardless of changing themes, users can choose various backdrops for their chats in this messaging app. WhatsApp lets you choose from solid colors or your own photo as the background. Moreover, users can change the appearance of the message bubbles by changing their color or brightness. Follow the steps and find out how to change the WhatsApp chat bubble color:
Step 1 Open the messaging app and access the “Settings” option to move further. Find the “Chats” option and press on it to select the “Default Chat Theme” feature.
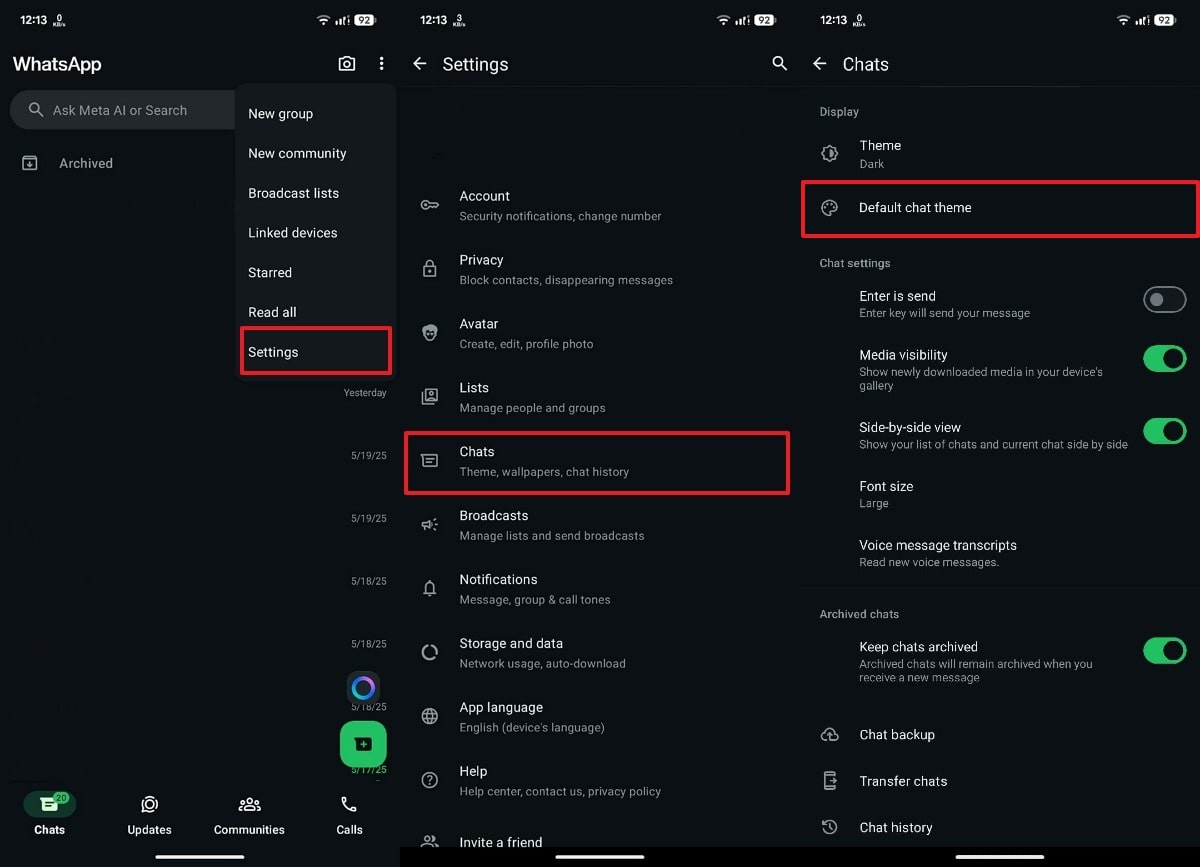
Step 2 In the new screen, choose your preferred theme and get its preview before you tap the “Tick” button at the top-right and change your chat background. Besides, you can enable the dark or light mode of the selected background by hitting the “Sun” shaped icon at the bottom right. It also lets you add a wallpaper for your gallery as your WhatsApp background.
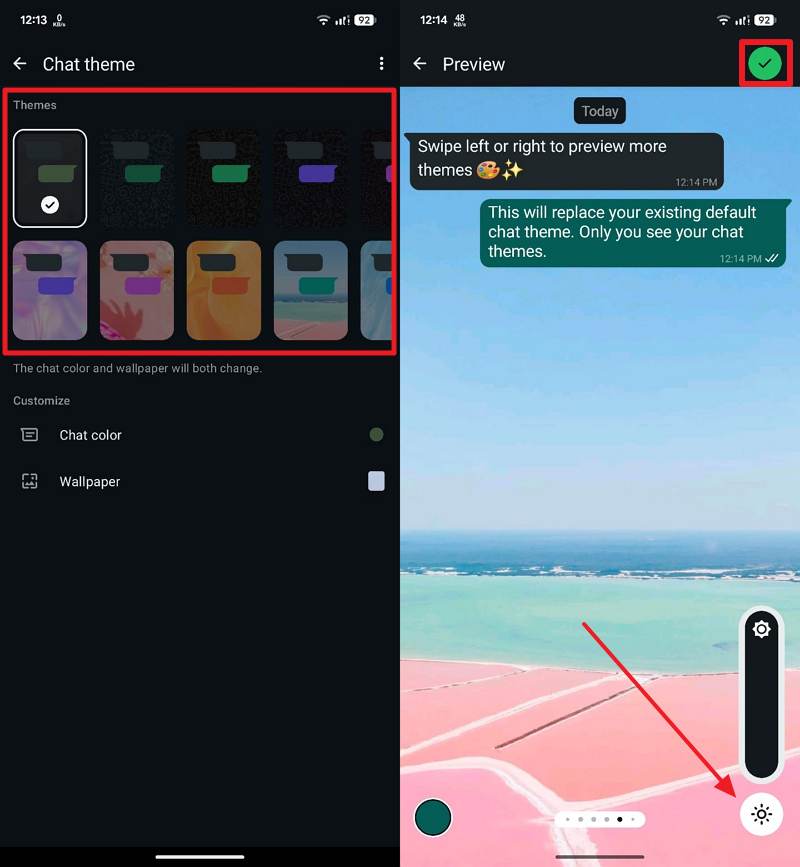
Extra Tip: Transferring WhatsApp Chats to a New Phone
After learning how to change WhatsApp color themes and backgrounds, you might think of upgrading your device to get a fresh feel. If so, getting important messaging app data, including text chats, media, and call history, transferred to new phones becomes important. However, since native approaches offer limited features, it’s better to try iToolab WatsGo, which helps move chats quickly and safely.
This dedicated tool allows users to move data from one account to another on Android or iOS without any trouble. Users can transfer complete data, including chats or stickers, to their new mobile. What’s more, this tool can let users move data from their GBWhatsApp account. Besides, it can work on any latest version of both operating systems. With this, users can preview their backed-up data and restore it when needed.
Moves WhatsApp data from one operating system to another without restrictions.
- Allows users to restore selected messages or files instead of everything from a backup.
- Supports transfer of over 20 types of data, including contacts and call history.
- Let users export more than 40,000 messages and files to their computers.
- No need to factory reset while transferring data from one phone to another.
- Keeps backup history so that you can select and restore from a saved version.
Detailed Steps of Using WatsGo to Transfer Chats to a New Phone
After going through its advanced features, many users might not be familiar with the process of transferring WhatsApp chats to their new phones. So, follow the steps below and find out how you can move your chats from Android to Android:
Step 1 To initiate, open the app and then press the “Start” button under the “WhatsApp Transfer” section.

Step 2 Connect both phones to the computer via USB cables, adjust the source and destination, and simply click the “Transfer” button. Next, opt for your desired data types for transfer and hit “Continue” to move further.

Step 3 Finally, follow the prompt instructions and enable end-to-end encryption via WhatsApp backup on your device. Then, add the earlier obtained 64-bit encryption backup and click “Verify” to continue the transfer.
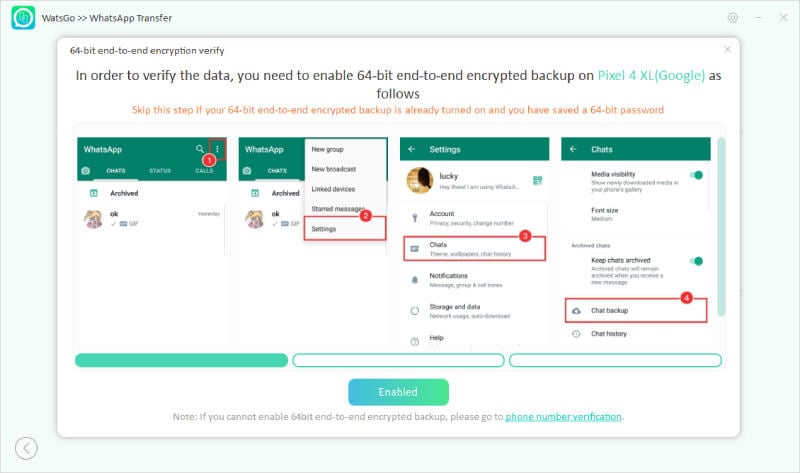
Conclusion
To summarize, this messaging app offers simple ways to make your chats look fresh and personal. Learning how to change WhatsApp chat color and background can improve the overall look and comfort. With these simple steps and basic settings, you can create a better chat experience that fits your style. Additionally, for safe and smooth chat transfers between devices, we highly recommend using WatsGo as your trusted tool.
iToolab WatsGo – Safely back up your WhatsApp data
389,390,209 people have downloaded it


