Over time, WhatsApp stocks a huge number of temporary files, such as images and videos, to help the app load faster. The problem is that as the cache builds up, it can start to weigh down your device, eat up valuable space, and slow down your phone. At times, you might notice messages taking longer to send or media files are not loading properly.
This highlights the need to clear WhatsApp’s cache, which resolves glitches, frees up storage, and helps the app run faster. Thus, if you are someone who wants to know how to clear WhatsApp cache, we will explain it in this article through a proper stepwise guide for both Android and iPhone. It also contains a reliable backup platform that ensures nothing is lost while clearing the cache for the app.
Part 1: Is It Okay to Delete WhatsApp Cache?
It’s completely okay to delete your WhatsApp cache; in fact, it is suggested to clear it from time to time for the app’s smooth progress. When these files accumulate over time, they can start taking up storage space on your device and may even cause glitches. Therefore, considering to clear WhatsApp cache is a practical approach that doesn’t involve deleting any personal data.
It means you won’t lose any conversations or media files stored within the app. This freeing-up process simply eliminates temporary files that the app doesn’t need to work properly. Moreover, clearing the cache gives the app a fresh start, allowing it to create new cache files without the clutter of outdated data.
Part 2: How to Clear WhatsApp Cache on iPhone?
Since it’s not possible to clear WhatsApp cache on iPhone, “How to clear WhatsApp cache on iPhone” can be performed using the offload method. This ultimately removes the app from your device while keeping all your data, including chats and settings, intact.
Upon offloading, it will create a fresh installation without the old cache file, aiding in freeing up valuable space. Go through the following stepwise guide to execute this task on iPhone:
Step 1 Scroll down in your phone’s “Settings” and locate the “General” option from the list. In the General settings, navigate to the “iPhone Storage” option to reveal all the apps stored on your device.
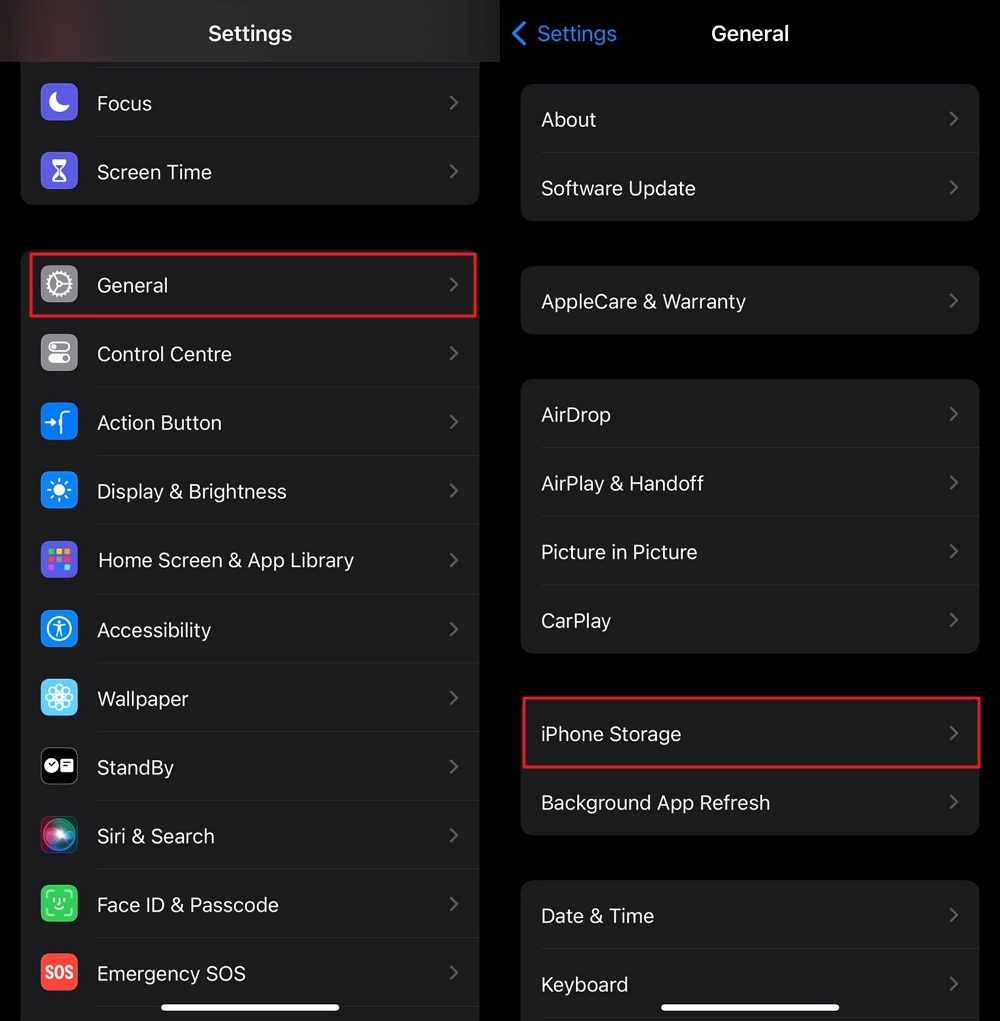
Step 2 Now, head to the “WhatsApp” app and later press the “Offload App” button to free up storage while removing the app from your device.
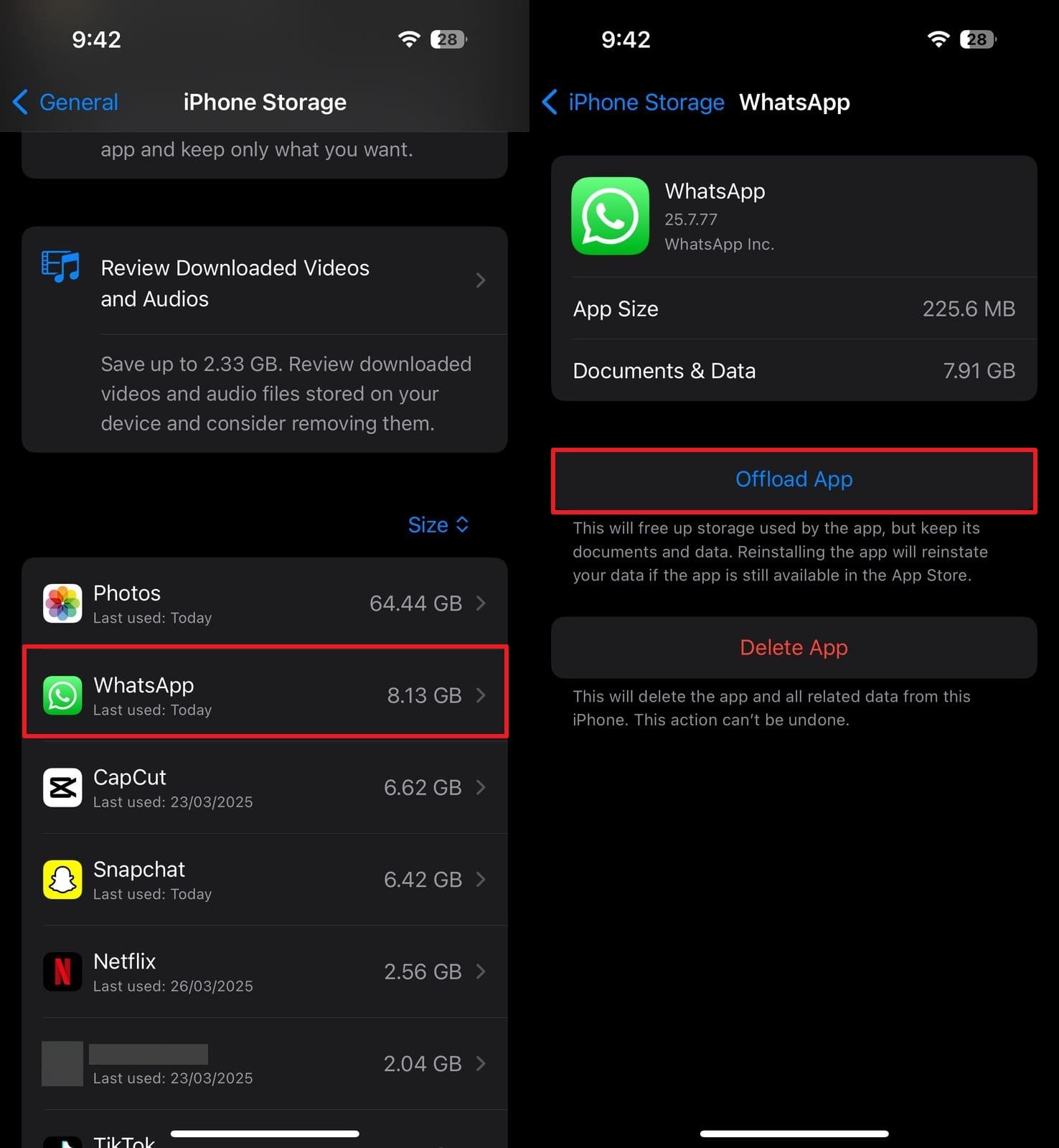
Part 3: How to Clear WhatsApp Cache on Android?
To know how to clear WhatsApp cache on Android, access your phone’s settings and select the clear cache option. Besides, uncovering WhatsApp in the list of installed apps reveals how much space the unwanted cache takes up.
This simple process on Android removes unnecessary temporary files without deleting the app itself, like on iPhone. Adhere to the tutorial below and remove undesired cache from the app to free up space:
Step 1 On your device, open the “Settings” and select the “Apps” option from the menu. Move forward, and type “WhatsApp” into the search field, then press it to reveal the app’s details.
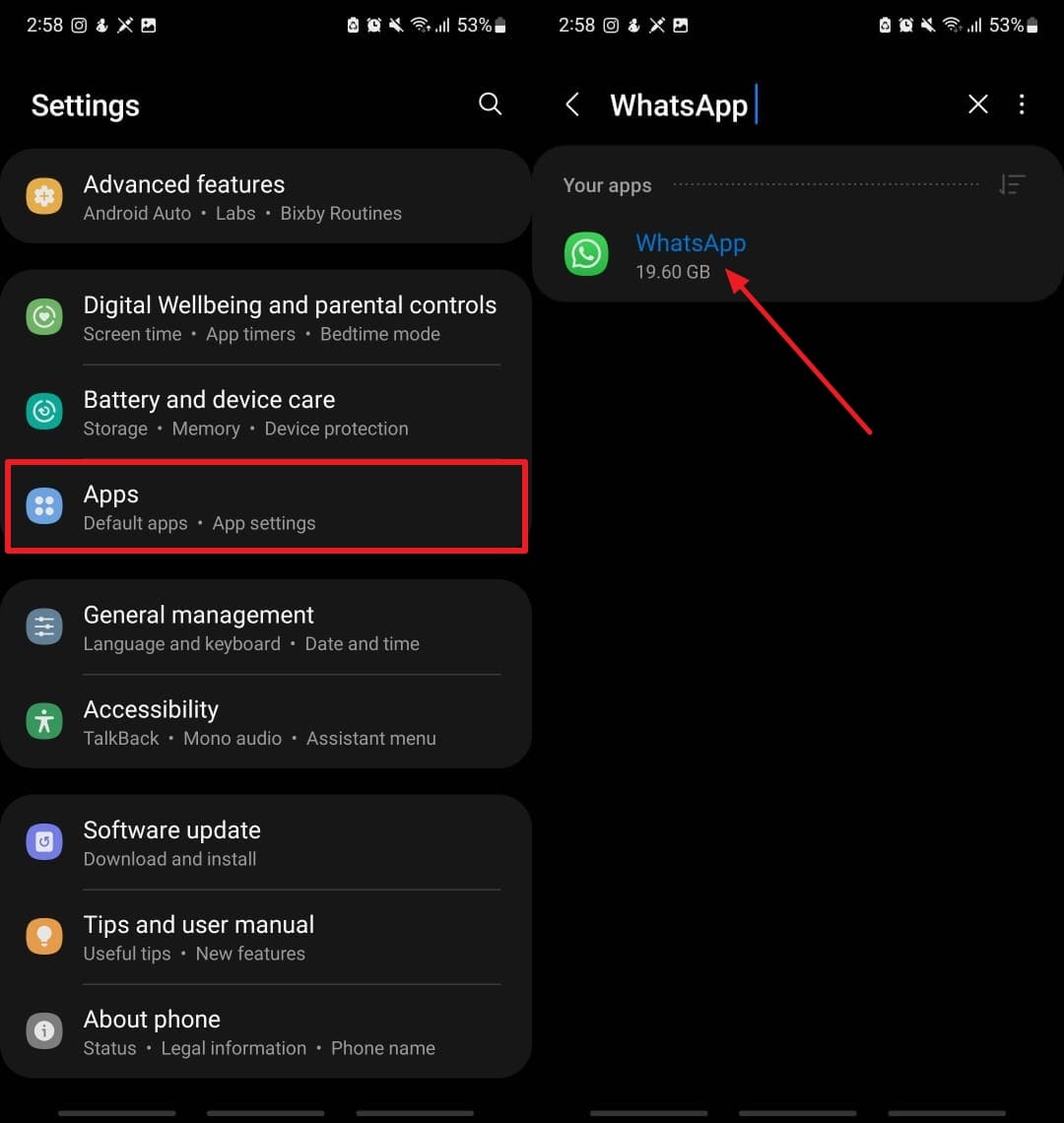
Step 2 In the “App Info” interface, scroll down and press the “Storage” option from the “Usage” section. Later, hit the “Clear Cache” icon at the bottom right corner to remove undesired files in the app.
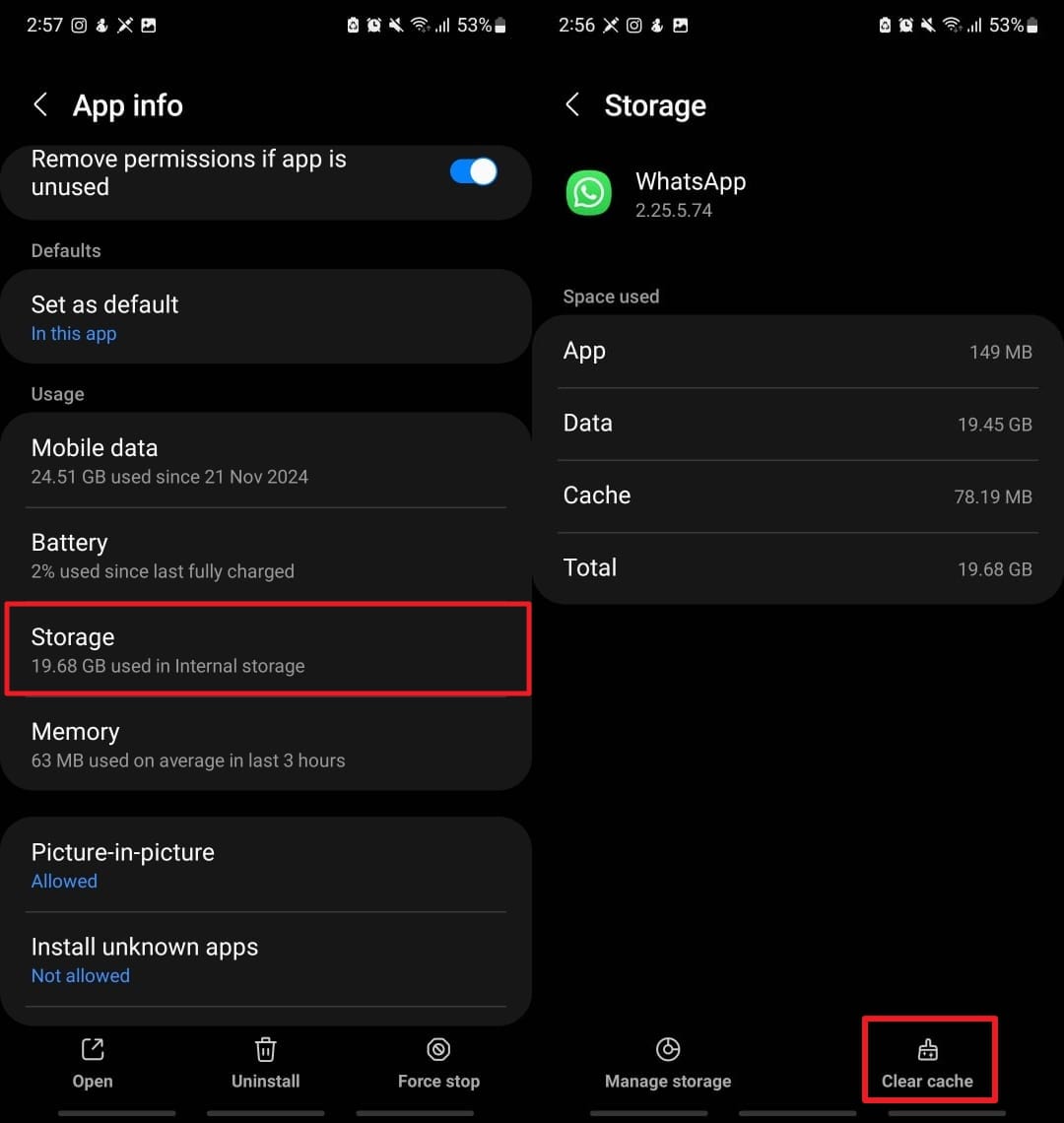
Part 4: Backup WhatsApp Before Clearing WhatsApp Cache [iPhone & Android]
Before you learn and apply how to clear cache in WhatsApp, back up your data, just to be on the safe side for accidentally deleting data. As discussed, clearing the cache doesn’t delete your chats or media files, but unexpected issues might occur, especially when experiencing glitches. Hence, it is recommended to back up your data with a reliable platform like iToolab WatsGo.
This tool guarantees 3X faster speed for backing up about 1.5GB of WhatsApp data as compared to other similar platforms. Besides, it restores 20 different types of data, such as messages, images, and even contacts. When considering backing up an iPhone, there is no need to factory reset with this tool. Not only this, but a high success rate of up to 90% ensures that all your files are backed up successfully.
Moves WhatsApp data from one operating system to another without restrictions.
- Accurately restores WhatsApp backup from Google Drive to iPhone and Android.
- Back up the messaging app on Android and iOS to a computer without Google Drive or iCloud.
- Preview and restore WhatsApp backup or iTunes at their convenience.
- Compatible with Android 15 and iOS 18 for the instant backup process.
- Display all the backups by accessing the history list to ensure nothing is missing.
Tutorial on How to Backup WhatsApp with iToolab WatsGo
When planning to learn how to clear cache on WhatsApp, it’s smart to back up your data first to avoid any accidental loss. Dive into the following tutorial and help yourself back up important WhatsApp data using iToolab WatsGo:
Step 1 Launch the Platform and Access WhatsApp Backup
Initially, launch the platform on your computer and access “WhatsApp” from the left panel. After this, select the “WhatsApp Backup” feature from the main interface to start the process.

Step 2 Select Device and Connect the Devices for Backup
Afterward, expand the menu of “Please Select the Device you Need to Back Up” and select a phone from the list after connecting your smartphone. Now, press the “Backup” button to begin instant chat backup.

Step 3 Turn on End-to-End Encryption and Enable Chat Backup
Following that, turn on the end-to-end encrypted WhatsApp backup with the provided screenshot. Ensure to save the 64-bit password, in case you forget to verify the data. This process is specifically for Android devices, while for iPhones, the backup starts automatically.

Step 4 Obtain the WhatsApp Backup Data
Once you’ve switched on the encrypted data, the tool obtains and generates data while displaying progress. After the backup completes, enter your encryption password and click “Verify” to finalize.

Conclusion
To wrap up this article, issues like slow message delivery and app crashes can be prevented by clearing the cache, regardless of the device. Being on the safe side, it’s essential to backup your data before proceeding to clear WhatsApp’s cache. For this, iToolab WatsGo should be used because it facilitates the quick backup process with a history list.
iToolab WatsGo – Safely back up your WhatsApp data
389,390,209 people have downloaded it


