In a world where messages and updates arrive nonstop, constant notifications can quickly overwhelm our senses and disrupt peace. For WhatsApp users, especially those managing multiple conversations or groups, notifications may interrupt focus or downtime. Therefore, learning how to disable WhatsApp notifications can bring a sense of calm rather than feeling pressured to respond immediately.
Furthermore, the ability to manage these notifications enables a more balanced experience where you stay connected on your own terms. Taking control of your notification settings can create a more balanced and productive environment according to personal needs. Thus, this guide provides straightforward steps to learn how to stop notifications on WhatsApp.
Part 1: How to Disable WhatsApp Notification on Android?
To bring peace to your digital life, this texting application offers specific settings that let you manage notifications on Android. Whether you’re looking to silence all alerts, mute specific chats or groups, or turn off call notifications, each option provides a customized way to reduce interruptions.
In this section, we’ll guide you through detailed steps on how to turn off WhatsApp notification settings on Android that align with your needs.
Turn Off All WhatsApp Notifications
Step 1 Navigate to the messaging application and tap the “Three Dots” to choose the “Settings” option. Upon accessing the newly appeared screen, you need to swipe up and touch the “Notifications” options.
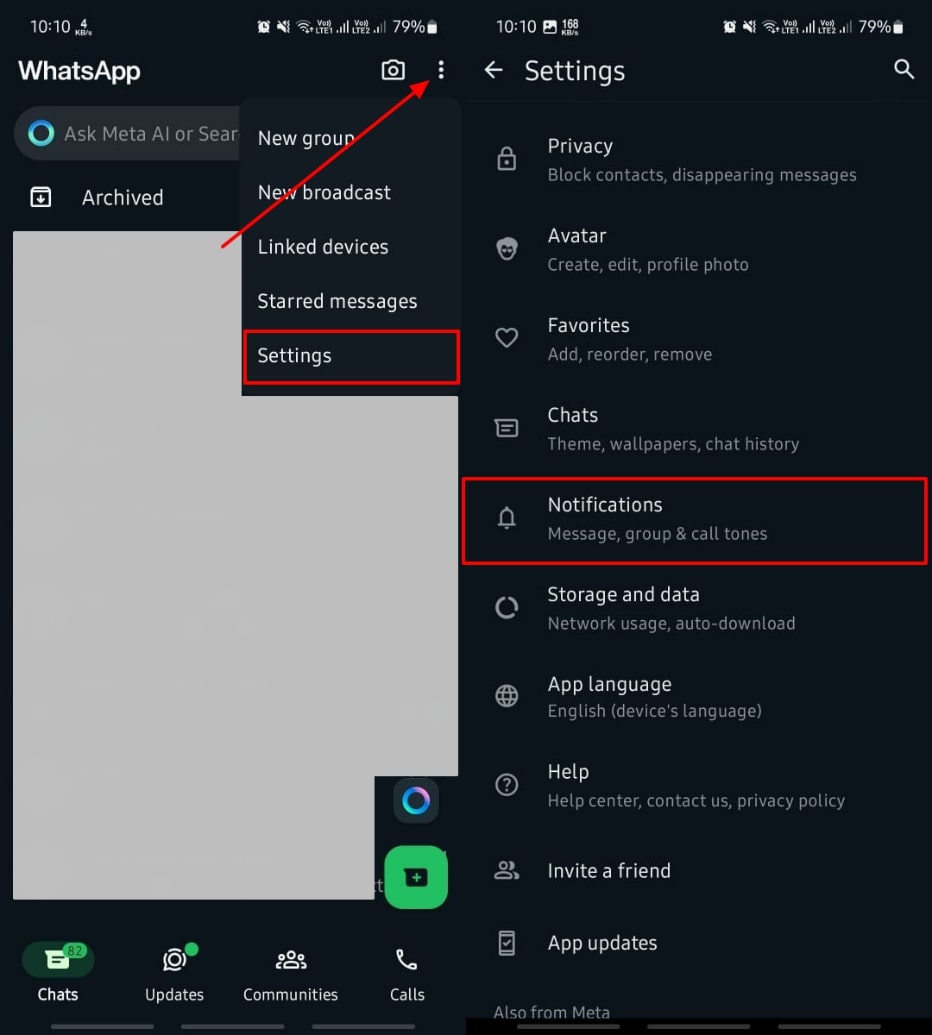
Step 2 Afterward, a new screen will appear where you must toggle the “Conversation tones” settings. Also, within the “Notification tone” settings, choose the “Silent” option to turn off all notifications for this application.
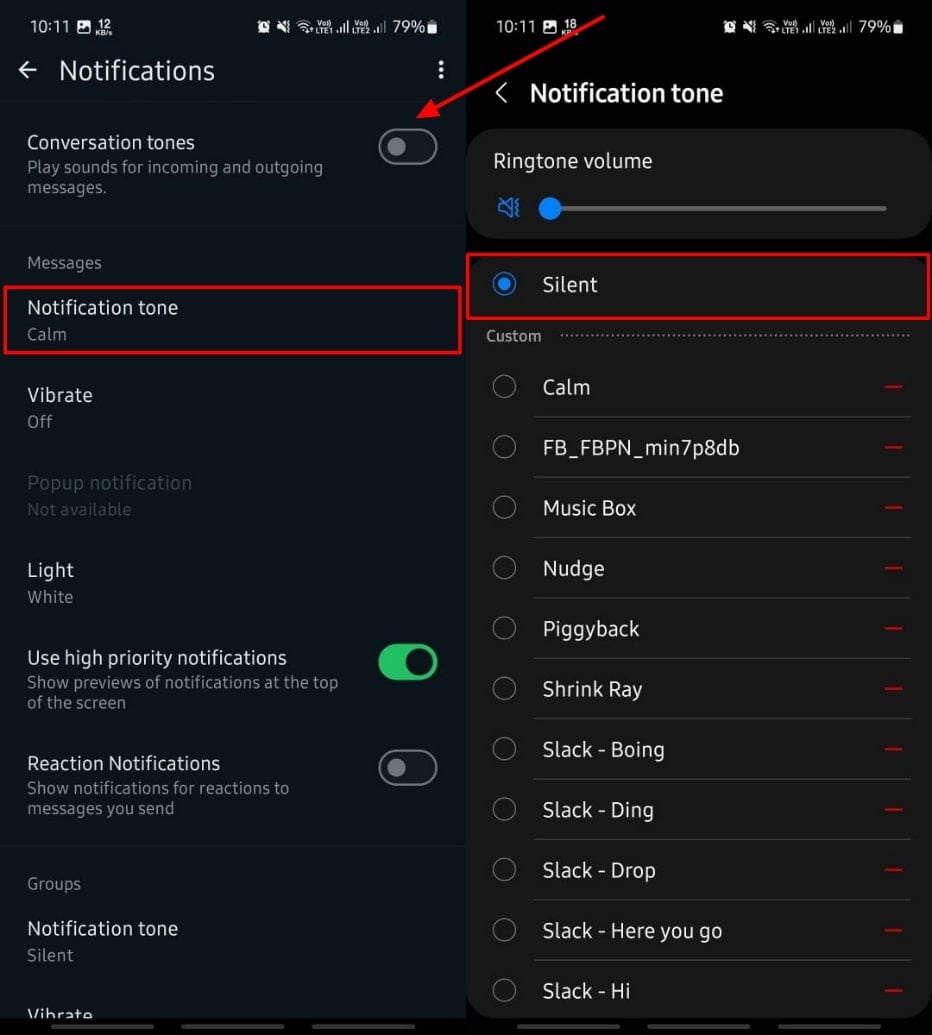
Stop Individual Chats or Group Notification
Instructions. To disable individual chat alerts, navigate to the person’s chat and tap on their name. Upon entering a new screen, use the “Notifications” option to reveal its setting. Now, enable the “Mute notification” toggle to stop WhatsApp notifications successfully.
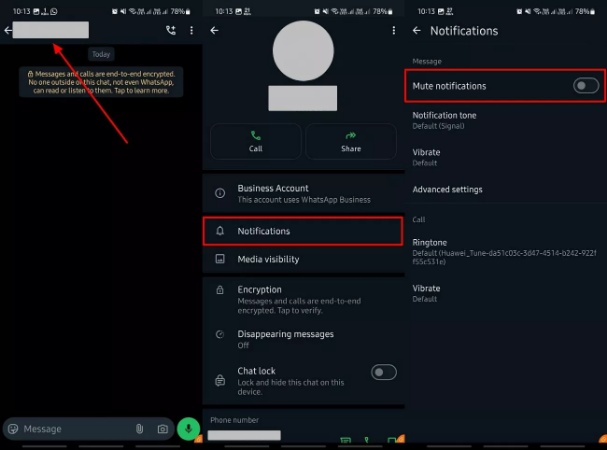
Disable WhatsApp Calls Notifications
Step 1 To perform this action, access your phone’s settings and press the “Notifications” option. Next, choose the “App notification” option from the next screen.
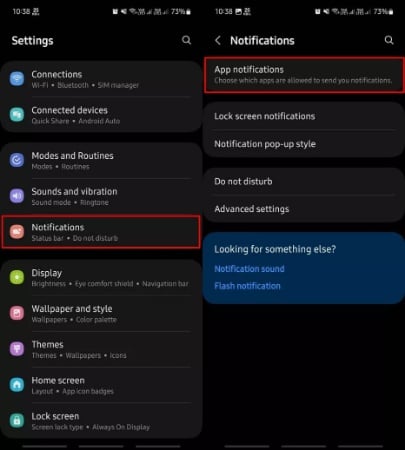
Step 2 Moving forward, a new screen will appear from where you have to select any application and turn off its notification. Now, you need to scroll down and choose the “WhatsApp” option. Upon accessing its “Notification categories,” disable the “Call notification” option to turn off call alerts on this messaging application.
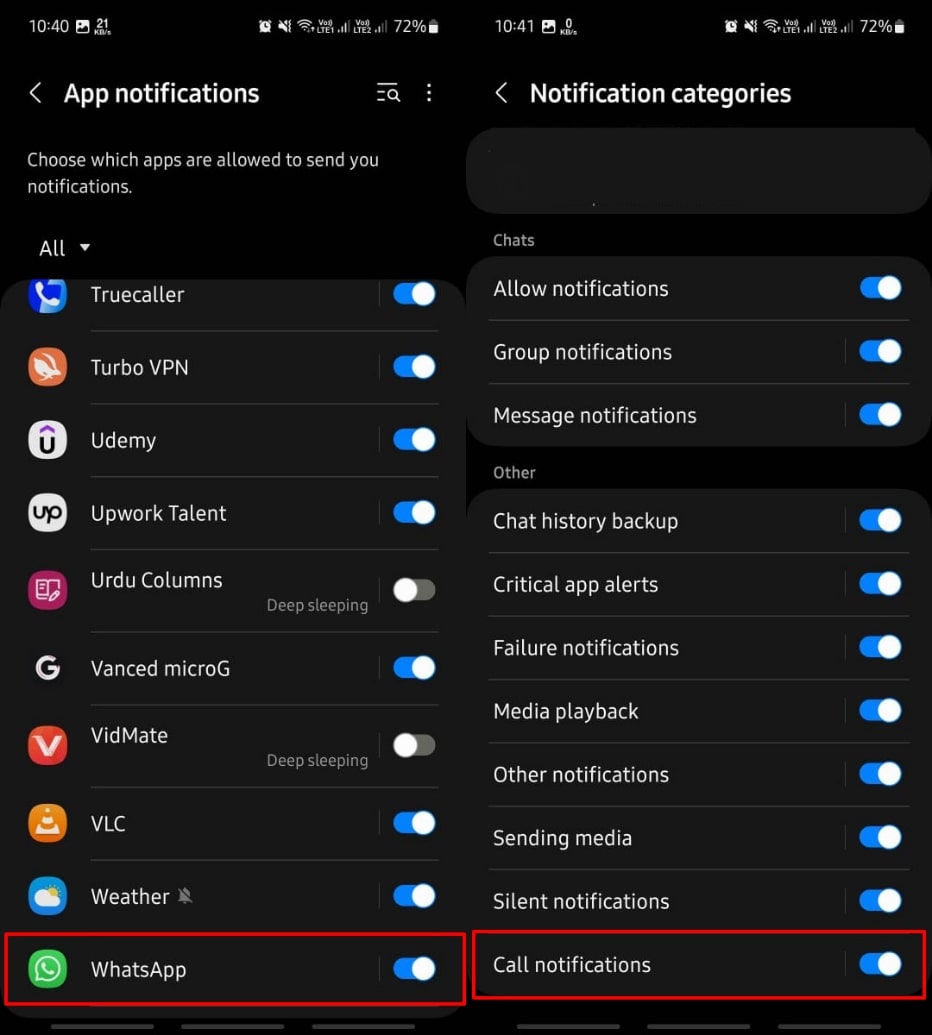
Part 2: How to Stop WhatsApp Notification on iPhone?
If you’re using an iPhone and want to control notifications on this messaging application, iOS offers various ways to do just that. From turning off all notifications to silencing specific chats or groups, these options allow you to decide how and when someone reaches you. Thus, go through the comprehensive guidelines below to learn how to hide WhatsApp notifications that can help you reduce interruptions.
Stop All WhatsApp Notification
Instructions: To disable all alerts, go to your application settings on your phone. Upon accessing it, choose the “Notifications” option to reveal a new screen. After that, turn off the toggle just after the “Show notification” option for all sections if it is green. This will stop WhatsApp notifications and let you focus on what’s most important without unnecessary alerts.
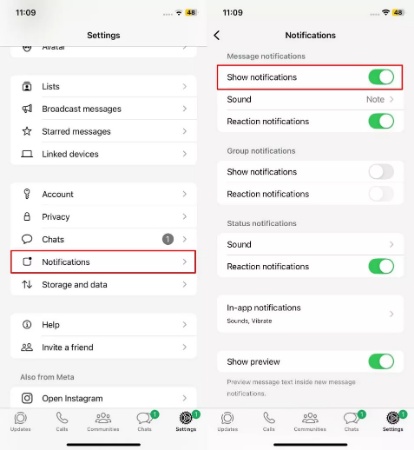
Silencing Individual Chats or Group Notification
Instructions: To start with, navigate to the specific person’s or group chat through the application home screen. After that, you need to tap on the group or person’s name to access the settings interface. Upon accessing the newly appeared screen, choose the “Notifications” option. Now, tap again on “Mute notifications” to access a bottom-up menu to choose your desired mute option.

Hide WhatsApp Calls Notifications
Instructions: Open the “Settings” application on your phone and swipe up to choose the “Notifications” option. Next, scroll down until you find the “WhatsApp” and press on it. Upon accessing its settings interface, turn off the “Allow Notifications” toggle and disable calls on this instant texting application.
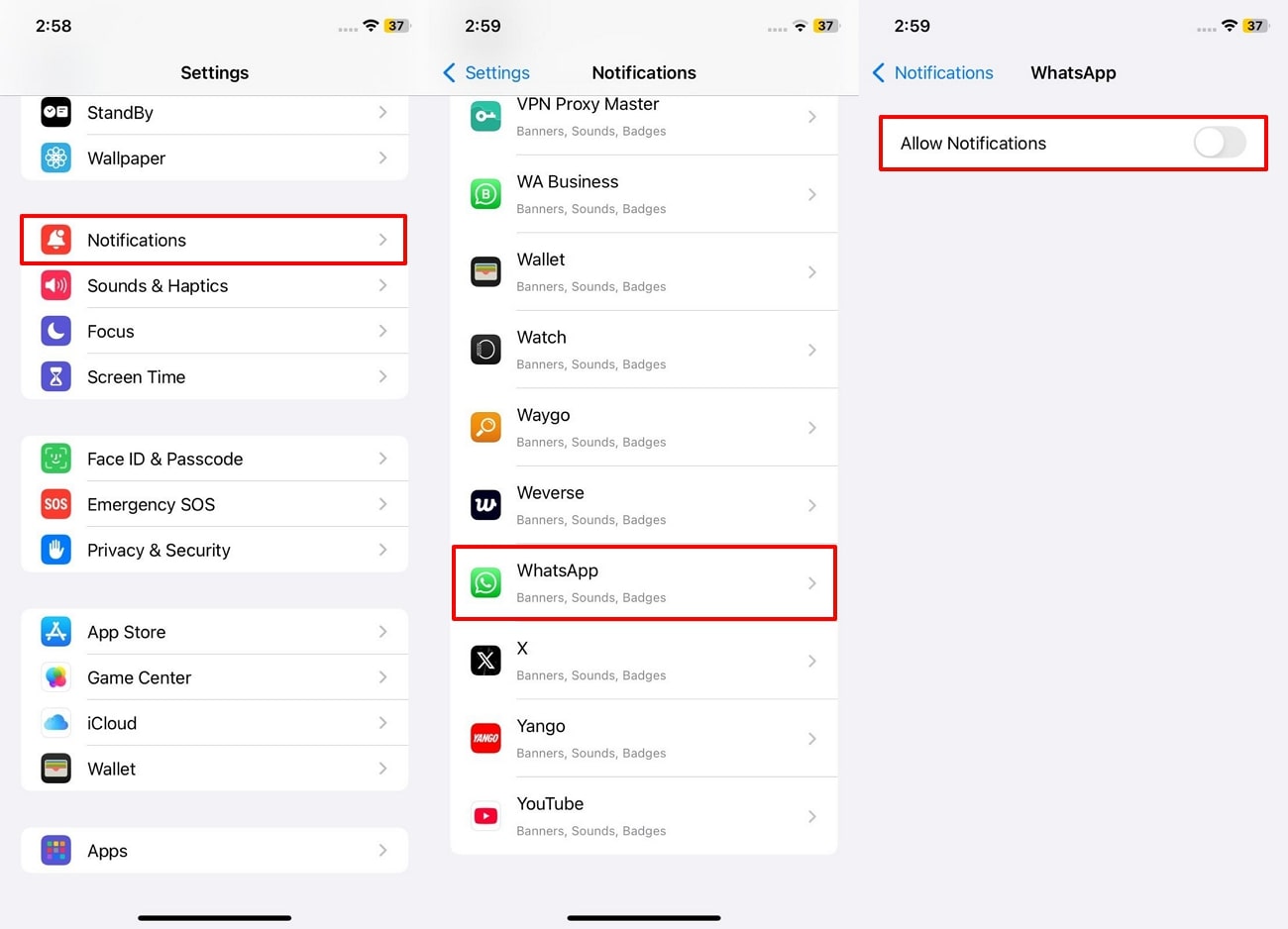
Part 3: Advanced Ways to Customize WhatsApp Notifications
For those seeking even greater control, there are advanced options that go beyond basic notification settings. If you’re wondering how to turn WhatsApp notifications off selectively or manage alerts more precisely, features like Do Not Disturb mode offer deeper customization. These methods allow you to tailor notifications while still keeping important connections within reach. Thus, we will explore some other techniques to customize your texting application alerts.
Using Do Not Disturb Mode
For iPhone
Step 1 You need to access the “Settings” application on your phone and choose the “Focus” option. Upon entering the new screen, press the “Do Not Disturb” option to reveal its settings.
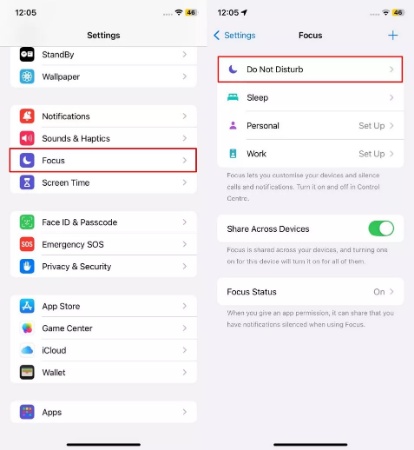
Step 2 Next, you can add any application or person’s contact from the newly appeared screen to minimize disruptions. Now, you need to tap the “Apps” section and press the “+” icon to add the “WhatsApp” application. Upon adding this application, choose the “Silence Notifications From” option to stop WhatsApp notifications.
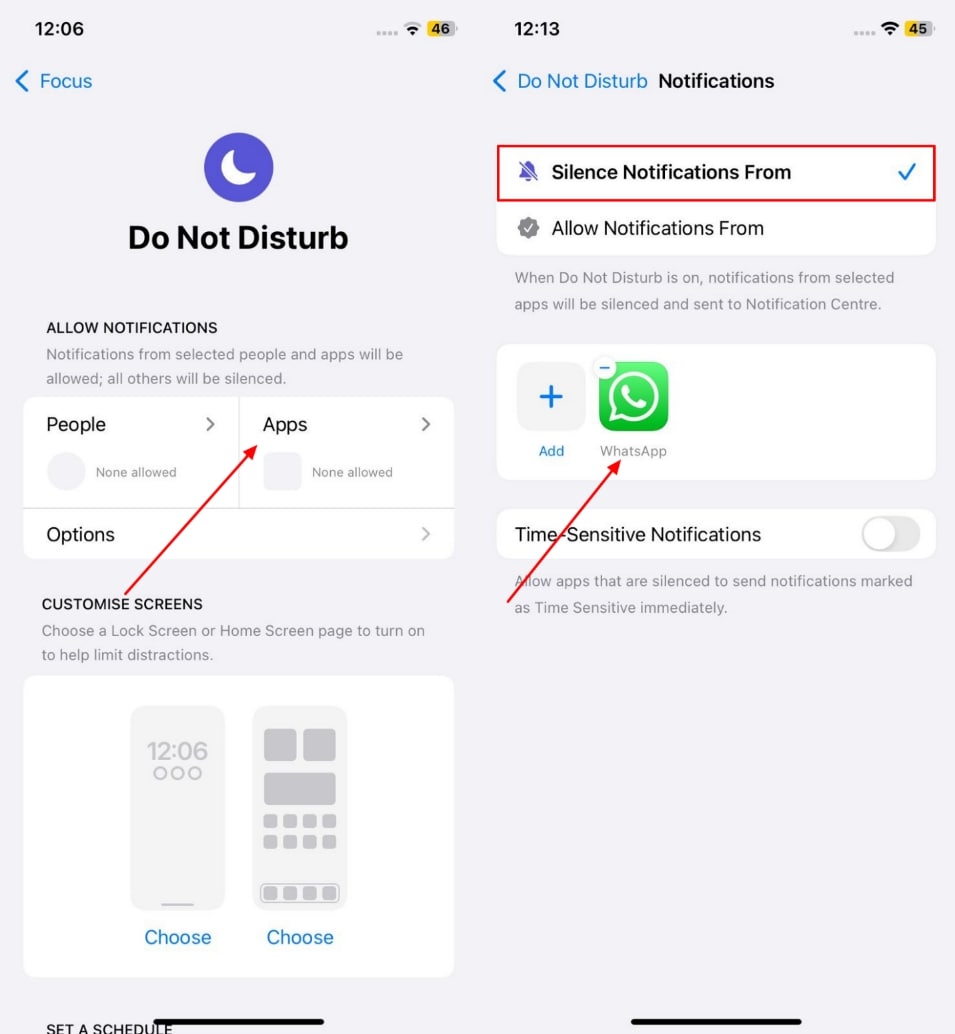
For Android
Instructions. Navigate to your phone’s settings and tap the “Sounds And vibration” option. Then, swipe up till the end and choose the “Do not disturb” option for further process. Here, you need to enable the “Do not disturb” mode to stop the WhatsApp notifications from appearing on your smartphone.
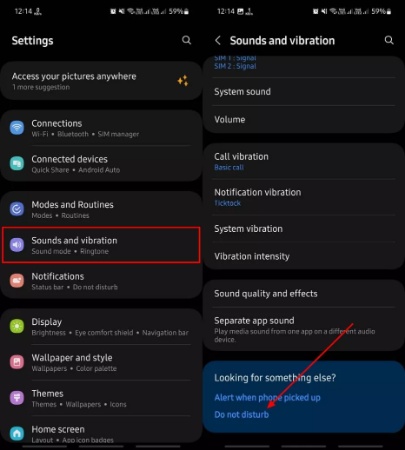
Disable Read Receipt in WhatsApp
For iPhone: Open this texting application and navigate to “Settings” to reveal a new screen. After that, you have to tap the “Privacy” option to proceed. Upon accessing the privacy setting interface, disable the “Read receipt” toggle if its color is green.
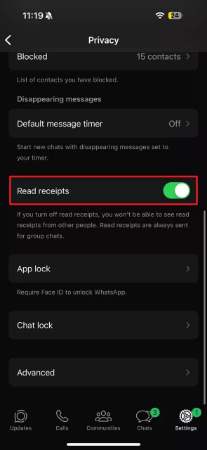
For Android: To disable this feature, open this messaging application on your phone and tap the “Three Dots” icon. Upon accessing the drop-down menu, you need to choose the “Settings” option to enter the application setting. Next, use the “Privacy” option and turn off the “Read receipt” feature from the next screen.
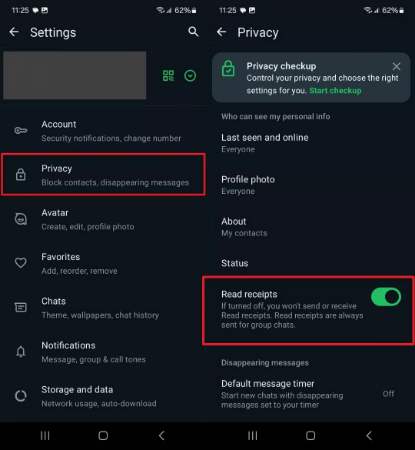
Part 4: Bonus Tip: Effortlessly Manage Your WhatsApp Data
As you manage your notifications and take control of your texting application experience, it’s also essential to handle your app’s data efficiently. In addition to customizing alerts, you can use tools to back up and manage your WhatsApp data seamlessly. We recommend using iToolab WatsGo, which offers a powerful way to transfer, back up, and restore WhatsApp data across devices.
With this powerful software, you can easily move your chat history and media files between phones and ensure all your essential data stays safe and accessible. Furthermore, this toolbox offers a selective restore option to recover specific chats or media files. Thus, after learning how to disable WhatsApp notifications, you may need iToolab WatsGo to manage your precious data and avoid losing anything.
Innovative Features
- iToolab WatsGo transfers WhatsApp data up to 3X faster than other tools to ensure data is transferred smoothly without interruption.
- You can restore data from Google Drive to Android or iPhone and from iTunes or WatsGo backups as needed.
- Users can preview backups and restore them from iTunes or WatsGo backups, even selecting individual messages or media for restoration.
Upon exploring its exceptional features and capabilities, you should download the iToolab WatsGo today and manage your WhatsApp or WhatsApp Business data effectively.
Step-by-Step Simplified Tutorial for Using WatsGo to Backup WhatsApp Data
Follow the comprehensive instructions below to understand how to use this advanced tool to back up this texting application data:
Step 1 Open and Access the Tool’s Main Interface
Launch this robust WhatsApp data management toolbox to bring up the main interface once you install iToolab WatsGo on your computer. From there, go to the “WhatsApp” tab and choose the “WhatsApp Backup” option.

Step 2 Connect Your Phones to Choose the Data for Backup
To begin the backup process, connect both your iOS and Android devices to your computer using the original USB cable. Upon connecting the required smartphone, locate the drop-down menu labeled “Please Select the Device you Need to Back Up.” Now, choose the phone you want to back up from the list and click the “Backup” button.

Step 3 Turn On Encryption on Your Android Phone
On an iPhone, the backup process for WhatsApp begins immediately. However, there are a few extra steps you need to complete first on Android devices. For this, refer to the images provided on the WatsGo interface and follow the instructions to complete your WhatsApp backup.

Part 5: FAQs on WhatsApp Notifications
Q1. How do I turn off status notifications on WhatsApp?
To do this, you need to open the application’s settings and navigate to the “Notification” option. When in the notification’s settings screen, swipe up until the end and disable the “Reactions” toggle under the “Status” section.
Q2. How to turn off the WhatsApp notification sound?
Navigate to this instant messaging application and tap the “Three Dots” to select the “Settings” choice. Then, swipe upwards to select the “Notifications” option. Following that, choose the settings for “Notification Tone” and select the “Silent” mode to disable notification sound.
Conclusion
To sum up, knowing how to turn off notifications on WhatsApp gives you control over your peace of mind. By exploring the above article, you can easily manage alerts or disable notifications to create a more balanced and interruption-free messaging experience. However, beyond notification control, it’s crucial to have a solution for managing your valuable WhatsApp data.
Whether you’re switching devices or want a reliable backup, iToolab WatsGo is a tool that goes beyond notification management. With its advanced features, you can ensure your chats and media are always secure and accessible. So, download iToolab WatsGo today to enjoy a more streamlined and organized messaging experience.
iToolab WatsGo – Safely back up your WhatsApp data
389,390,209 people have downloaded it


