Why can’t my WhatsApp calls connect? Are you trying to call someone on your WhatsApp application, but suddenly it stops at the connection status? You are not alone. Many users complained that their calls could not connect to WhatsApp, which is quite frustrating. But don’t worry; in this article, we will tell you the top ways that you can use to fix this bug.
Question: Why Can’t My WhatsApp Calls Connect?
The first question that comes to mind is, what causes a failed call on WhatsApp? Well, there can be many reasons for it; however, if you are facing this issue, here are the common reasons why your call could not connect to WhatsApp.
- You might have a weak internet connection
- It could be a WhatsApp server issue
- You didn’t update your WhatsApp
- Your battery saver is turned on
- You need to restart your device
- Your WhatsApp call permission is disabled
So, there are the common causes of WhatsApp calls not connecting. Now, to fix this issue, we have discussed the top solutions below. Let’s discuss these ways.
Solution 1. Check Your Internet and Reset
If the call could not connect WhatsApp, then there is an issue with your internet connection. To fix this problem, you have to reset your Wi-Fi router and network settings on your devices. Below, we have mentioned how you can reset your internet.
1. Reset Wi-Fi Router
To reset your Wi-Fi router, follow the steps below.
- First, unplug your router as well as modem and wait for 30 seconds.
- You have to now plugin your modem again and hold for 30 seconds.
- Now, again plug in your router and wait for 2 minutes.
- In the end, connect your devices and see if you are able to do the WhatsApp calls or not.
2. Reset Network Settings on the Device
Once you have reset the router and the issue is still there, then reset your network settings on your device.
iPhone: Open your Settings app on your iPhone and look for the General option. Next, click the Transfer or Reset [Device] and click the Reset > Reset Network Settings option.
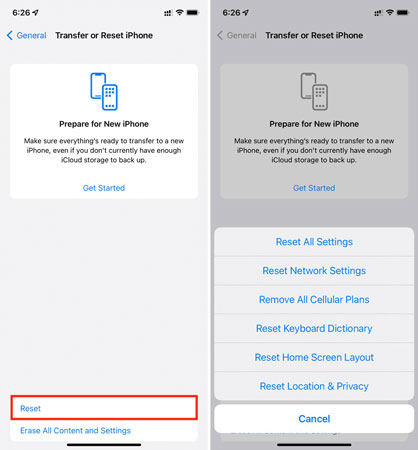
Android: Open your Settings app and click the System option. Next, choose Reset options. You will be redirected to the “Reset Wi-Fi, mobile & Bluetooth” option and choose the “Reset Settings” button.
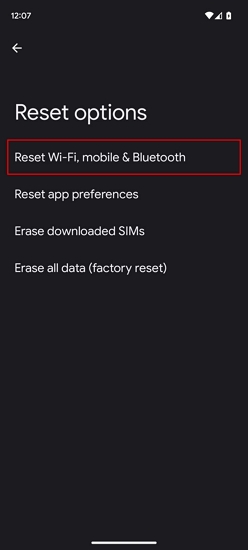
Once you have reset your networking settings on your Android and iPhone devices, try calling again.
Solution 2. Switch to Mobile Data
If the issue is still there and you cannot do the WhatsApp call, switch to mobile data. To do that, follow the steps below.
- Open your Settings on your iPhone device and look for WhatsApp.
- From the menu, enable the mobile data.
If you are an Android user, turn off the internet connection by swiping. Once done, turn on the mobile data option.
Solution 3. Check If WhatsApp Server is Down
Sometimes, WhatsApp calls could not connect because of the server issue. So, if everything is working fine and you are still unable to make the call, it means the problem is with your WhatsApp application. To check the server, you can visit the DownDetector website and check the status of your WhatsApp application. If something is wrong, you will see that on the website. You can also visit WhatsApp’s Twitter official page and see what other users are saying.
Solution 4. Restart Your Device
What causes a failed call on WhatsApp? Sometimes, you are unable to do the call because of device issues, so it is recommended to restart your device at once so you can instantly fix such problems. Here is how you can restart your Android and iPhone devices.
iPhone: Press the Power button and the volume + button, and you will get a slider on the screen. Then, swipe right to power off your device. Now, choose the “Restart” option, and your iPhone device will restart soon.
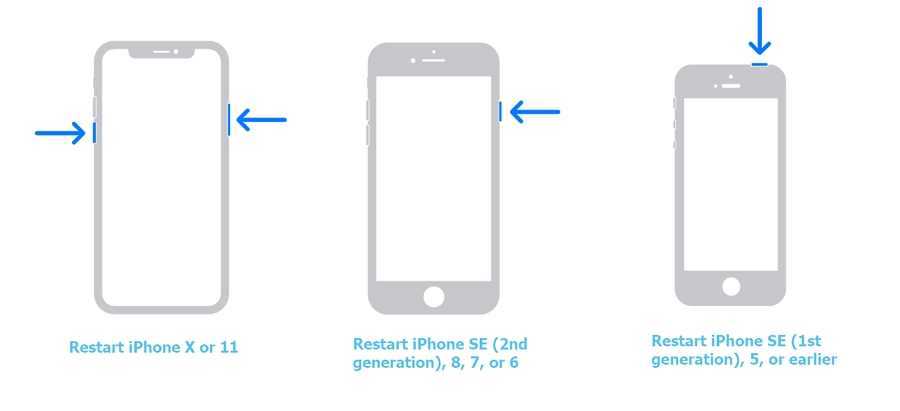
Android: Press the Power button for a few seconds. Once you get the Restart option on the screen, click, and your device will restart soon.
Solution 5. Update WhatsApp to the Latest Version
After restarting your device, your call could not connect to WhatsApp, so we recommend updating your app to the latest version. To do that, follow the steps below.
- Go to Google Play Store or App Store.
- Search for the WhatsApp app and click the “Update” option.
- Your app will update soon.
Solution 6. Turn off Battery Saver
The battery saver mode can also be the main reason why your WhatsApp calls are not connecting. So, make sure to turn this option off so you can call easily on WhatsApp. In order to turn off the Battery Saver option, follow the steps below.
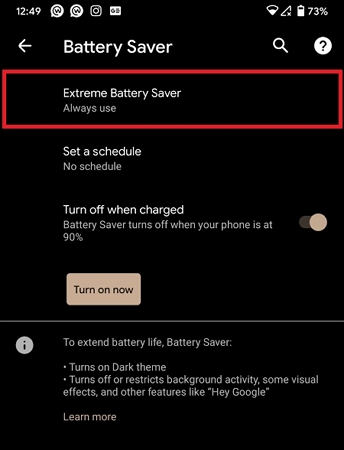
- Open your Settings and click the “Battery” option.
- Now, select the Battery Saver option and look for Power saving mode.
- In the end, turn it off, and you are good to go.
Other FAQs about WhatsApp Calls
1. Why is my WhatsApp call declined?
If your WhatsApp call is declined, it means the person whom you are calling has rejected your call by pressing the red button.
2. Why is my WhatsApp not ringing?
There could be many reasons why your WhatsApp is not ringing; some of the common reasons include WhatsApp settings, network issues, outdated WhatsApp applications, device settings, etc.
3. Why does a WhatsApp call disconnect after one ring?
If WhatsApp calls discounts after one ring, it means the person has rejected your call, or they have blocked you on WhatsApp. Try to call someone else to verify the issue.
Bonus: How to Transfer WhatsApp Call History from Android to iPhone
You can download iToolab WatsGo to transfer WhatsApp call history from Android to iPhone. This application is simple and allows you to transfer your WhatsApp data with one click. Now, let’s see how you can use this app to transfer your WhatsApp data.
Step 1. Download and launch the tool on your PC. Once you are done, click the “Start” button to begin the process. Make sure to choose “WhatsApp Transfer.”

Step 2. Connect your Android and iPhone devices with the PC and select your source and target device.

Step 3. Once the devices are connected, click the “Continue” button and choose the data that you want to transfer, such as WhatsApp Call History.

Step 4. Now, enable end-to-end encryption to create the WhatsApp backup file and verify it with the password. In the next step, the app will start generating the data for your target device.
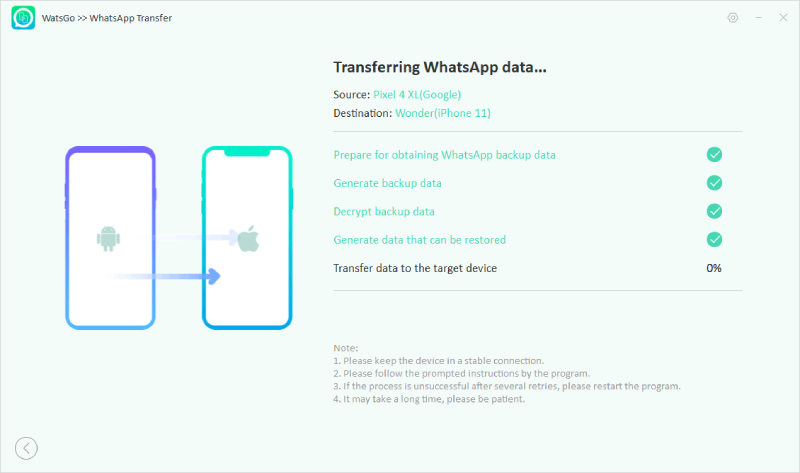
Step 5. Finally, you will see the “WhatsApp Transferred” Option on the screen.
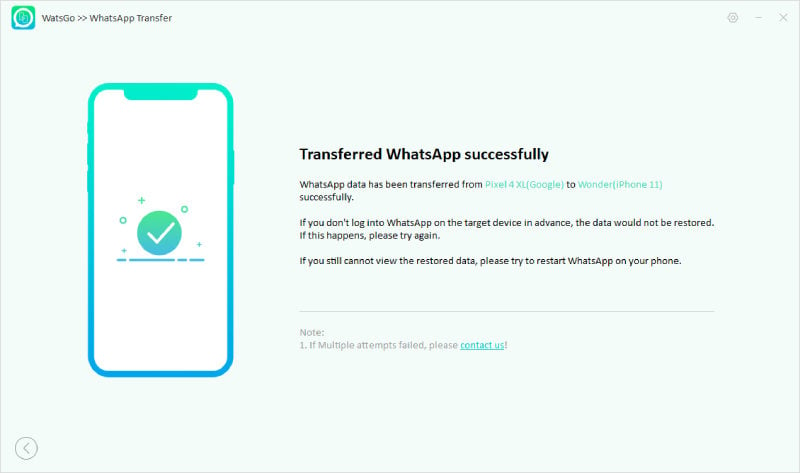
What causes a failed call on WhatsApp? Above, we have discussed some of the top reasons why your WhatsApp call could not connect. You can check these methods and fix this issue in no time. Moreover, you can also download iToolab WatsGo, which allows you to transfer WhatsApp data from Android to iPhone.


