Why is WhatsApp status video not playing on Android and iPhone? WhatsApp sometimes stops playing videos on your device, and it could be due to many reasons. However, it is not a big issue and can be resolved easily if you know the right ways. In this article, we will tell you the top reasons for it and how you can fix it.
Question: Why WhatsApp Videos are not Playing?
If your WhatsApp videos are not playing, then it can be due to many reasons. Some of the top ones are discussed below.
- It could be a server issue
- Your WhatsApp application is not updated
- You forget to download the latest version of your application
- You have a slow internet connection
These are the top reasons why your videos are not playing on WhatsApp. If you want to fix this issue, continue reading below; we have discussed the top 5 ways to resolve this bug.
Way 1. Ask Your Friend to Send Videos Again
If WhatsApp videos are not playing on your iPhone and Android devices, then you can ask your friend to send the videos again. Sometimes, you receive corrupted files on your WhatsApp, which is why you are unable to download and play them. So, the best way to fix this issue is by asking your friend to send the videos again.
Way 2. Wait Until the Video is Fully Downloaded
First, ensure to wait until you download the complete video. If your WhatsApp status video is not playing, it means you didn’t download the full video. To do that, open the chat on your Android and iPhone devices and press the download button. Don’t play the video until you have downloaded it completely. Once you are done, press the play button, and you are good to go. If this didn’t help and you are still unable to play videos on WhatsApp, follow the other ways mentioned below.
Way 3. Manually Save the Videos to the Photos App (Not for .MKV Video)
If your mp4 video is not playing in WhatsApp, then you can manually save the videos to the Photo app. iPhone users can effortlessly do that by following the steps below.
- Open your WhatsApp chat and choose the video that you want to download.
- Once you have downloaded a video, click on it and choose the share button, which you can find in the bottom-left corner.
- Click on Save and play the video in your photos app on your iPhone.
Remember that this process will work only for MP4 formats, not for .MKV videos. If you want to manually save the videos to .MKV format, you can follow the below technique.
Way 4. Manually Save the Videos to the Files App(for .MKV Video)
.MKV format videos can’t be played directly on WhatsApp, so it is important to save the videos to the Files app and play them from there. Since the WhatsApp built-in video-playing app is not compatible with the .MKV format, you have to use other apps to play it. Below, we have discussed how to manually save video to the Files application.
- Open your chat on WhatsApp on your iPhone and click the save button to download it.
- Click on the “File” icon and choose the share button.
- Choose the “Save to Files” option and save the videos to your favorite place in the Files application.
- Once you have saved the video to your desired location, download the VLC application from the App Store.
- Now, open the Files app and go to the folder where you want to download the videos. Click on the Share menu to open the video.
- You will get different apps for the suggestions, so choose the “VLC” application, and that’s it; you can now play the .MKV format videos.
Way 5. Make Sure You’ve Updated WhatsApp to the Latest Version
Your WhatsApp videos are not playing, which means you didn’t update your application to the latest version. If you want to play the videos, we recommend updating the application so you can easily play the videos on your WhatsApp. To do that, follow the steps below.
- Go to Google Play Store or App Store and click the “Update” option.
- Now, install the latest updates and open the app.
- Once you have installed the updates, go to the chat and download the video.
- Now, play your downloaded videos, and hopefully, the issue will be resolved.
Tip: How to Export WhatsApp Videos to Computer
If you want to export WhatsApp videos to a PC, you can do it easily with the help of the iToolab WatsGo. It is a user-friendly application and comes with lots of wonderful features. With this app, you can effortlessly create end-to-end encrypted backup. Let’s see how this application works and helps you export WhatsApp videos to your computer.
Step 1. Launch the iToolab WatsGo, and choose the “WhatsApp Backup” option.

Step 2. Next, connect your device to the PC and choose the device where you want to create the backup. You can easily select the option from the drop-down menu.

Step 3. Now, you have to create the backup, and for that, you have to turn on the end-to-end encrypted backup. You can turn on this option from your WhatsApp Settings.
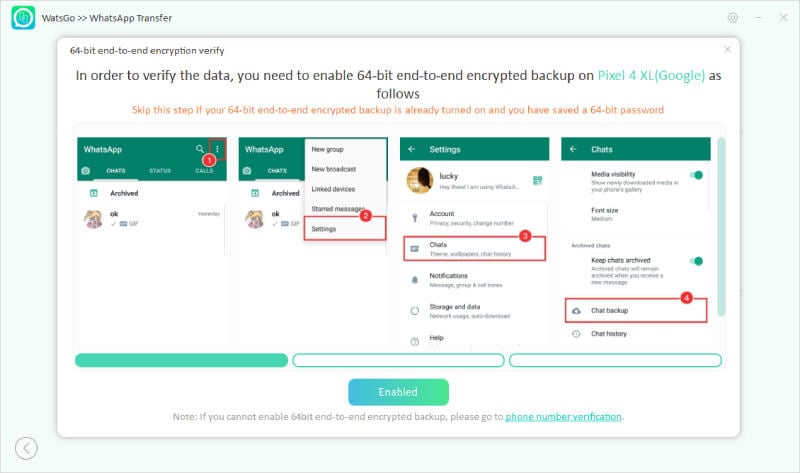
Step 4. Once you have turned on the option, the app will check your data and will start generating the backup.
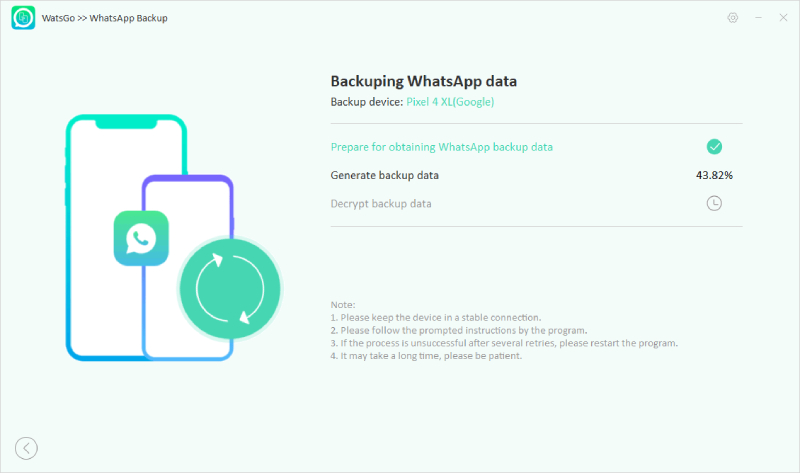
Step 5. After the backup is created, the application will ask you to verify the WhatsApp number. Soon, your WhatsApp will be backed up, and you can easily click the “View Backup List” to check your data.
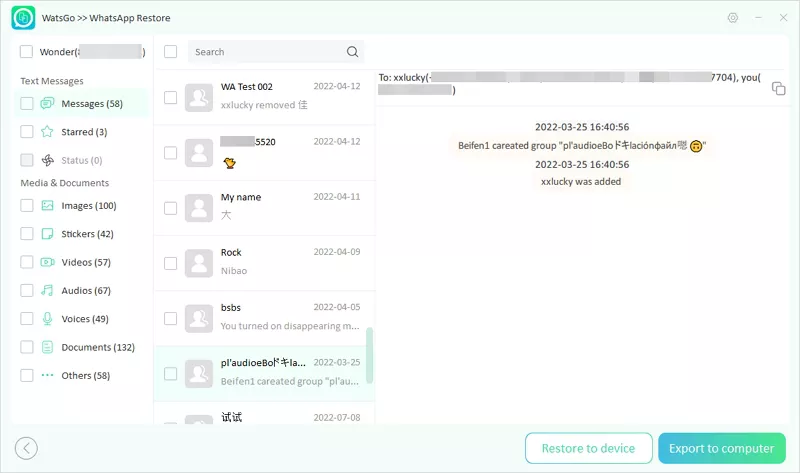
That’s all, folks! By following the above techniques, you can easily fix videos not playing on WhatsApp. Apart from that, you can also download the iToolab WatsGo software, which allows you to transfer WhatsApp data from one device to another.


