WhatsApp is by far the most popular instant messaging app on the market, with over two billion active users. Most of us have been using whatsapp for a few years now and have a lot of precious messages which we do not want to lose. But when changing or upgrading our phone, all our messages can get lost if we do not transfer them to our new phone. So, in this article, we will show you how to import WhatsApp chat to new phone, no matter which device you are currently on.
Part 1: How to Import WhatsApp Chat to New Phone – Android and iPhone
WhatsApp currently has no native support to import WhatsApp messages from an Android device to an iPhone. This is an inconvenience for many users, but thankfully there are third-party apps that can help you import WhatsApp chat to your new device.
Method 1. How to Import WhatsApp to New Phone Using Apps
Top 1. WatsGo
iToolab WatsGo, an excellent app for you to backup and restore WhatsApp backup between Android and iPhone. It also perfectly works for transferring WhatsApp data from Android to iPhone and vice-versa.
This is a step-by-step guide on how to import WhatsApp chats from one phone to another:
Step 1: Download and run WatsGo on your computer, then click “WhatsApp Transfer.”

Step 2: Connect both smartphones to your computer. Before it gets started, the program will prompt you to back up data cause it will overwrite data on the target device.

Step 3: Click on the “Transfer” button and wait until it completes the transfer. Your target device will be restarted with data restored.
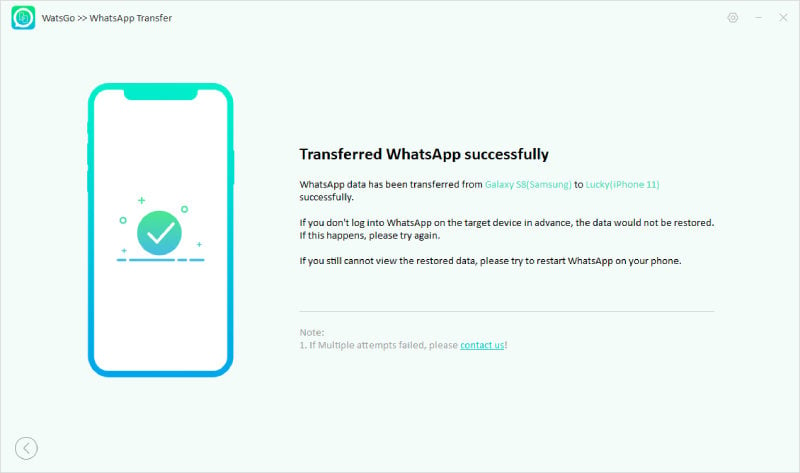
✔ Pros:
- It is super user-friendly, exceptionally easy to use and understand.
- Transfer WhatsApp between Android and iOS devices.
- WhatsApp chats, images, videos, files, and more can all be saved to your PC.
- Good transfer speed, 3X faster than any other tools.
- Backup and restore WhatsApp backup without iCloud or Google Drive
❌ Cons: No option to select individual files, so when transferring you are forced to transfer all files.
Top 2. AnyTrans
AnyTrans is another professional third-party app that makes it simple to transfer and backup your phone data as well as migrate WhatsApp messages from an Android phone to an iPhone.

Step 1: Install AnyTrans on your PC > then use a USB cable to connect your Android and iPhone to the computer.
Step 2: Select “Social Messages Manager” from the drop-down menu, then “WhatsApp to Device” and “Transfer Now.”
Step 3: Double-check the source and destination devices, then click the “Next” button to continue.
Step 4: Back up WhatsApp data on your phone by following the on-screen directions.
Step 5: On your Android device, install the enhanced version of WhatsApp, then click Next to continue. Also, make sure WhatsApp has access to your phone’s storage.
Step 6: The WhatsApp messages will now be transferred to your iPhone. The amount of time it takes is determined by the size of your WhatsApp backup. Please be patient while you wait.
✔ Pros:
- AnyTrans’s interface and user-friendliness are fantastic.
- Ensure privacy is completely secure.
- It has a high level of stability and smoothness. The transfer rate is really fast.
- Using the manage content option, you can also pick certain music or photo files to transfer from iPhone to PC.
❌ Cons: The trial edition doesn’t have much to offer.
Top 3. BackupTrans
BackupTrans is another third party solution to help you quickly move your WhatsApp files between your Android and IOS device.
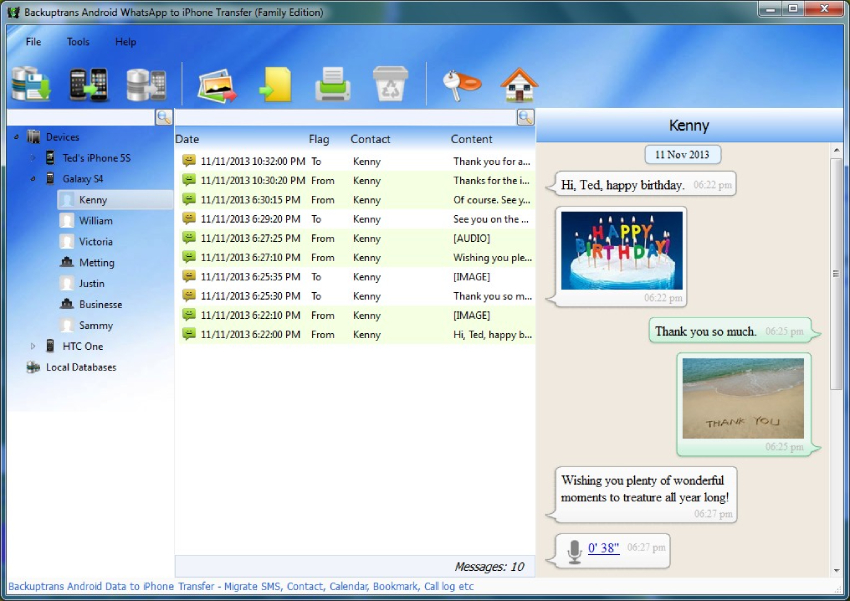
✔ Pros: Users may transfer individual chats and preview them ahead, as well as export chats without attachments in popular text formats like DOC or TXT.
❌ Cons:
- The entire interface is a little busy, making it difficult to navigate.
- Users frequently have compatibility difficulties, and transferred data does not appear on their iPhones.
- The app hasn’t been updated in a while, and users have voiced worries about its security.
- There is no free trial version available; consumers must purchase it upfront.
Way 2. How to Import Old WhatsApp Messages to New Phone
You’ll need to do the following if you wish to restore a local backup that isn’t the most recent:
- Install a file manager application.
- Navigate to your local storage or sd card > WhatsApp > Databases in the file management app. If your data isn’t on the SD card, “internal storage” or “main storage” may appear instead.
- From msgstore-YYYY-MM-DD.1.db.crypt12 to msgstore.db.crypt12, rename the backup file you wish to restore. It’s conceivable that an older backup used a different protocol, such crypt9 or crypt10. Don’t modify the crypt extension’s number.
- WhatsApp should be uninstalled and reinstalled.
- When asked, press RESTORE.
Part 2: How to Import WhatsApp Chat to New Phone – Android and Android
If you are on an Android device, WhatsApp offers native support for backing all your messages locally or on the cloud for easy backup to your new phone.
Make sure all your WhatsApp data is backed up before you restore them on a new Android device:
- Open WhatsApp > More options > Settings > Chats > Chat Backup.
- Now you can now choose to backup your data locally on your phone or store them in the Google Drive.
- Press the “Backup” button to start the process, and wait till the backup is completed.
To backup your Google Drive:
- Open WhatsApp. Tap More options > Settings > Chats > Chat backup > Back up to Google Drive.
- Select a backup frequency other than Never.
- Select the Google account you’d like to back up your chat history to.
- If you don’t have a Google account connected, tap Add account when prompted and enter your login credentials.
Restore from Google Drive Backup:
To restore whatsApp messages on your new device, follow the steps below:
Step 1: Ensure that your new Android device is linked to the Google Account where your backup is saved.
Step 2: Download and install WhatsApp from the play store.
Step 3: Open WhatsApp, and verify your phone number.
Step 4: You will be prompted if you want to restore WhatsApp; Tap RESTORE to restore your chats and media from Google Drive.
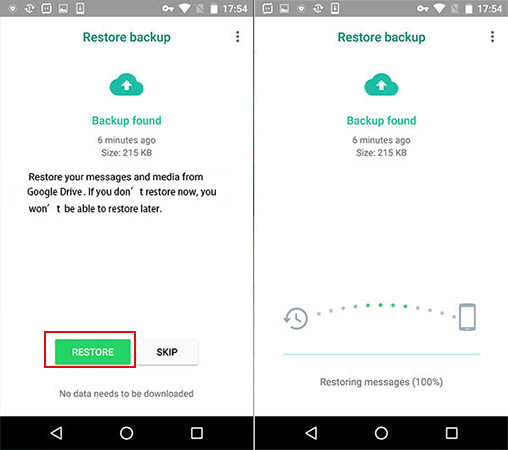
Step 5: Tap NEXT after the repair procedure is finished. Once the startup is complete, your conversations will be visible.
Step 6: WhatsApp will continue to restore your media files; this may take some time depending on the size of your files.
Note: If you install WhatsApp without first backing up your data to Google Drive, WhatsApp will automatically restore your data from your local backup file.
Restore from Local Storage Backup:
If you have whatsapp data restored locally on your phone or on an SD card, you can easily follow these steps to restore them to your new device.
Step 1: Open the file manager app (download by clicking here, if not already preinstalled)
Step 2: Navigate to your local storage or sd card > WhatsApp > Databases in the file management app. If your data isn’t stored on an SD card, “internal storage” or “primary storage” may appear instead. Copy the most recent backup file to your new device’s Databases folder on local storage.
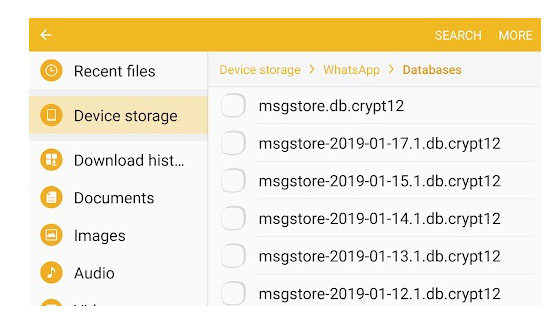
Step 3: Download and install whatsapp from the play store
Step 4: Open WhatsApp, and verify your phone number.
Step 5: When prompted, tap RESTORE to restore your chats and media from a local backup.Part 3: How to Import WhatsApp Chat to New Phone – iPhone and iPhone
If you are on an Apple device and wondering how to import WhatsApp chat in new phone, like a new iPhone, you can easily compete for the transfer using iCloud or iTunes.
Transfer WhatsApp from iPhone to iPhone Through iCloud
You can migrate WhatsApp from one iPhone to another via the iCloud backup method. This is how you do it:
Step 1: Make sure your messages are backed up on the iCloud by opening the Settings on your old iPhone and then tapping on “iCloud”.
Step 2: Tap on “Storage and Backup” from the options.
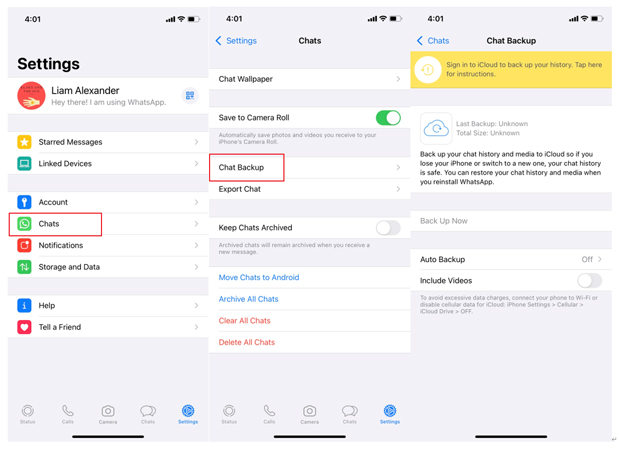
Step 3: Make sure that “iCloud Backup” is enabled and press the “Back up now” button.
Step 4: To set up the new iPhone, switch it on and follow the on-screen instructions. Choose “Restore from iCloud Backup” from the drop-down menu.
Step 5: Sign in with the same Apple ID you used to make the backup and choose the most recent backup. All of the data on that device, including WhatsApp messages, will be moved to the new one.
You Have Leared the Most Full Guide 2023
If you are wondering how to import WhatsApp messages to new phone, you have quite a few options. WhatsApp provides native support to transfer messages between devices of the same operating system easily. But because of Apple’s closed ecosystem, you will need to use a third-party solution to transfer messages between an Android device and an iPhone.
Although AnyTrans and BackupTrans performed well in our testing, they were hard to use, less reliable and fell short in additional features when compared with WatsGo.
WatsGo has an easy-to-use interface with many additional features to help you quickly transfer all your WhatsApp data securely between your Android and iOS devices.


