“Hey, I don’t have much space on my Android device, so I want to move WhatsApp to SD Card. But is it possible to move WhatsApp data to SD Card or do I have to try something else such as third party applications to move the data? Thank you!”
If you are an Android user and don’t have storage to save your WhatsApp images, videos, etc., it’s time to move your WhatsApp data to an SD card. But is it possible to do that? Or what are the best tools you can use to complete this process. Keep in mind that the app doesn’t provide an option to move data to SD Card. That means you have to use different apps to complete this process. In this post, you will learn different ways to move WhatsApp media and data to SD Card.
Part 1: Can I Move WhatsApp to SD Card
Yes, you can move WhatsApp to an SD card, but you have to set WhatsApp default storage as SD Card to send all your data automatically to the SD Card. On the other hand, you can also move your WhatsApp media using a computer or with the help of File Manager. Below we have mentioned all the possible ways to help you accomplish this goal.
Part 2: How to Move WhatsApp to SD Card without Rooting
If you want to move WhatsApp to SD Card without Rooting, you can do it easily by trying these two ways. Let’s discuss them one by one.
Way 1. Move WhatsApp Media to SD Card Using a Computer
One of the easiest ways of saving WhatsApp Media to SD Card is using a Computer. This procedure is straightforward, and you don’t need any technical skills to complete it. For it, you just need a phone, your SD Card, and a USB cable. Once you have arranged all the things, check the steps below.
- Connect your device using the USB cable and wait until the PC detects the device. In some devices, you will be asked to enable USB debugging.
- Open your device’s internal storage and look for the WhatsApp folder. Now, copy the WhatsApp folder and paste the whole folder into your SD Card folder. Wait for a few minutes until everything is moved.
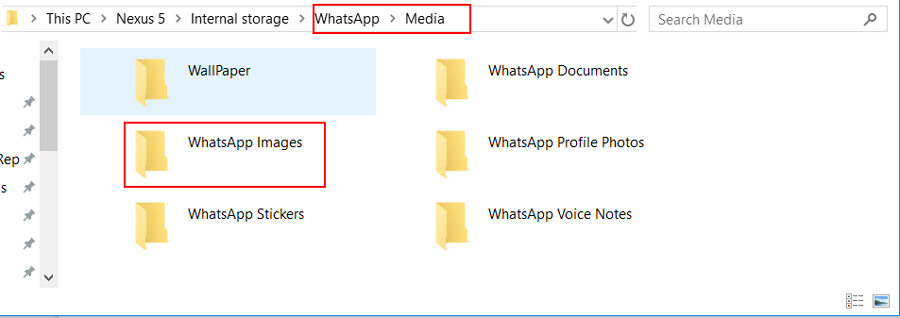
Finally, you have moved your media files using a Computer. Now, check out the second method, which is transferring the data using the File Manager application.
Way 2. Transfer WhatsApp to SD Card with File Manager App
The second method we have for you is moving the data using the File Manager application. This process is simple and manages all your media files. In this method, you also don’t have to worry about data loss. Check out the steps below to get more ideas.
- First, you have to open the File Manager application on your phone. If your phone doesn’t have this application, you can get it easily from the Google Play Store.
- After launching the application, search for the WhatsApp folder from the internal storage.
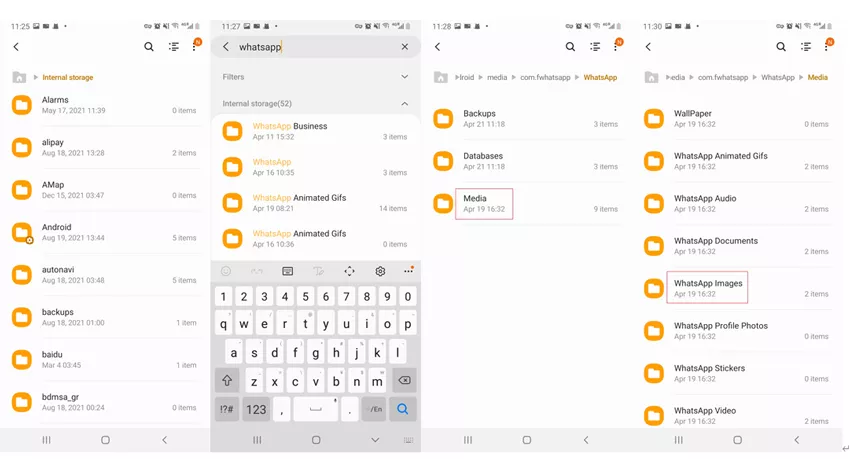
- Open the folder and cut the media folder.
- Now, open your SD Card; create a new folder, and name it WhatsApp.
- Open the new folder and paste the media files into this folder in the final step. You have finally moved all your media files.
Part 3: How to Make WhatsApp Storage to SD Card Default
We suggest making WhatsApp storage to SD Card as default to make the storage process automatic. You don’t have to manually move the media files folder to SD Card, as everything will be done automatically. However, to start the method, make sure you have installed XiInternalSD on your device. After that, you can follow the steps below to move WhatsApp storage to SD Card.
After downloading the XInternalSD apk, open the application and go to your “Settings,” and click the “Path to Internal SD Card” option so that you can change the location of the folder.
Click the “Enable for Apps” option and choose “WhatsApp” from the apps list. In this way, all your WhatsApp data will be moved to SD Card by default.
How to Move WhatsApp to SD Card with Rooting
If you want to move WhatsApp to an SD card with rooting, you can download the XinternalSD application that helps move WhatsApp to SD Card in less than a minute. You can also download the FountMount application for this purpose.
Part 4: How to Backup WhatsApp to PC/Mac and Restore
Above were all the methods used for transferring WhatsApp data to SD Card. But if you want to backup WhatsApp to PC or Mac, we suggest downloading iToolab WatsGo – WhatsApp Backup & Restore application. This tool is ideal for backing up and restoring your WhatsApp data. Furthermore, it supports both Android and iPhone devices. Let’s see how this application works.
Step 1. Install the application on your PC and connect your device to the PC. Now, click the “WhatsApp Backup” option.

Step 2. Connect your device and select it to backup, click the “Backup” button.

Step 3. Make sure your phone is connected; otherwise, you won’t be able to backup the data. It will take a few minutes to complete the procedure.

Final Words
If you don’t know how to move WhatsApp to an SD card, these are all ways you can try. These methods are advantageous because you can quickly free your internal storage. On the other hand, if you want to backup and restore WhatsApp data, you can try the WatsGo – WhatsApp Backup & Restore application, which is best for backing up your WhatsApp data in no time.

