WhatsApp has become one of the biggest platforms for calling, texting and video calling. With the help of WhatsApp, users can call anyone for free, but to use it on your mobile device or desktop, you need to have an active internet connection. There are many times when we need to record calls on WhatsApp but don’t know how to do it as it doesn’t allow users to record calls. Don’t worry; today, we will learn how to record WhatsApp calls on Android and iPhone.
Is It Legal to Record WhatsApp Calls?
WhatsApp does not support recording calls on its mobile or desktop version. But still, many users prefer to do it. The main question is, is it legal to record WhatsApp calls?
It is not legal to record someone’s calls without their permission, so we suggest you check your state law before recording someone’s calls on WhatsApp. If you’re still in doubt, then make sure to ask their permission.
How to Record WhatsApp Calls on Android?
If you want to record WhatsApp calls on your Android device, then the below methods will help you achieve your goals.
1. Voice Recorder App
If you are an Android user, then chances are that your device comes with a built-in voice recorder App.
- To record a call on WhatsApp, first initiate your WhatsApp call.
- Now, close out WhatsApp without ending the call.
- Launch your voice recording App.
- In the end, hit the record button.
Ensure that your call is on loudspeaker so that the recorder can grab both sides of the call. This isn’t the ideal way to record WhatsApp calls, but it’ll do the work for you.
2. Cube Call Recorder
We all know that dozens of third-party apps on Google Play Store offer features like call recording. One of the best options to record WhatsApp calls on Android devices is Cube Call Recorder, which is available for free on the Play Store.
The plus point of this app is that it’s free but shows some ads as well. Cube Calls offers amazing features like automatic recordings and recording across various apps, including WhatsApp. It also includes a cool function known as Shake to Mark, which allows you to shake your phone while recording to mark important moments.
Can I Record WhatsApp Call on iPhone?
If you are an iOS user, the methods below will help record a WhatsApp call on your iOS device.
1. Use Built-in Screen Recorder
The iPhone provides its users with a built-in screen recorder that enables them to record activities on their iPhones. With the help of this app, you can also record WhatsApp calls. Here is how to record WhatsApp calls via the built-in Screen Recorder on an iPhone.
- First, open your iPhone Settings and choose the Control Center option. Now click on Screen Recording.
- Navigate to WhatsApp and initiate the call you want to record.
- Ensure you turn on the microphone and increase the volume for proper recording.
- Once recording is done, stop screen recording, and your file will automatically save to your device.
2. Use Mac to Record WhatsApp Calls
Another way to record WhatsApp calls on iPhone is via Mac. This method is quite trickier, but it works quite well.
- First, install the Free QuickTime App on your Mac. Then, connect your device to your Mac using a lightning cable.
- Launch the QuickTime Player and select the File > New Audio Recording option.
- Now click the small down arrow next to the Record button and choose iPhone as the recording device. Press the Record Button.
- Initiate a WhatsApp call on your iPhone, end the call, and your WhatsApp call recording will automatically save on your Mac.
3. Use Another Device to Record
The last method to record the voice call on an iPhone is using another device. Fox Example, start your WhatsApp call on your iPhone and put it on Speakerphone. Now, pick up another phone and record it.
How to Transfer WhatsApp Call Logs to New Phone?
iToolab WatsGo is the best WhatsApp data transfer tool available on the internet that enables you to transfer WhatsApp Call logs from one device to another device. It supports a wide range of data types, including WhatsApp call logs, WhatsApp messages, Images, Videos, Contacts and more. The best part of this tool is its intuitive interface, which is best for non-tech users.
Further, iToolab supports cross-platform transferring, meaning you can easily transfer your WhatsApp data from Android to iPhone and iPhone to Android with just one click. Here is how to transfer WhatsApp call logs from an Old iPhone to a new Android device.
Step 1. Install the iToolab WatsGo on your PC and launch it. Now select the WhatsApp transfer option from the main screen. Then, connect iPhone and Android devices to the computer via USB cables.

Step 2. Now, you must decide which data you want to transfer from iPhone to Android.

Step 3. It will generate a backup on your iPhone, so please wait.
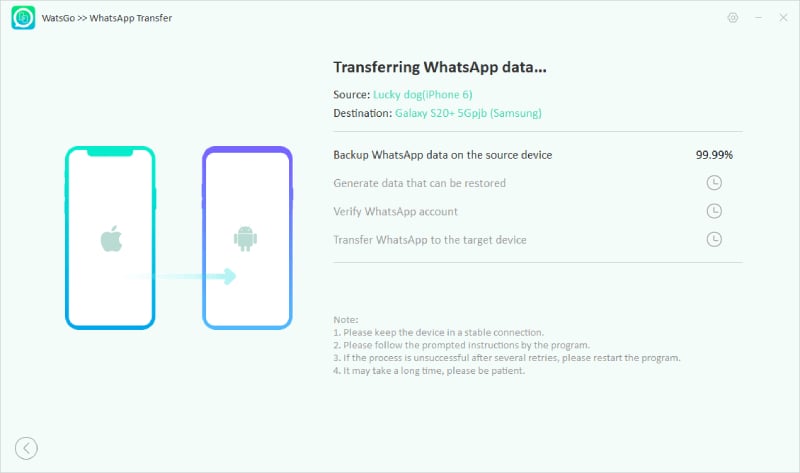
Step 4. The program will start to convert the backup to a format that can easily be restored on an Android device.
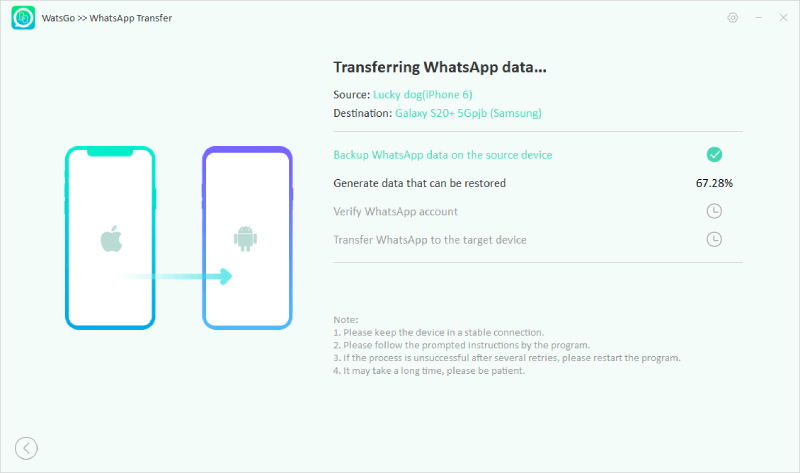
Step 5. After the backup is done, the program will ask you to verify your WhatsApp account through a phone number.
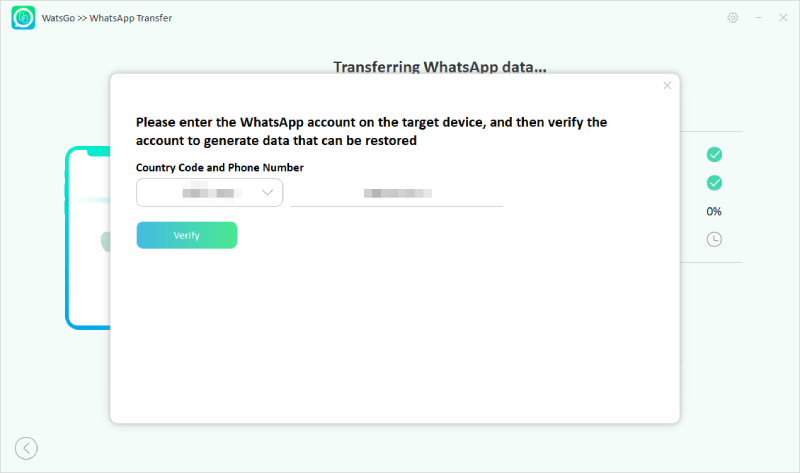
Step 6. Once the WhatsApp account is activated, the transferring process will begin, and soon your WhatsApp data will transfer successfully.
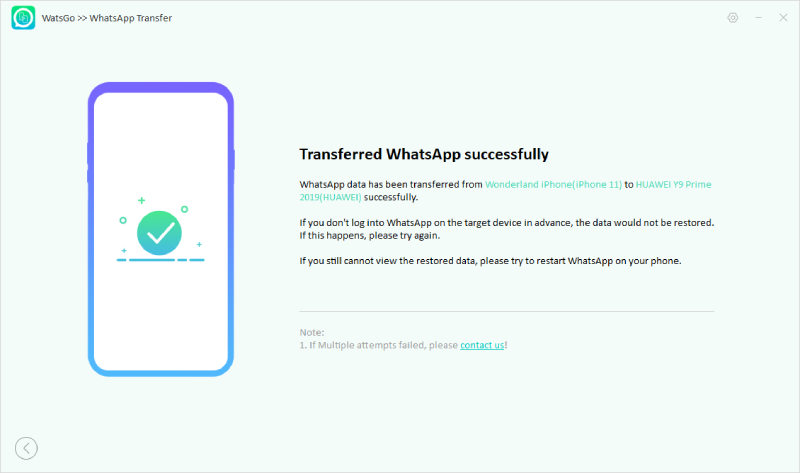
Conclusion
This guide briefly explains how to record WhatsApp calls on Android and iPhone. WhatsApp doesn’t support call recording, so you have to find an alternative method to do it. After reading this article, you will find the best method to record WhatsApp calls. We have also introduced a third-party program iToolab WatsGo that allows data transferring, including WhatsApp call logs.


