Hey, I want to restore my GBWhatsApp backup to a new phone, but during the process GBWhatsApp says can’t find the backup. I am using the manual method and can’t find the backup in the ‘/sdcard/gbwhatsapp’ folder. Is there any way to fix this problem? Thank you”
Transferring your GBWhatsApp data to a new phone is a simple process, but some users complain that they are unable to find the backup in the ‘/sdcard/gbwhatsapp’ folder. If this issue is happening to you, read this article, as here we will show you how to restore GBWhatsApp backup from SD Card.
Part 1. Why GBWhatsApp Says Can’t find a backup in ‘/sdcard/gbwhatsapp’
If GBWhatsApp says it can’t find a backup ‘/sdcard/gbwhatsapp,’ it means there is an issue with your backup file. This message may appear when you try to restore data on a new device. However, there can be many reasons why you are facing this issue; let’s discuss the top ones.
- You are trying to restore a corrupted or incomplete backup file.
- There is an issue with your GBWhatsApp application.
- Your backup file is not located in the specified directory.
- There is not enough storage available on your device.
These are the common reasons why you can’t find a backup in ‘/sdcard/gbwhatsapp’. So, how to fix this problem? Well, you can manually restore the data from the SD card. Below we have discussed how you can do it.
Part 2. How to Restore GBWhatsApp Backup from SD Card Manually
As mentioned above, if you can’t find the GBWhatsApp backup in ‘/sdcard/gbwhatsapp,’ then we suggest manually restoring the data. To do that, first, you have to create the GBWhatsApp backup. This backup should be stored on SD card, not on Google Drive. Make sure you have enough space available in the SD card; otherwise, you won’t be able to complete the process. After checking the above requirements follow the steps below to restore backup from SD card manually.
1. Creat a Backup:
Step 1. Open your GBWhatsApp on your phone and click the “Menu” option.
Step 2. Now, click the three dots and look for the “Settings” option.
Step 3. Next, choose the “chats” option and click the “Chats Backup” button.
Step 4. Next, go to the Google Drive settings page and choose Backup up to Google Drive.
Step 5. You will see a drop-down menu, so click Never from there.
Step 6. Next, open the Chat Backup menu and choose the “Back Up” option.
Now, to check the backup, go to sd card > GBWhatsApp > databases. You will see your backup in msg store.DB.crypt14 folder.
2. Restore the Backup
Once you have created the backup file, now follow the steps below to restore your GBWhatsApp data.
- Install the GBWhatsApp on your new phone and hit the three dots menu. You will find this option on the top right side of your screen.
- Once you are on the menu, click the “Settings” option and then choose the “Chats” option.
- From the “Chats” section, select the “Chat Backup” option.
- Find the “Restore” option and click on it to start the restoration process.
- Your GBWhatsApp application will now search for the backup file. If there is any backup file available, the app will detect it.
- Next, click the “Restore” button, and soon your data will be restored.
Part 3. How to Restore GBWhatsApp Backup from SD Card without Manual
If you think manually restoring the backup is a daunting task, then here is another method that you can use to restore the GBWhatsApp backup. This method is simple and allows you to restore data without any hassle.
However, for this process, you need a third-party tool named iToolab WatsGo. With this tool, you can restore GBWhatsApp backup and move it to a new device. To use this app, follow the steps below.
Step 1. Go to the official website and download the latest iToolab WatsGo version. Once it is installed, click the “GBWhatsApp” option.
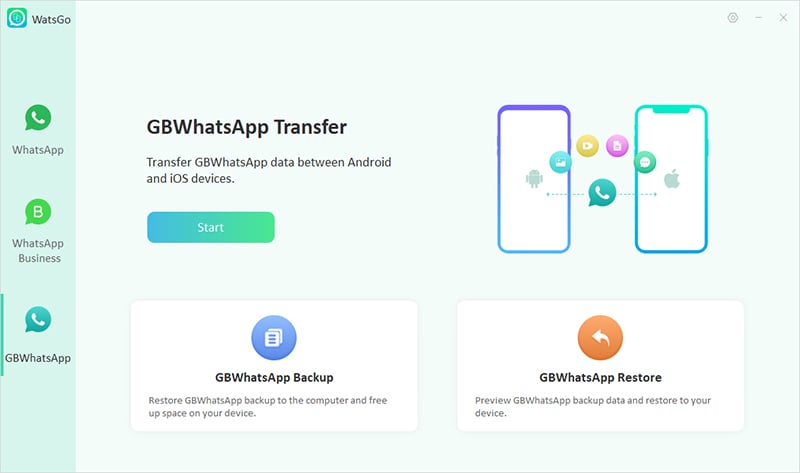
Step 2. From the menu, choose the “Transfer GBWhatsApp to GBWhatsApp” option and connect both your Android devices. Don’t forget to turn on the USB debugging option.
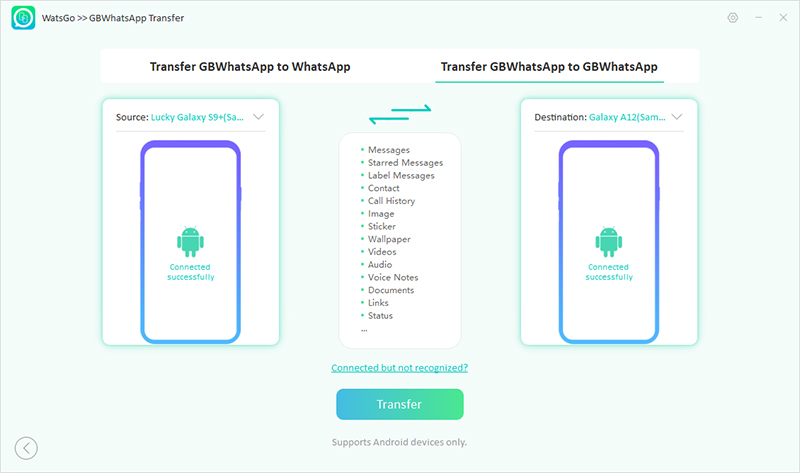
Step 3. Once you have connected the devices, choose the data which you want to transfer. On the screen, you can see different options, including photos, images, videos, and more. After selecting the data, click the “Continue” option.
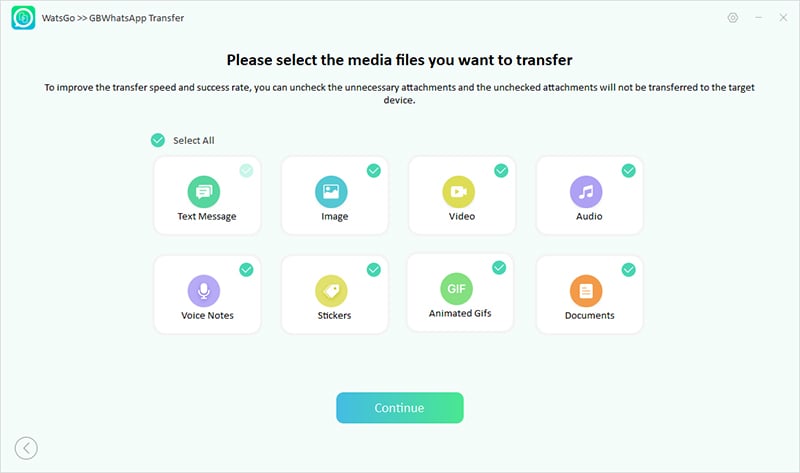
Step 4. Now, backup GBWhatsApp data. You can follow the instructions on the screen to do that.
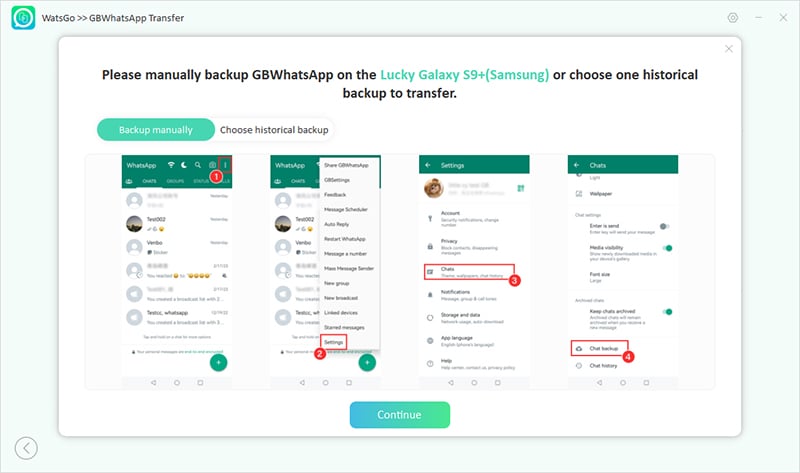
Step 5. Soon the app will start converting GBWhatsApp to GBWhatsApp. During the process, the app will also ask you to log in to the target device, so make sure to add the right information.
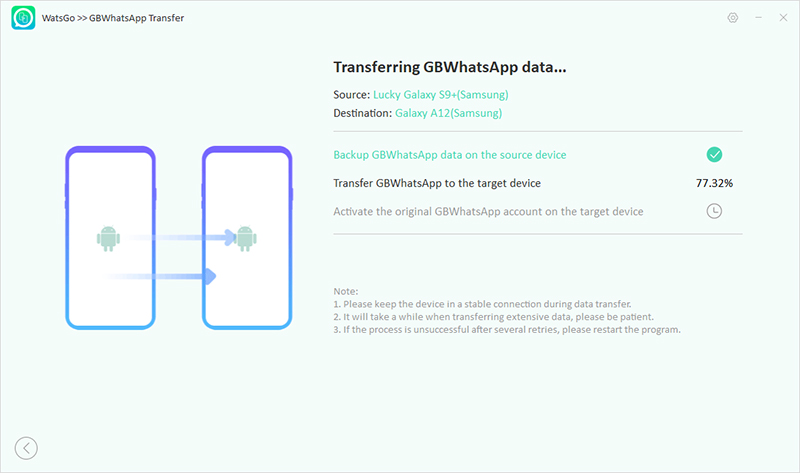
Step 6. Finally, you will see the “Transferred GBWhatsApp Successfully” message on the screen.
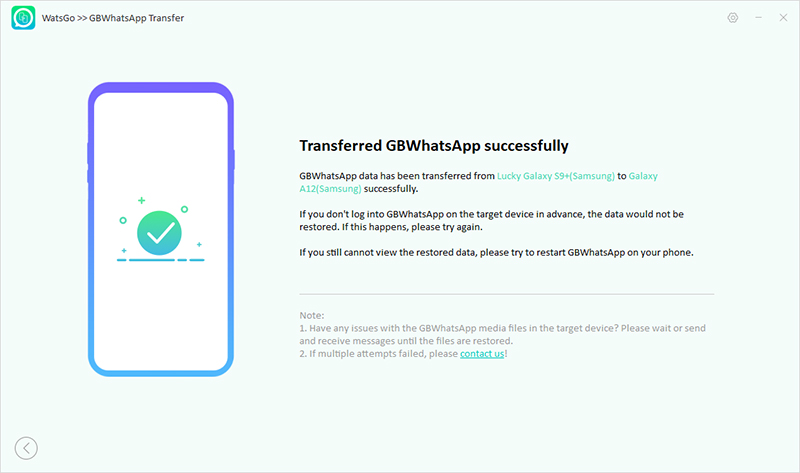
By following the above steps, you can quickly restore your GBWhatsApp data from one device to another. The good news is that this method works for almost all Smartphones.
Conclusion
Sometimes it becomes difficult to locate the ‘/sdcard/gbwhatsapp’ folder due to the reasons mentioned above. However, by following different techniques, you can easily fix this problem and restore backup from SD card. Apart from that, if you want to use a third-party application, then iToolab WatsGo is the right tool for you. With this app, you can quickly backup and restore GBWhatsApp data from one device to another.


