When it comes to communication and sending images, WhatsApp is the first choice of everyone and that is why it is used by billion of users worldwide. But most people ask questions about how to save pictures from WhatsApp? If you don’t want to save pictures automatically and looking for a way to save pictures from WhatsApp; we have got your back. In this article, we will guide you on the best possible ways to save pictures from WhatsApp. Let’s discuss these methods one by one.
Part 1: How to Save Pictures from WhatsApp to Gallery Android
In this section, we will discuss some simple and easy ways to save pictures or videos from WhatsApp to Android Gallery. Without wasting any time let’s discuss these methods.
Way 1: How to Automatically Save WhatsApp Photos to Gallery
The first method explains how to save WhatsApp photos to Gallery automatically. For this, you don’t need anything because just a stable internet connection will do the work. So, after checking the internet connection, go to your WhatsApp, and click “More Options.” Now, in the next step, click the “Settings” option, hit the “Storage and Data” button, and click “Media Audio-download” button. This will save your WhatsApp photos automatically.
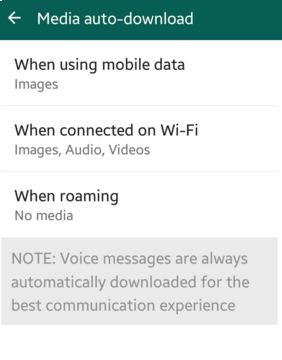
Way 2: How to Save Pictures from WhatsApp Manually
In case you don’t want to automatically save WhatsApp photos in Gallery, we suggest trying the manual method. This process is simple and using it, you can effortlessly save pictures in no time. Below is the complete procedure that you can follow to save pictures from WhatsApp manually.
- Open WhatsApp and click the “Chat” option from where you want to save the picture.
- After the chat is opened, click the Photo that you want to save.
- Within a few seconds, the photo will be downloaded on your mobile and saved to your Gallery.
This is how you can manually save pictures and save a lot of storage.
Also Read: How to Transfer Videos from WhatsApp to PC
Part 2: Why are Photos from WhatsApp not Showing in Gallery?
Even after saving WhatsApp images in Gallery, you might not be able to see the images and there can be many reasons for it, such as you haven’t updated the WhatsApp application, there is an issue with the WhatsApp cache, you haven’t enabled media visibility setting, private folder issue and much more. However, you can easily fix this problem by following a few simple steps. Below, we have mentioned how you can clear the WhatsApp cache when you are not able to see WhatsApp images in your Gallery.
- Launch your Settings and click the App’s & Notifications option.
- You will see all the apps on the phone, so choose WhatsApp from there.
- Now, click the “Storage” option.
- After that, select the “Clear Cache” option. This process will clear the cache.
- Now, again, go to the gallery and see if you can find the images or not.
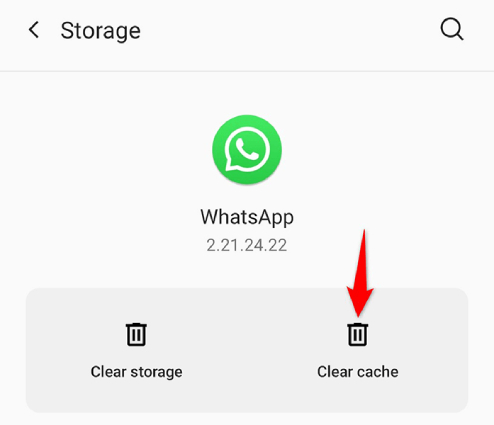
Part 3: How to Save Pictures from WhatsApp to iPhone Camera Roll?
If you want to manually download WhatsApp photos to your iPhone, you have to provide access to your Photos application. In case, you want to save pictures from WhatsApp to your iPhone camera roll, we recommend following the steps below.
- Open your WhatsApp application; click the Settings icon located in the menu.
- Click the WhatsApp settings, and hit the “Chats” option.
- Now, toggle off the Save to Camera Roll option.
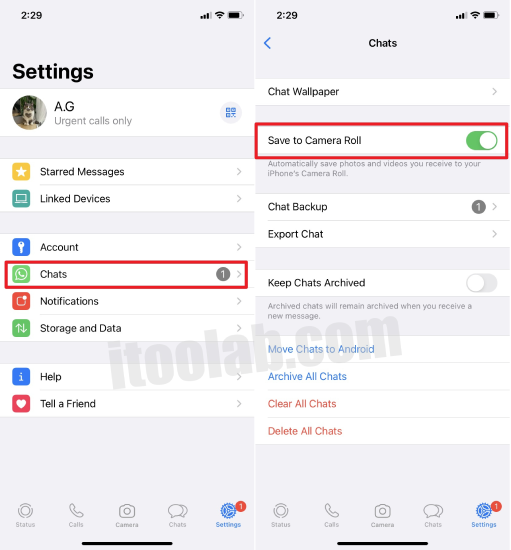
This option will stop WhatsApp from downloading pictures automatically on your iPhone.
So, these were the simple ways that you can try to save pictures from WhatsApp. If you want to transfer pictures from WhatsApp to PC, we suggest checking the below method.
Part 4: How to Transfer Pictures from WhatsApp to PC
If you want to transfer pictures from WhatsApp to a PC, we recommend downloading the WatsGo – WhatsApp Transfer, Backup and Restore application for that. This software is best because it is compatible with almost 20+ data types, including messages, contacts, photos, and much more. Using this application, you can restore deleted WhatsApp data to Android and iOS devices. What’s more, it also helps backup WhatsApp and supports the latest devices, including Android 12 and iOS 15.
Hence, if you want to transfer pictures from WhatsApp to a PC, we suggest following the steps below.
Step 1. Go to the official website and from there download the iToolab WatsGo application and launch the tool according to your system requirements. Once it is downloaded, launch it by clicking the tool icon.
Step 2. From the home screen, select “WhatsApp Backup” option. This application will create a backup to your computer.

Step 3. In the third step, you will be asked to connect your PC using the USB cable.

Step 4. Once you have selected the data, click the “Start” button, which you will find at the bottom of the screen. Make sure that the cable is connected throughout the process.
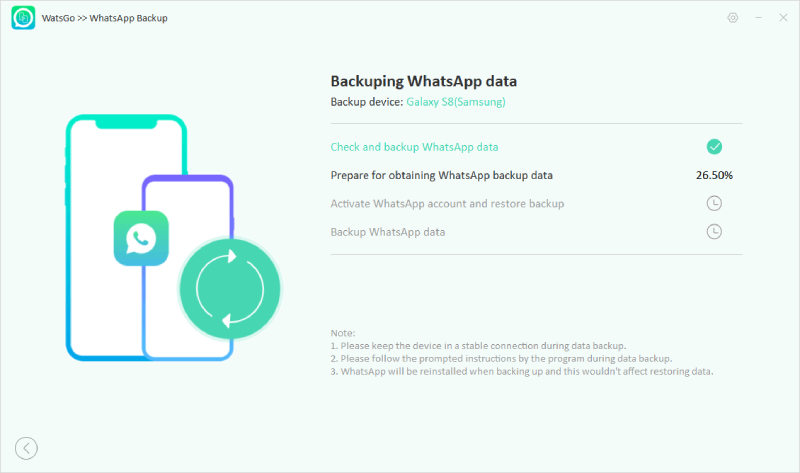
Within a few seconds, the data between PC and Android will be transferred. Keep in mind that don’t disconnect the devices; otherwise, you won’t be able to move the files.

No Worries Again!
We have explained everything about how to send photos from WhatsApp to a gallery. You can easily try all these methods and move photos from WhatsApp to the gallery in no time. What’s more, you can also download the iToolab WatsGo WhatsApp Transfer that helps move WhatsApp from mobile to PC. This application is straightforward and helps move data in no time.

