WhatsApp is used by millions of people worldwide. Users use this app to communicate and exchange media files online. The best part of WhatsApp is that it doesn’t require any subscription; you just have to create a free account via your mobile number. However, apps like WhatsApp can run in errors, and one of the most common errors of the app is WhatsApp picture download failed. If you are facing the same issue, don’t worry because, in this blog, we have mentioned the top fixes to solve this issue.
Why Does My WhatsApp Keep Saying Download Failed?
There could be several reasons behind this issue. Below, we have mentioned the top reasons that can cause this issue on your WhatsApp.
- Slow and Unstable Internet connection
- Minor bugs and glitches within the device or App
- Using the outdated version of WhatsApp
- WhatsApp server issue
- Uninstall WhatsApp
How to Solve WhatsApp Pictures Download Failed?
If you don’t know the main cause behind the WhatsApp download picture failure issue, then use the fixes one by one until you find the perfect solution.
1. Check Your Internet and Reset Network Settings
The first thing you should do when you face this issue on your WhatsApp is check your internet connection. If you are connected to an internet connection, ensure the signal is strong. Loading the webpage is the best way to check the internet connection speed. If your internet connection is stable, reset the Network settings. Here is how to do it:
- Open the Settings App on your iPhone.
- Scroll down and select the General option.
- Select the Transfer or Reset iPhone option.
- Tap on Reset and choose the Reset Network Settings.
- Enter your device passcode to confirm it.
2. Force Close WhatsApp and Restart Again
The next solution is to force close WhatsApp and restart. We all know that minor bugs can be solved by closing the App.
- Open the Settings and Go to Apps.
- Now choose the WhatsApp App and then Tap on Force Stop.
- Wait for a while and Launch the WhatsApp again.
- Now try downloading the Images again.
If this method fails to solve this issue, move on to the next method.
3. Check Your Phone’s Date and Time
You may also face a WhatsApp image download failed issue if the date and time are not set correctly on your mobile device. When the date and time are incorrect, you will have issues connecting with the WhatsApp server. To re-adjust the date and time, follow the below steps:
- Go to the Settings and select the System option.
- Now, choose the Date and Time.
- Enable the Automatic Date and Time option.
4. Update WhatsApp to the Current Version
Another way to fix this issue is to update WhatsApp to the latest version. To update WhatsApp manually, follow these simple steps:
- Go to the Play Store and search for WhatsApp.
- Select WhatsApp; if there is any update available for WhatsApp, then the Update button will appear instead of Open.
- Click on the Update button to update WhatsApp to the latest version.
5. Reboot Your Phone
Rebooting the phone will solve many issues within your device. If you haven’t rebooted your device for a long time, then now is the time to reboot your device and solve this issue.
- Press the power button for a few seconds until the power menu appears on your screen.
- Select the restart button to reboot your device.
- Once rebooting is complete, launch the App to see if your issue is solved.
6. Check Whether WhatsApp is Down
If the WhatsApp server is down, then you will face issues like downloading failed WhatsApp image. Go to WhatsApp’s official site and look for any news regarding the WhatsApp server. If the WhatsApp server is down, then you have to wait for a while until the WhatsApp server issue is solved. You can also visit https://downdetector.com/status/whatsapp/ to check the issue.
7. Reinstall WhatsApp
Sometimes, uninstalling and reinstalling WhatsApp can do the trick. Here is how to uninstall and reinstall WhatsApp on a smartphone.
- Tap on WhatsApp and select the Uninstall option.
- Once you uninstall WhatsApp, go to the Google Play Store.
- Search for WhatsApp and click on the Download button.
- After the installation is complete, log in with your WhatsApp account.
8. Last Resort: Download WhatsApp Pictures with iToolab WatsGo
If all the above methods fail to solve the WhatsApp image failed to download issue, then the last resort left is to back up WhatsApp on a PC and extract images from it. The best tool to back up WhatsApp on PC is iToolab WatsGo Backup & Restore. This tool allows you to back up WhatsApp data on a PC and restore it to any device. With this program’s help, users can easily transfer WhatsApp data from Android to iPhone or iPhone to Android. Further, it supports almost all data types, including Contacts, Pictures, Videos, and Messages.
It is compatible with all iOS and Android devices, such as iOS 17 and Android 14.
Follow the below instructions to back up WhatsApp with iToolab WatsGo.
Step 1. Launch the iToolab WatsGo on your PC and select the WhatsApp backup.

Step 2. Now connect your device to your PC and press the Backup button.

Step 3. Enable the end-to-end encryption on your Android device.

Step 4. Once you have enabled the encrypted backup, the program obtains and generates a WhatsApp backup.
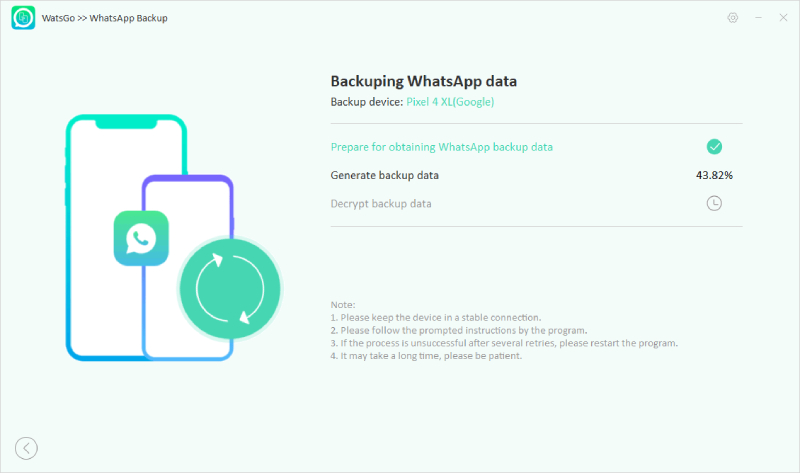
Step 5. Verify your WhatsApp backup with a 64-bit password. Soon, WhatsApp backup will be successfully backed up on PC.
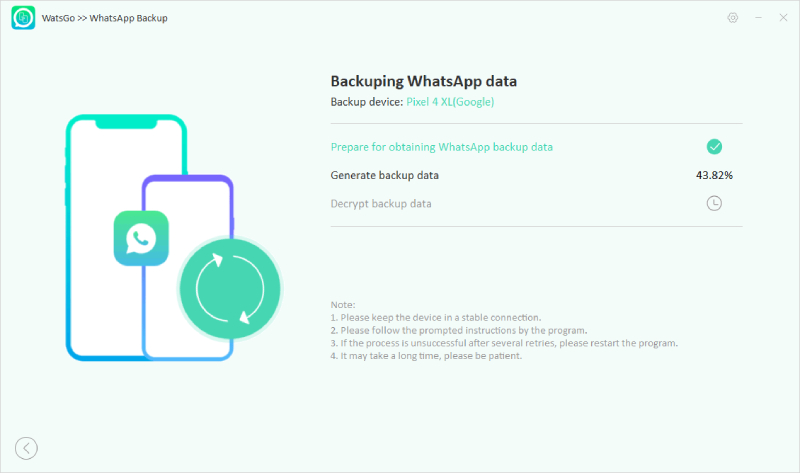
FAQs about WhatsApp Images
In this section, we have added some of the top questions regarding WhatsApp images.
1. Where are WhatsApp images stored?
On Android devices, WhatsApp images are stored in your local storage.
2. How long does WhatsApp keep photos?
WhatsApp: Keep photo forever; WhatsApp doesn’t automatically delete images from your account. You have to delete images manually.
3. Does WhatsApp save all photos?
Yes, WhatsApp saves all photos.
4. Do WhatsApp photos get deleted automatically?
No WhatsApp photo doesn’t get deleted automatically.In this guide, we have mentioned the top methods regarding WhatsApp picture downloads failed. Hopefully, these fixes will help you solve this issue quickly.

