Using WhatsApp, you can easily backup your data on Android and iPhone. But sometimes, users wish to stop WhatsApp backup because it can be annoying. So, how to stop WhatsApp backup? Is there any way to stop backup on Android and iPhone? If you have the same questions, this guide is for you.
Thankfully, there are numerous ways that you can follow to stop WhatsApp backup on Android and iPhone. The best part is that all these methods are simple, and anyone can follow them. Continue reading this guide to find out all the details.
Part 1. Where is WhatsApp Backup Stored
To find the backup stored in your phone, visit the file manager, open the root folder and look for the WhatsApp folder. Once you have the folder, tap on it and find the ‘databases’ folder. In that folder, you can see all your text messages. However, to find the media files, look for the ‘Media’ folder inside your WhatsApp. On iPhone, WhatsApp data is stored on iCloud and iTunes.
Now, let’s learn how to stop WhatsApp backup on Android and iPhone.
Part 2. How to Stop WhatsApp Backup on Android
Here are two simple ways that you can follow to stop WhatsApp backup on Android. Let’s discuss these ways one by one.
Way 1. How to Stop WhatsApp Backup from Settings
How to stop chat backup in WhatsApp? You can easily do it from WhatsApp settings. Below is the complete guide that you can follow to stop WhatsApp messages.
- Open WhatsApp on your Android phone and click the three dots in the top right corner.
- Now, click the Settings option.
- Choose the “Chats” option and click the Chat backup.
- Now, go to Google Drive settings and click the Back Up to Google Drive option.
- From there, choose the Never option.
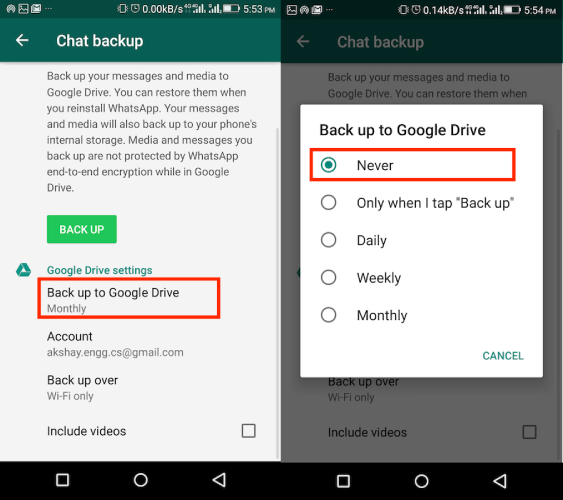
Soon your WhatsApp backup will stop. If you want to try another method, then check the second way mentioned below.
Way 2. How to Stop Local Backup on WhatsApp
If you don’t know how to stop WhatsApp local backup on Android, then here is the guide that you can follow. Using these steps, you can easily stop local backup in WhatsApp.
- First, create a random folder in the WhatsApp directory.
- Select it, change the folder name, and add the .zip extension.
- Now, you must rename the zip file you created in the Databases. Now, decide whether you want to change the extension or not. If yes, click the “Change” option.
- All done. You have finally stopped WhatsApp from creating the backup at 2 AM.
Part 3. How to Stop Backup in WhatsApp using Google Drive
Once you are done with the above two methods, there is another method that you can try. Using this method, you can stop WhatsApp using Google Drive.
- Open your Google Drive app on your Android device and click the three-line icon. You can find it on the left side.
- From the menu, click the Backups option.
- Now, click the three-dot icon again and choose the “Turn off Backup” option.
That’s it! Your WhatsApp backup will stop soon.
Part 4. How to Stop WhatsApp Backup on iPhone
If you are an iPhone user and want to stop WhatsApp backup on your iPhone, here are two different ways to try. All these methods are simple, and iPhone users can follow them easily.
Way 1. Stop Whatsapp Backup using iCloud
Here is how you can stop WhatsApp backup using iCloud.
- Launch the WhatsApp app on your iPhone and go to Settings. You can find the option at the bottom right corner.
- After that, choose the “Chats” option.
- Now, hit the “Chat Backup” option and turn off the Auto Backup option.
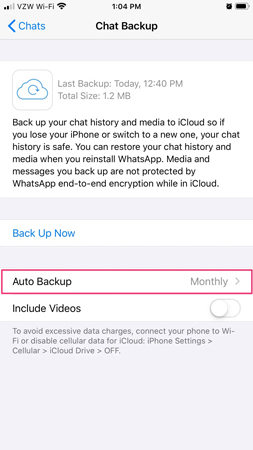
Way 2. Disable WhatsApp Backup in iPhone Settings
There is one more way to disable WhatsApp backup, which is using iPhone Settings. For this method, you don’t need the WhatsApp application. Here is how this method works.
- Open your iPhone Settings, tap on your name and choose the “iCloud” option.
- Scroll down until you find WhatsApp and turn off the option.
- Finally, your WhatsApp backup will stop in iPhone.
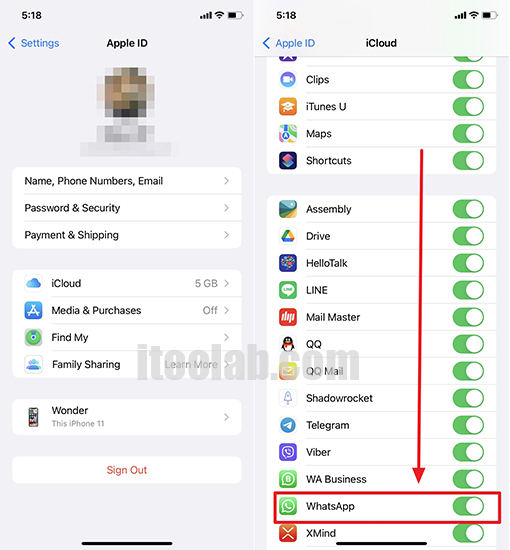
So, these are the different ways that you can follow to stop WhatsApp backup on Android and iPhone. If you want to use a third-party app, check out the details below.
Part 5. How to Backup WhatsApp on Android/iPhone
iToolab WatsGo – Best WhatsApp Transfer, Backup and Restore App is the ideal tool for backing up and restoring WhatsApp data. Using this tool, you can easily transfer WhatsApp from Android to iPhone, Android to Android, and so on. Below are the steps you can follow to backup WhatsApp on Android and iPhone.
Guide 1. How to transfer WhatsApp from Android to iPhone
Did you enjoy this tip? Subscribe to iToolab YouTube Channel
Guide 2. How to back up WhatsApp on Android:
Step 1: Download the tool and launch it on a PC. After that, choose the “WhatsApp Backup” option.

Step 2: Connect the device to the PC and choose the device details from the drop-down menu.

Step 3: Next, turn on the end-to-end encryption and backup your WhatsApp data.
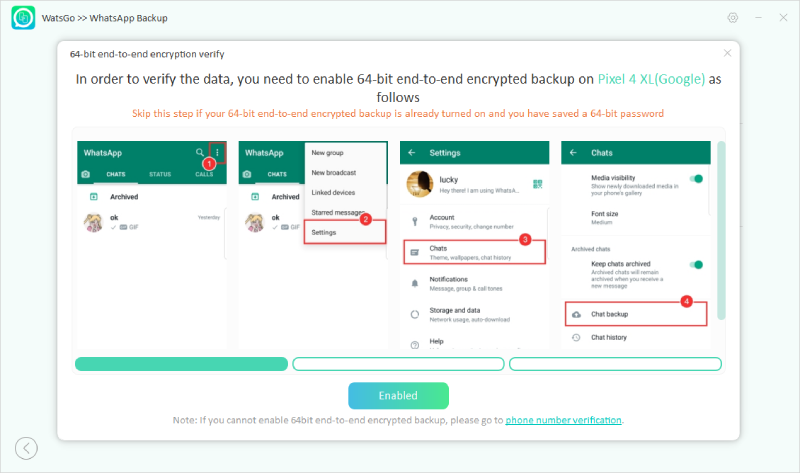
Step 4: Now, verify your WhatsApp account, and soon the app will start to generate WhatsApp backup on Android.

Guide 2. How to back up WhatsApp on iPhone:
- Launch the app on your PC and click “WhatsApp Backup.”
- Connect your iPhone to the PC and choose the iOS device information from where you want to backup the data.
- The app will start to analyze the iPhone and create the WhatsApp backup.
- Soon WhatsApp data will be backed up.
Words at end
You can follow these steps to stop WhatsApp backup on Android and iPhone. All these methods are simple, and anyone can follow them. If you want to use a third-party app, download iToolab WatsGo – Best WhatsApp Transfer, Backup and Restore App. This software is user-friendly, and anyone can use it.

