Many users find their phone’s gallery filled with unnecessary photos and videos that are received through messaging apps. This automatic saving of the media can occupy a lot of storage space, and the performance of the device may slow down at times. When it becomes difficult to find their personal photos, users find answers to the question, “How to Stop WhatsApp Saving Photos.”
This guide answers this question and shares easy guides for turning this saving off on different devices. By the end, you will be able to stop photo saving for specific chats and for all chats. Additionally, you will get to know about an important WhatsApp data backup tool, so keep reading.
Part 1. How to Stop Saving Photos on WhatsApp for Certain Chats
WhatsApp allows users to control media saving for every specific chat. What this means is that they can prevent photos and videos from a particular chat or group from appearing in their phone’s gallery. It can be beneficial when you want to manage your phone’s gallery without affecting all the chats.
Users can do so by adjusting the Default settings from Media Visibility on mobile devices. However, you can’t stop saving photos within the chat on the desktop version. Below, you will find simple steps on how to stop saving photos on WhatsApp for different devices:
For Android
Instructions. Start the procedure by opening that specific chat and pressing the “Profile” icon. Then, you need to press the “Media Visibility” tab and turn it to “No” from the following pop-up. Here, press the “OK” option to finalize these settings.
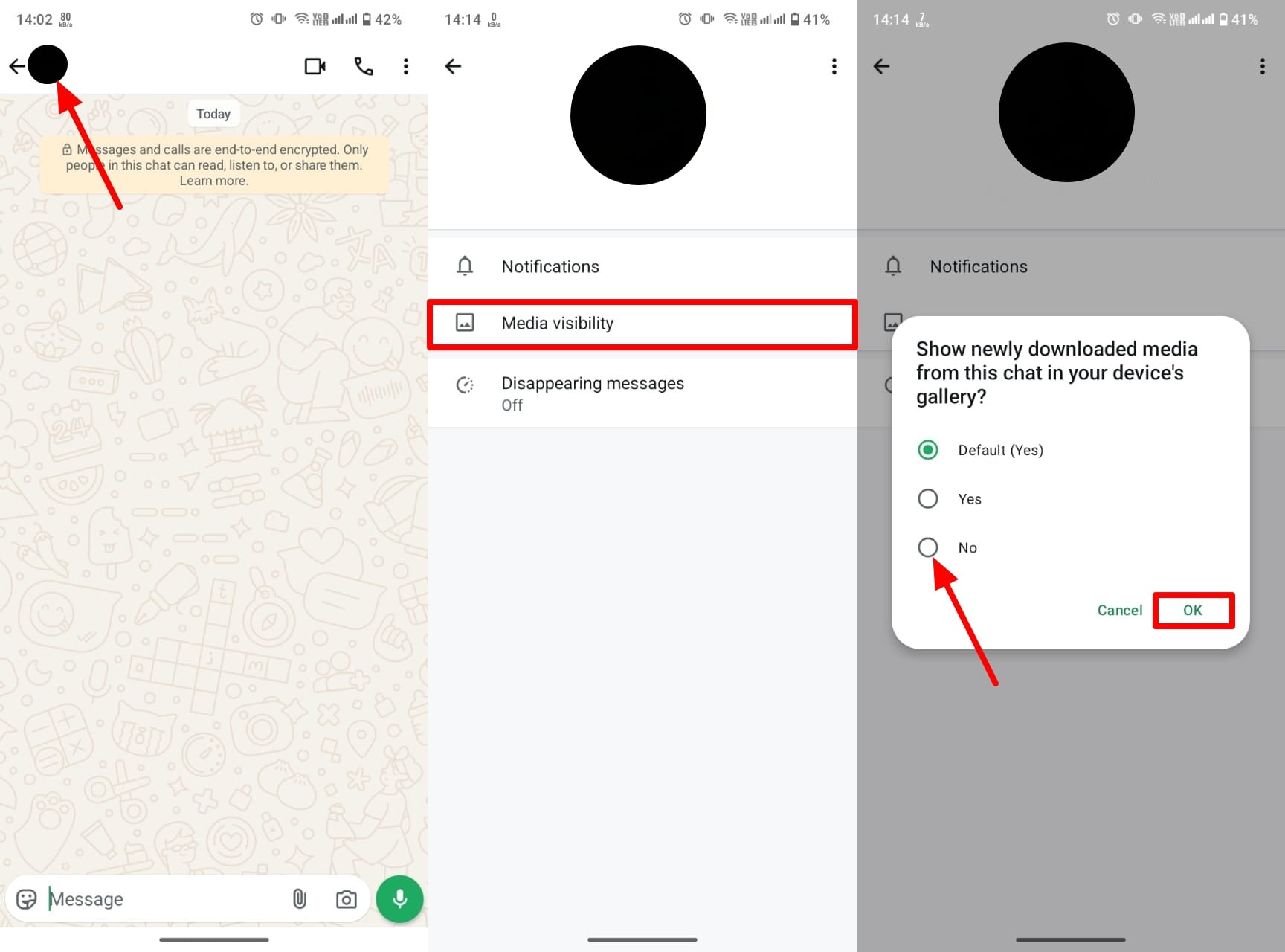
For iOS
Instructions. As the chat opens, tap the “Profile” icon and reach the “Save to Photos” option from the menu. From the list that appears next, select one of the “Default (Off)” or “Never” options to execute this functionality.
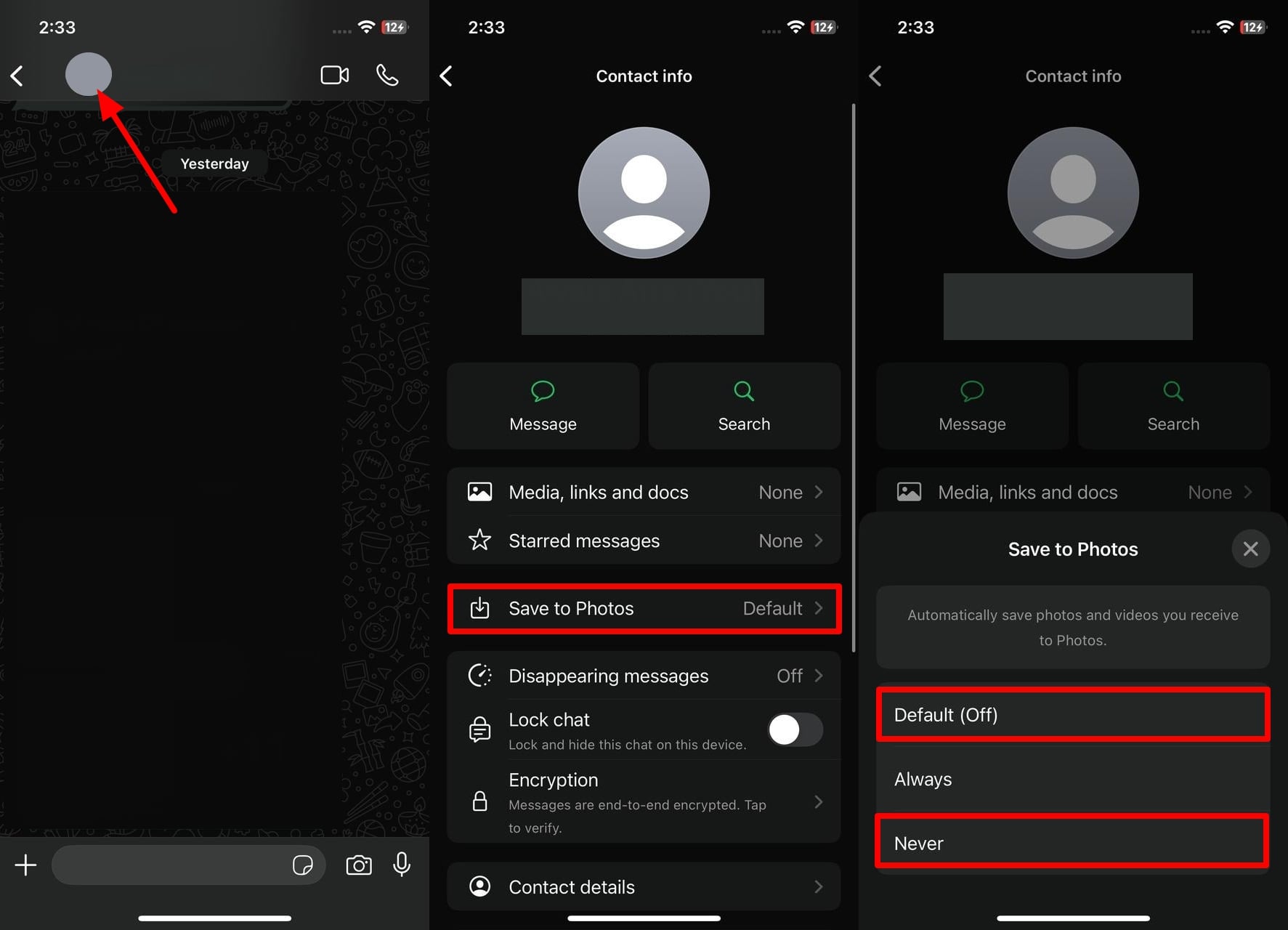
Part 2. How to Stop WhatsApp Saving Photos at All
The methods discussed above are for a single chat, but overall, WhatsApp media can accumulate over time. Hence, you can restrict the received data from saving in the gallery from the Chat settings.
By setting the Media Visibility option in Android and Chat settings on iPhone, you can decide whether you want to store WhatsApp data in the gallery. To learn how to stop saving photos from whatsapp, follow the instructions below for different devices:
For Android
Instructions. Following app startup, access the “Settings” option via the “Three Dots” icon. On the settings screen, tap the “Chats” option and then toggle the “Media Visibility” button.
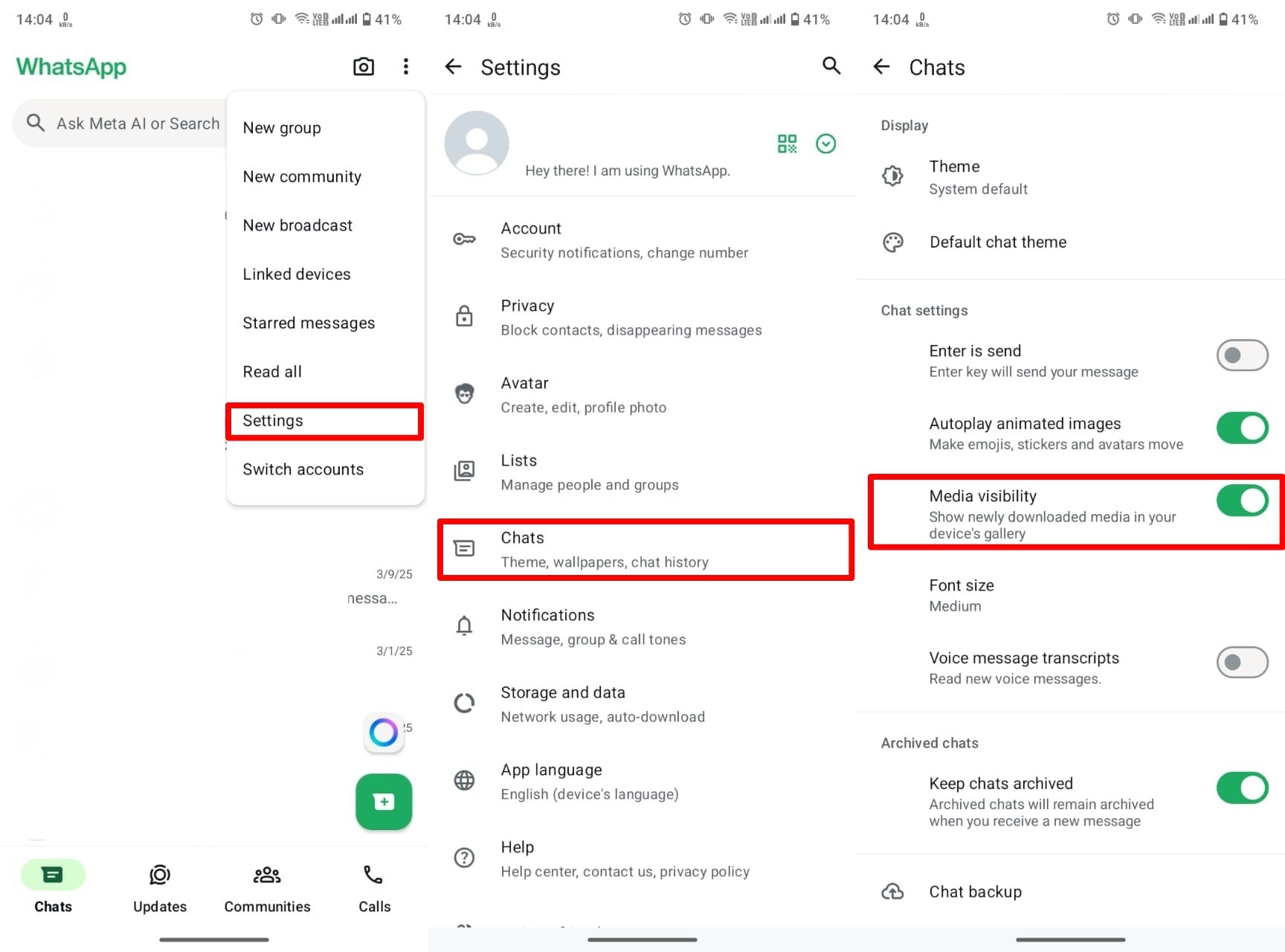
For iOS
Instructions. Commence by opening the app on your iOS device and tapping the “Gear” icon at the bottom. Subsequently, press the “Chats” option and disable the “Toggle” button of the “Save to Photos” feature.
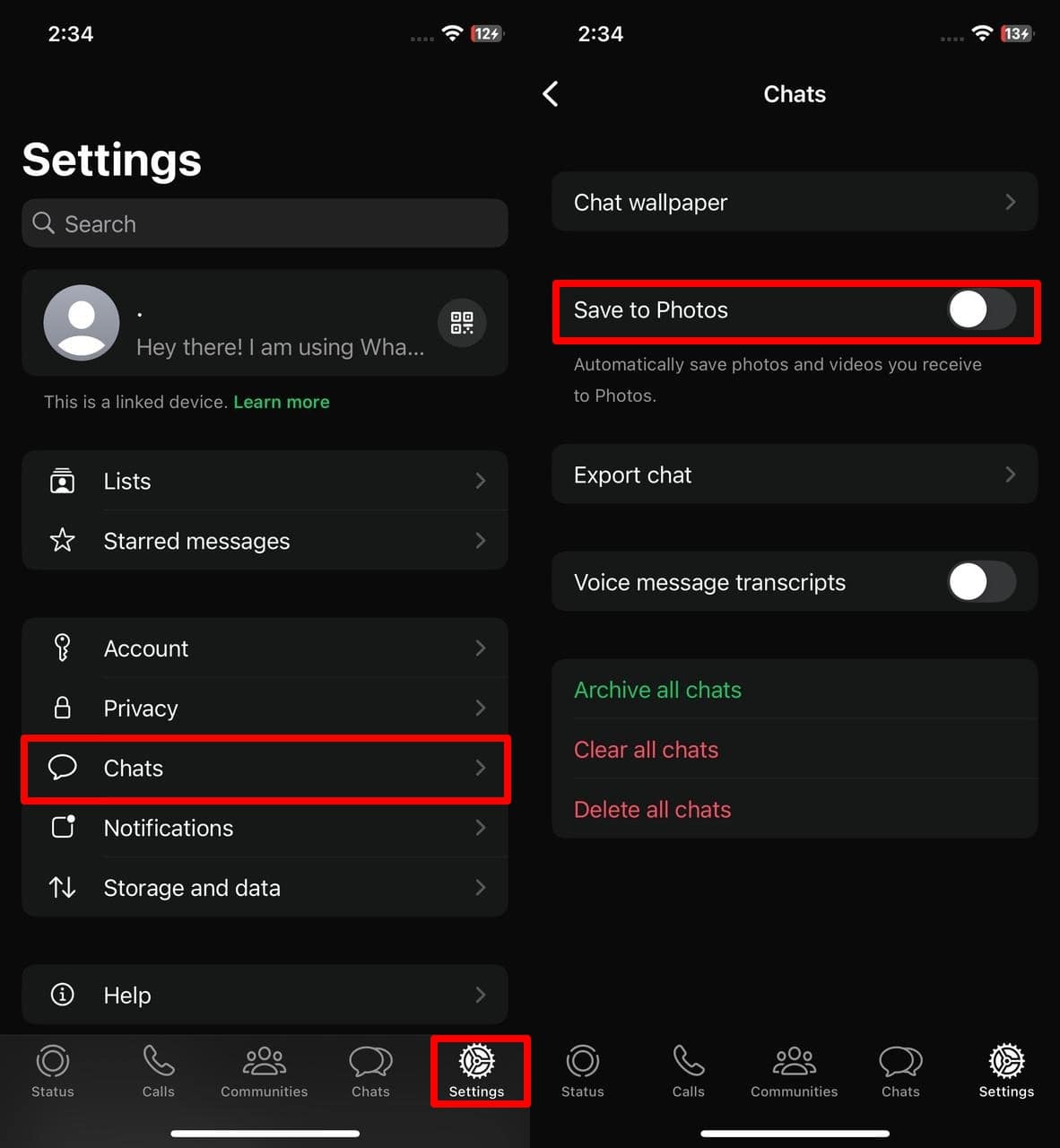
For Desktop
Step 1 To get going with the process, open the messaging app and hit the “Gear” icon at the bottom of the screen.
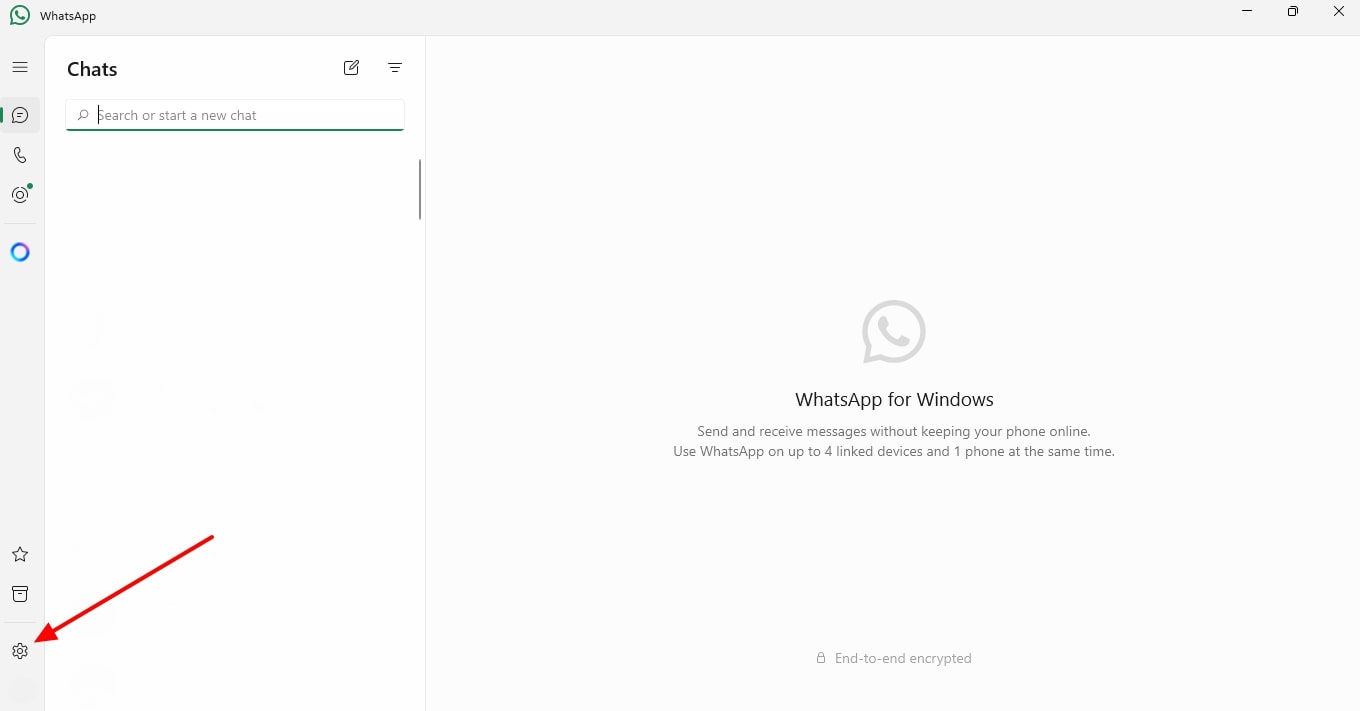
Step 2 Next, tap the “Storage” option and uncheck the boxes next to the media files you do not want to download automatically.
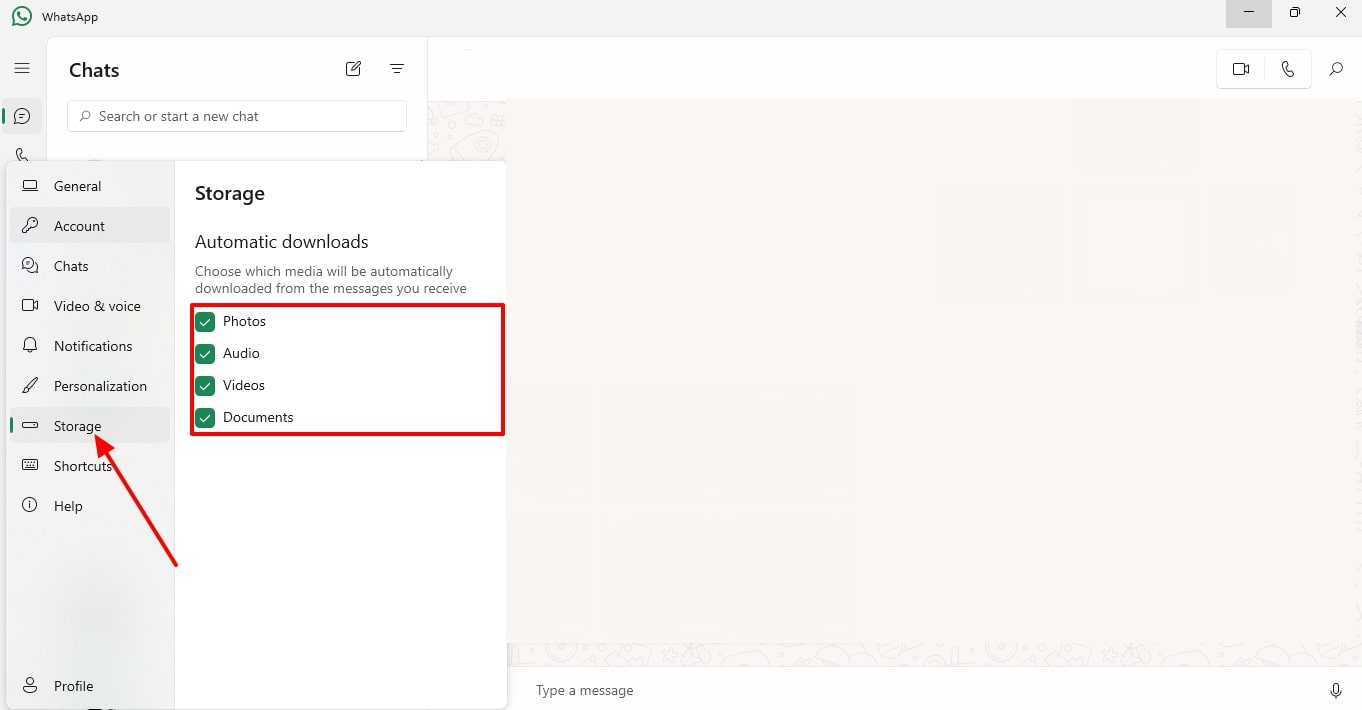
Part 3. Backup WhatsApp Photos to PC and Free Up Phone Storage
When WhatsApp media accumulates in the phone’s gallery for a long time, it occupies a significant amount of space in your device. It is essential to understand how do I stop WhatsApp from saving photos instead of letting them occupy the device’s storage. One way is to use a backup tool like iToolab WatsGo, which supports over 20 file formats for backing up your data and free device storage later.
Along with the standard version of the app, it can back up data from the Business and GB versions as well. When users need to switch their devices, they can easily restore their backed-up data from Google Drive. Moreover, it supports all kinds of devices, including the latest iOS 18 and Android 15 versions. A user can transfer 40000 messages to their PC with the help of this tool.
Moves WhatsApp data from one operating system to another without restrictions.
- Enjoy a 3x faster speed for transferring WhatsApp data than any other tool.
- Let users transfer WhatsApp data from Android to an iOS device and vice versa.
- Allows one to migrate their GB WhatsApp data to the standard version of WhatsApp.
- Store the app data on your computer without the need for cloud services.
- Select specific files you need and preview them before restoring them.
Tutorial to Use iToolab WatsGo to Backup WhatsApp Photos to PC
After learning how to stop WhatsApp saving photos on Android, it is time to learn how to use the backup tool to save the phone’s memory:
Step 1 Inaugurate the process by opening the tool on your local computer and reaching for the “WhatsApp Backup” feature.

Step 2 Proceeding forward, you need to connect your mobile device to the computer through your USB cable. Next is the selection of the connected device from the drop-down list and pressing the “Backup” button.

Step 3 Here, an Android user will have to enable end-to-end encryption by following the on-screen instructions. It is necessary to note that they must remember this password as it will be used later. On the other hand, you don’t have to remember or process anything as the process is entirely automated for iPhone users.

Conclusion
To sum up, it is necessary to know how do I stop photos saving from WhatsApp as it can accumulate unnecessary data in your phone’s storage. In this guide, simple methods that are useful for individual chats and the overall app settings were discussed. Ultimately, the article discussed iToolab WatsGo, which can help free up your device’s space by backing up the messaging app’s data.
iToolab WatsGo – Safely back up your WhatsApp data
389,390,209 people have downloaded it


