One of the underlying reasons for the massive success of instant messaging platforms like WhatsApp, when compared with earlier chat systems, is the ability to incorporate images and visual assets. A picture is worth a million words, so we would not want to lose any of your WhatsApp images when changing or upgrading our phone.
A great way to secure all our photos is to upload them to the cloud using Google Photo, which is completely free and easy to use. So, if you are asking yourself, how do I transfer photos from WhatsApp to Google Photos, this article is for you.
Part 1: Why are WhatsApp Photos not Showing in Google Photos?
① By default, your WhatsApp photo should be backed up in your Google Photos unless you tweak the settings and change it otherwise. If you suddenly find that your WhatsApp photos are not backed up in Google Photos, it is possibly because of one or multiple following reasons.
② Photo not saved in the gallery: Check your WhatsApp setting if the setting to save photos in your gallery is turned on. Go to Settings > Chats > Media visibility/Save to Camera roll section).
③ Google Photos auto sync turned off: During covid, Google turned off the auto-sync of WhatsApp photos to Google Drive in an attempt to reduce global internet usage. There is no official statement if they have turned it on by default again, so it is good to check if the backup is turned on.
④ Not updating your phone: Bugs and vulnerabilities may creep into any software, and so both WhatsApp and google periodically update their apps to fix these issues. Not updating to the latest software version may sometimes cause issues with photo backup, so make sure all your software is updated to the latest versions.
⑤ Grant apps appropriate permissions: Each app has to grant special permission to access your phone memory or photo gallery in the latest software update. So make sure both WhatsApp and google photo have access to the required permissions.
Part 2: How to Transfer Photos from WhatsApp to Google Photos Automatically?
If you are curious about how to move photos from WhatsApp to Google Photos automatically, here is a detailed overview of the process.
Step 1: First, sign in with the Google account. Once you’ve logged in, press your profile picture to access Photo Settings, then Backup and Sync.
Step 2: Make sure that the option with that name is toggled on once you’re in backup and sync. You may save your WhatsApp media to Google Photos if you enable this option after downloading it to your phone.
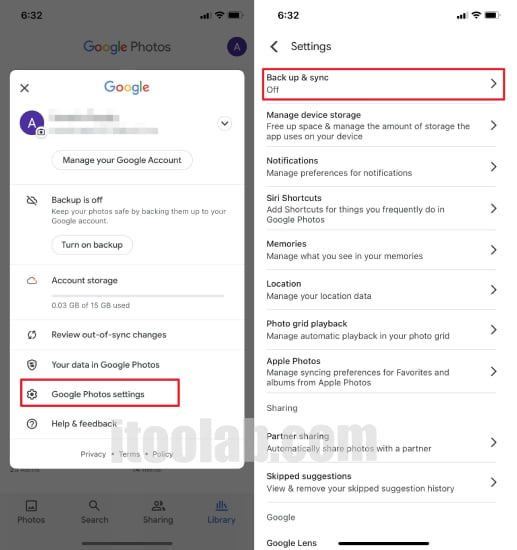
Step 3: You may also choose Backup device folders by swiping them all the way down. You’ll find a comprehensive range of backup choices here, including WhatsApp. Look for and enable the settings that allow you to backup WhatsApp photographs and videos. The WhatsApp choice should be at the bottom of the page.
For the iPhone, the process is a bit different.
- Go to settings.
- Find WhatsApp and Google Photos from the list.
- Press on the app and toggle permission for storage and photos.
Part 3: Alternative Way to Move WhatsApp to Google Photos/Google Drive
The above steps explain how you can upload a WhatsApp photo/video on Google Photo. But sometimes, you still can’t move WhatsApp photos, why not try an alternative? You can move WhatsApp photos to Google Photos is using a third-party app like iToolab WatsGo WhatsApp backup. WatsGo allows you to backup your entire phone on your computer, allowing you to save up space on both your phone and Google Drive. Follow the following steps to complete the process:
Back up WhatsApp to Computer
Suppose you want to copy WhatsApp photos to Google Photos; you first need to back them up to your computer. Here is how to do it:
✅ First, download and install WatsGo on your computer.
✅ Connect your phone and select the “WhatsApp Backup” option from the WatsGo Menu.

✅ Select the device you need to back up.

✅ Then click the “Backup” button to get started.
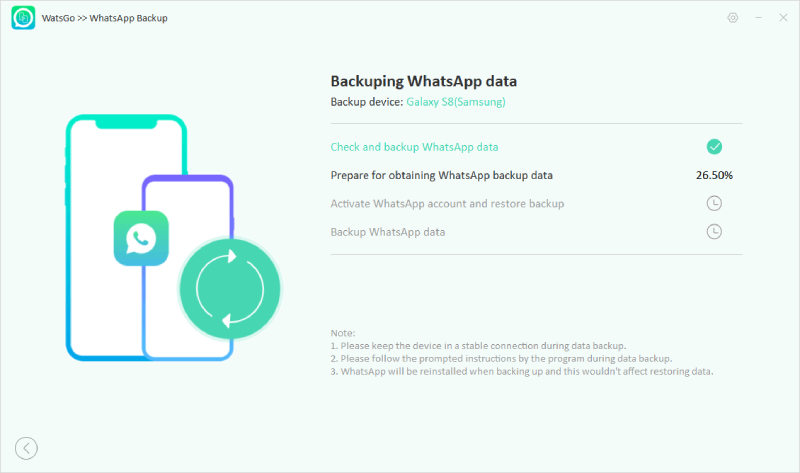
✅ Keep your phone connected to the computer and wait for the transfer to be completed.

All your photos or other important documents should now be backed up on the local storage.
Then Upload to Google Photos/Google Drive
Once the photo is backed up on your computer, you can now upload them safely on google photo or google drive.
For Google Photos
- First, open photos.google.com on a new tab in your browser.
- If you are not logged in to any account, you may be prompted to sign in using a Gmail account and password.
- Click a photo or video.
- At the top right corner, you will find an info button, press on it .
- You will now find the option to upload files; press “upload file”.
- Select the source where the file is located and press “Upload”.
- Give Google Photos some time, and the photo will be automatically updated.
For Google Drive
- Open the browser on your computer and go to drive.google.com.
- Open or create a folder.
- To upload files, press the “New” button from the left of the screen, then select file upload and choose your file destination.
- Select the appropriate photo or multiple photos and press on open.
- Wait a while for Google Drive to upload all your photos.
Done! You’ve Made It.
All your photos are now uploaded on the cloud with a local backup as well, which you can access at any time.
Google Photos’ unlimited free photo and video storage policy expired on June 1, 2021. Any new photos and videos you upload will now count toward the 15GB of free storage that every Google account comes with. This is a massive blow for people who relied on Google Photos to backup all their photos. Therefore, a good alternative for Google photos and Google Drive is to have a local backup of all your photos. You can then select which images are important to you and upload them to Google photos to access them instantly. Or you can choose WatsGo to perfectly back up WhatsApp.
If you want to copy WhatsApp photos to Google Photos, then WatsGo s is a good choice. You can also use WatsGo also to transfer WhatsApp messages between phones irrespective of the operating system. So, whether you are on iOS or Android, do give iToolab WatsGo a try.


