Google Drive normally transfers WhatsApp data from one device to another. But this method has some drawbacks, such as your previous data will be overwritten, you won’t be able to read or export the WhatsApp data separately and much more. But don’t worry; below, we have mentioned different ways to transfer WhatsApp from Android to Android without Google Drive.
Question. Can I Transfer WhatsApp from Android to Android without Google Drive?
Yes, you can transfer WhatsApp from Android to Android without Google Drive. However, for that, you can try the traditional methods or can use third-party applications. Below we have mentioned three different tips which you can use to transfer data without Google Drive. Without wasting any time, let’s discuss these tips.
Tip 1. Best Way to Transfer WhatsApp from Android to Android without Google Drive
You can download the iToolab WatsGo – WhatsApp Transer to restore WhatsApp without Google Drive. Using this app, you can create a backup file and transfer data from Android to Android, iPhone to Android, etc. Moreover, it is an easy-to-use application and has a high success rate. Below are the simple steps which you can follow to transfer WhatsApp from Android to Android without Google Drive.
iToolab WatsGo – WhatsApp Transfer, Backup & Restore
389,390,209 people have downloaded it
Step 1. Download and install the WatsGo app on your PC. Once it is launched, go to the dashboard and click the “WhatsApp Transfer” option.

Step 2. Connect both your Android devices with the PC. Make sure USB debugging is turned on.
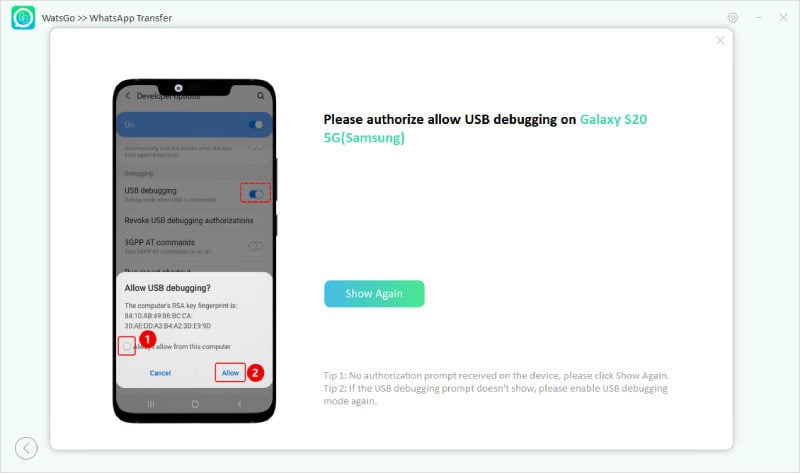
Step 3. Once the devices are connected, you will see different files on the interface. So, choose the data that you want to transfer and click the “Continue” option. Don’t disconnect the devices during the process; otherwise, you won’t be able to transfer the data.

Step 4. Next, the app will start backing up the data on the source device. Once the backup is created, the app will start transferring the data to your new Android device.
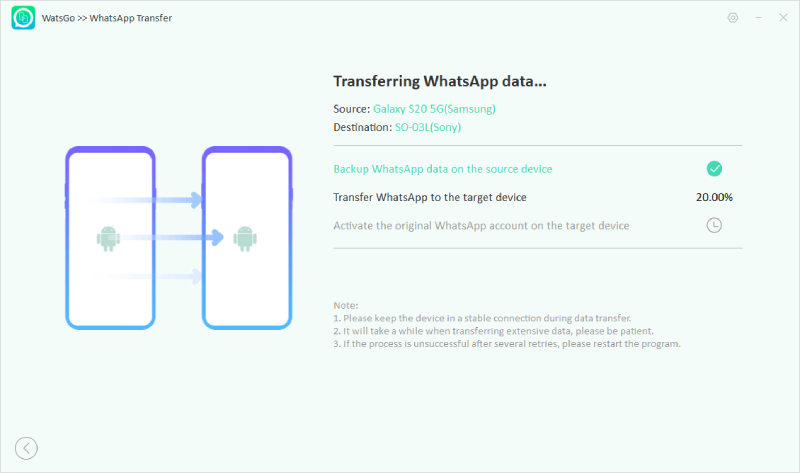
Step 5. Within a few minutes, you will see the “Transferred WhatsApp Successfully” message on the screen.
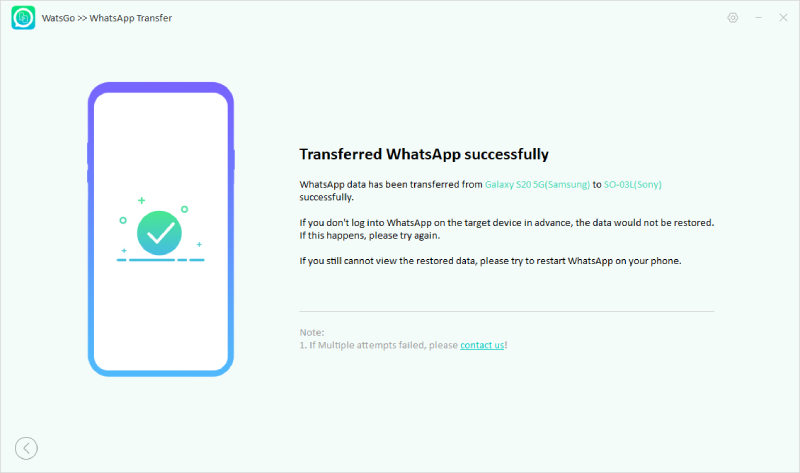
These are all the steps which you can use to transfer WhatsApp from Android to Android using this app. But if you want to use traditional methods, check out the other tips below.
Tip 2. Transfer WhatsApp from Android to Android using Email Chat
You get free Google Drive storage to store your important data, but if it is full and you don’t want to purchase a new one, then it’s time to use other methods to transfer data. The good news is that you can use Email chat to transfer WhatsApp data from Android to Android. Remember that you can’t import the chats but if you still want to use this method, check out the steps below.
- Open the WhatsApp application on your Android device and select the Chats which you want to backup. Next, click the “Export” option.
- If you want to attach media files, then choose the “Attach Media” option. In case you don’t want to attach photos, then click the “Without Media” option. Soon your chats will be compressed into a file which you can transfer easily using email chat.
- Once you have the file, click the “Email” option and enter your email address. After that, click the “Send” icon and you are good to go.
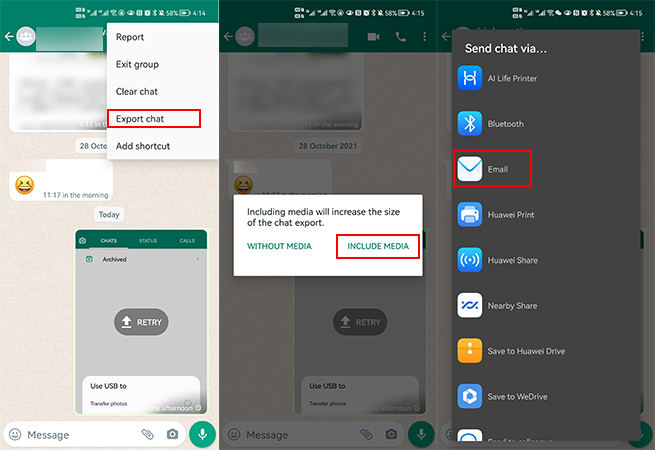
If this method didn’t work for you, don’t worry; below is another method that you can try.
Also Useful Tip: How to Export WhatsApp Chat in a Easy Way?
Tip 3. Transfer WhatsApp from Android to Android using Local Backup
How can I transfer WhatsApp messages from Android to Android without Google Drive? You can try the third method, which is a local backup. For this, you just have to follow three simple steps. Here is how this method works.
- Open the WhatsApp application on your old device and then click the menu.
- After that, click the “Settings > Chats and Calls > Chats Backup” option to create the backup file.
- Before installing WhatsApp on the new device, check the specifications of the SD card on your old device.
- Next, move the “/sdcard/WhatsApp/” folder from your old phone to your new phone. In the next step, connect both your phones to the PC and open your device. Then open the “WhatsApp/Database” folder and copy all the files that were created recently.
Now, follow the steps below to transfer the WhatsApp folder to the new phone.
Once you have the folder, open WhatsApp on your new device and click on the “Restore” option to restore WhatsApp without Google Drive. Soon all your WhatsApp data will be moved to the new device.
So, these are the tips that you can try to transfer WhatsApp from Android to Android without using Google Drive. For these methods, you don’t need to use Google Drive or purchase it as well.
Wrap Up
Undoubtedly, Google Drive is the ideal way to transfer WhatsApp data backup from one device to another. However, if your Google Drive storage is used completely and you don’t want to purchase new storage, there are other methods which you can try, such as email chat, iToolab WatsGo tool and local backup method. From all these alternatives, we recommend downloading iToolab WatsGo – WhatsApp Transfer, Backup & Restore for transferring WhatsApp from Android to Android without Google Drive.


